多くのWindowsユーザーは、特定のメディアファイルを再生しようとすると、「再生できません:0xc1010103」というエラーに遭遇したことがあります。このエラーメッセージは通常、「他の再生方法を選択してください。このアイテムはサポートされていない形式です。」という通知とともに表示されます。このエラーに遭遇するとイライラするかもしれませんが、幸いなことに、それを解決するために試せる幾つかの解決策があります。
あなたもこの問題に直面したら、いら立ちこの問題を直ぐに解決したいと考えているはずです。幸いなことにあなたは、0xc1010103エラーを数分で修復する方法を示す正しい場所にた辿り着きました。
パート1:0xc1010103エラーとは何ですか?
解決策について説明する前に、0xc1010103エラーを正しく修正するためには、先ず0xc1010103エラーとは何かを理解することが大切です。
0xc1010103エラーは、メディア再生の問題に関連する一般的なWindowsのエラーコードです。このエラーが発生すると、「再生できません:0xc1010103」というメッセージを、「他の再生方法を選択してください。このアイテムはサポートされていない形式です。」という通知とともに見られることがあります。これは、メディアプレイヤが再生しようとしているファイルの形式を認識またはデコードできないことを示しています。
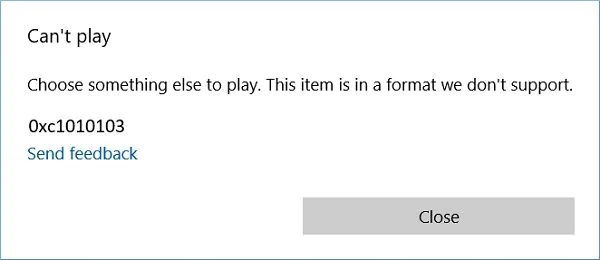
エラーコード0xc1010103 は、動画、オーディオファイル、ストリーミングコンテンツなど、様々な種類のメディアファイルで発生することがあります。しかし、エラーコード0xc1010103の原因は正確には何なのでしょうか?ラップトップのWindows 10でなぜ動画が再生されないのか、疑問に思われているのではないでしょうか。これについて詳しく説明していきます。
パート2:エラーコード0xc1010103の原因は何ですか?
Windows 10で動画が再生されないエラーコード0xc1010103は、幾つかの要素が原因である可能性があります。このエラーの考えられる理由を以下に示します。
サポートされていない動画ファイル形式:メディアプレイヤによって、様々な機能が異なっており、サポートするファイル形式も異なります。メディアプレイヤでサポートされていない形式で動画ファイルを再生しようとすると、このエラーの発生を引き起こすことがあります。
失われた動画コーデック:コーデックは、オーディオデータと動画データをエンコードおよびデコードするソフトウェアコンポーネントです。メディアプレイヤに特定のファイル形式を処理するために必要なコーデックが欠損している場合、0xc1010103エラーが発生します。
破損した動画ファイル:動画ファイル自体が破損または損傷している場合、再生の問題が発生し、0xc1010103エラーを引き起こすことがあります。
ハードウェアアクセラレーション:ハードウェアアクセラレーションは、パフォーマンスを高くするために特定のタスクをパソコンのGPUにオフロードするウェブブラウザの機能です。但し、この機能が時々動画の再生と競合し、エラーコード102630に繋がることがあります。
古いメディアプレイヤ:古いメディアプレイヤのバージョンは、特定のファイル形式の再生に要求される機能やバグ修復が欠けているため、エラーを発生させる可能性があります。
ハードウェアまたはシステムのリソース不足:場合によっては、高解像度または高ビットレートの動画を再生するのに、一定水準のハードウェア仕様またはシステムのリソースが要求されることがあります。システムが最小要件を満たしていない場合、再生の問題が発生し、0xc1010103エラーと再生に問題が生じる可能性があります。
パート3:0xc1010103エラーを修復する方法は?
0xc1010103エラーの考えられる原因を調べたら、0xc1010103エラーを修復する方法を学ぶのに役立つ幾つかの方法を示します。0xc1010103エラーを直ぐに上手く取り除くために、慎重に次の手順に従ってください。
方法1:動画ファイル形式を変換する
動画プレイヤのエラー形式0xc1010103に遭遇した場合は、サポートされていない動画ファイル形式が原因である可能性があります。これを解決するには、VLC Media Playerを使用して動画ファイルを互換性のある形式に変換します。
パソコンでVLC Media Playerを開きます。メニューバーの「メディア」タブに移動し、「変換/保存」を選択します。
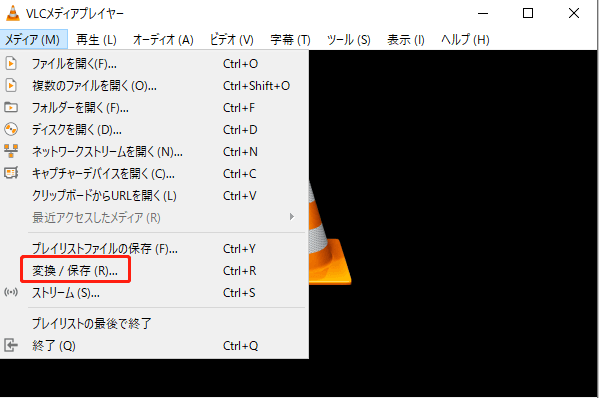
「追加」ボタンをクリックして、サポートされていない動画ファイルを選択します。追加したら、「変換/保存」をクリックして続行します。
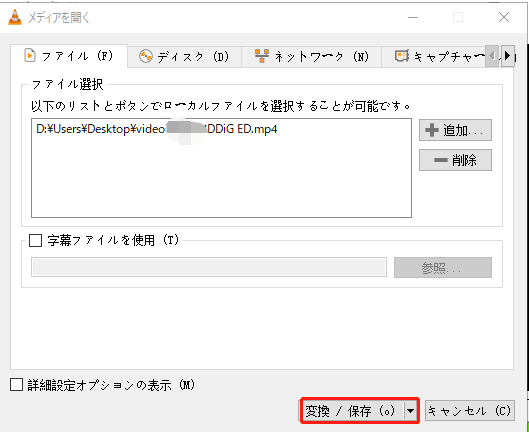
プロファイルのドロップダウンメニューから、MP4などのサポートされている形式を選択します。そして、変換されたファイルの宛先フォルダを選択し、「開始」をクリックして変換プロセスを開始します。
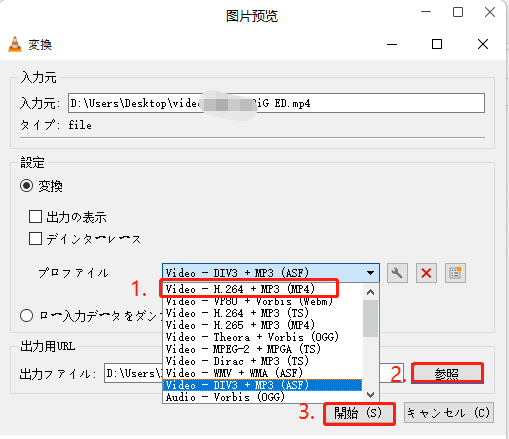
変換が完了したら、変換されたファイルを再生してエラーが解決したかどうか確認してください。
方法2:動画再生のトラブルシューティングを実行する
最初の方法で問題が解決しない場合は、Windows 10のトラブルシューティング機能を使って問題の解決を試すことができます。Windows 10には、動画再生に関する問題の診断と修復に役立つトラブルシューティングが組み込まれています。動画再生のトラブルシューティングを実行する方法を以下に示します。
Windowsキー + Iを押して、設定アプリを開きます。
「更新とセキュリティ」に移動し、「トラブルシューティング」を選択します。
下にスクロールして、「その他の問題の検索と修復」セクションの下にある「動画再生」をクリックします。
「トラブルシューティングを実行する」ボタンをクリックします。
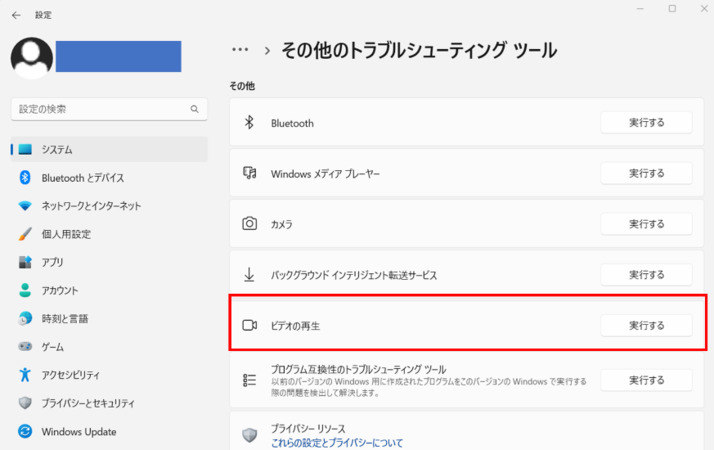
画面上の指示に従って、トラブルシューティングプロセスを完了します。
トラブルシューティングが完了すると、システムは問題を解決する許可を求めるか、問題を解決するための手順を、画面上に表示します。
方法3:4DDiG File Repairを使用して破損した動画を修復する
WindowsトラブルシューティングでWindowsに問題がないことが示された場合は、再生しようとしている動画ファイルに問題がある可能性があります。これは、再生しようとしている動画ファイルが破損しているため、エラーが発生していることを意味します。この場合、時間を無駄にすることなくパソコン上の破損した写真や動画を修復する究極のツールである、4DDiG File Repairツールなどの0xc1010103修復ツールを使って動画ファイルを修復する必要があります。
破損した動画ファイルを修復する手順を以下に示します。
-
4DDiG File Repairを起動します。左側のメニューバーの「ファイルの修復」タブをクリックします。次に、「動画修復」を選択し、その下にある「動画を追加」ボタンをクリックします。

-
「動画を追加する」ボタンをクリックし、破損した動画を追加します。

-
「すべてを修復」ボタンをクリックすると、プログラムは自動的に動画を修復します。

-
動画の修復が完了すると、修復された動画をプレビューして、指定した場所に保存できます。

上記の操作でファイル修復に失敗した場合は、「高度な修復」機能を選択して、より深い修復を行うことも可能です。
方法4:動画コーデックパックをインストールする
前述したように、メディアプレイヤに特定の動画ファイル形式を再生するために必要なコーデックが欠損している場合、0x1010103エラーが表示されます。この場合、K-Lite Codec Packなどのコーデックパックをインストールしなければなりません。このコーデックパックは、様々ななオーディオおよび動画形式の追加サポートを提供します。
K-Lite Codec Packの公式ウェブサイトにアクセスします。
システムアーキテクチャ(32ビットまたは64ビット)に適切なバージョンのコーデックパックをダウンロードします。
ダウンロードしたインストーラを実行します。
画面上の手順に従って、コーデックパックをインストールします。
パソコンを再起動して、再度動画ファイルの再生を試します。
方法5:グラフィックスドライバを更新する
古いまたは互換性のないグラフィックスドライバは、時々再生の問題や0xc1010103エラーを引き起こすことがあります。これを修正するには、グラフィックスドライバを更新する必要があります。
Windowsキー + Xを押し、メニューから「デバイスマネージャ」を選択します。
「ディスプレイアダプタ」カテゴリを展開します。
グラフィックカードを右クリックして、「ドライバの更新」を選択します。
更新されたドライバを自動的に検索するオプションを選択します。
画面上の手順に従って、利用可能な更新をインストールします。
グラフィックスドライバが最新の状態である限り、パソコンを再起動し再度動画を再生して、0x1010103エラーがなくなったかどうか確認します。
方法6:別のメディアプレイヤを使用する
他の全てが失敗し、引き続き「他の再生方法を選択してください」という0x1010103エラーが発生する場合は、VLC Media Player、MPC-HC、またはPot Playerなど、幅広い動画形式をサポートする異なるメディアプレイヤの使用を試してみてください。そのため、代替メディアプレイヤをインストールし、それで動画ファイルを再生して、エラーが解決されるかどうか確認してください。
さいごに
さて、これが0xc10103エラーを修復する方法です。ここですべきことは、各方法で示されている手順に慎重に従って、このエラーを取り除くことです。任意の方法を試すことはできますが、動画ファイル自体に問題がある可能性が高いため、最初に動画ファイルを修正しようとすることをお勧めします。
4DDiG File Repairの動画修復機能ははあらゆる種類の破損した動画や写真を直ぐに修復できる究極のツールであるため、これを利用して問題を修復してみてください。
