質問
「パソコンで保存した画像を高画質にしてデスクトップの背景にしたいのですが、保存した画像を高画質のする方法を教えて下さい!お願いします。」/p> ーYahoo知恵袋
保存した画像の画質が低下していると感じたことはありませんか?特に、スマートフォンやカメラで撮影した写真をPCで保存した際、細部がぼやけていたり、解像度が低く見えることがあります。
本記事では、PCで保存した写真を高画質にして、よみがえらせる方法をご紹介します。低画質の昔の写真をくっきり鮮やかに蘇らせることができるサイトやアプリをお伝えします。
PCで保存した写真の画質が悪くなるのはなぜですか?
まずはじめに、「なぜPCで保存した写真の画質が悪くなるのか?」という点についてお話します。古い機種で撮った写真でなくてもパソコンに保存すると画質が悪くなった、というのはよく聞く話です。なぜなのでしょうか?いくつか原因を上げてみましょう。
原因1:画像サイズを過度に変更する
ツールやサイトによっては、アップロードした際に自動で画像に圧縮処理やサイズ変更がかけられる場合があります。こうした処理が過度に実行されたり、何度も繰り返されると、画質が著しく悪化してしまいます。不要な圧縮が発生していないかの確認が必要です。
原因2:画像をJPEGで保存すると画質が劣化する
代表的な画像の保存形式にJPEGやPNGがあります。JPEGはファイルサイズを小さくできるメリットがありますが、その反面、保存するたびに画質が劣化してしまいます。一方でPNGは画質劣化は発生しませんが、ファイルサイズはJPEGよりも大きくなってしまいます。
原因3:画像を圧縮している
ツールやサイトによっては、アップロードした際に自動で画像に圧縮処理がかけられる場合があります。圧縮によりファイルサイズは小さくなるのですが、当然画質は悪化するため、不要な圧縮が発生していないかの確認が必要です。
PCで保存した画像を高画質にする方法
それではここからは、パソコンに保存した低画質の画像を高画質に変換する方法を3つご紹介します。
方法1:画像高画質化アプリ「4DDiG File Repair」を使う
4DDiG File Repairは、PCで簡単に写真の画質を向上させるAIソフトウェアです。高度なアルゴリズムにより、ぼやけた画像やノイズが多い写真を鮮明でクリアな高画質に改善します。自動補正機能を搭載しており、誰でも簡単に操作でき、数秒で写真の解像度やディテールが強化され、プロな仕上がりを実現します。PC上で手軽に高画質化できるため、大切な写真を手軽に改善したい方に最適です。
-
4DDiG File Repairを起動します。左側のメニューバーの「AI高画質化」タブをクリックします。次に、「写真高画質化」を選択し、その下にある「今すぐ開始」ボタンをクリックします。

-
「写真を追加する」ボタンをクリックして、高画質化したい写真を追加します。

-
AIモデルを選択し、解像度を調整した後、「今すぐ高画質化」ボタンをクリックすると、ソフトウェアが高画質化を開始します。高画質化処理が完了したら、プレビューで元の写真と高画質化された写真を比較します。
- 一般モデル:自然風景、建物、動物など、あらゆるタイプの画像に対応します。明るさ、コントラスト、カラーバランスを調整し、細部を鮮明にし、一般的な欠陥を減らすことで、全体的な画質を向上させることに重点を置いています。
- ノイズ除去モデル:低照度条件や高ISO設定において、画像のノイズを低減し、粒状感や色の歪みなどの不要なアーティファクトを除去するために特別に設計されています。夜景、室内写真、ノイズの多い画像に最適です。
- 顔専用モデル:ポートレート、グループショット、顔の明瞭さと表情が重要なあらゆる画像に最適です。写真を自動的に美化し、細部を強化し、肌色を滑らかにすることができます。、

-
右下の「すべてのエクスポートする」をクリックすると、高画質化した写真がパソコンに保存されます。

方法2:オンラインサイト「kakudaiAC」で画像を高画質にする
「kakudaiAC」は、AIを搭載した解像度の向上ツールです。 使い方は、解像度を上げたい画像をkakudaiACのホームページにドラッグ&ドロップするだけと、とっても簡単。 最新のAI技術が最大16倍の画像拡大を実現します。無料で使用できるので、お試ししやすいですね。
- ウェブサイトにアップロードするだけで、AIが画像をきれいに拡大
- 「ぼやけ」や「ノイズ」といった画質修正も可能
- 最大16倍の画像拡大に対応
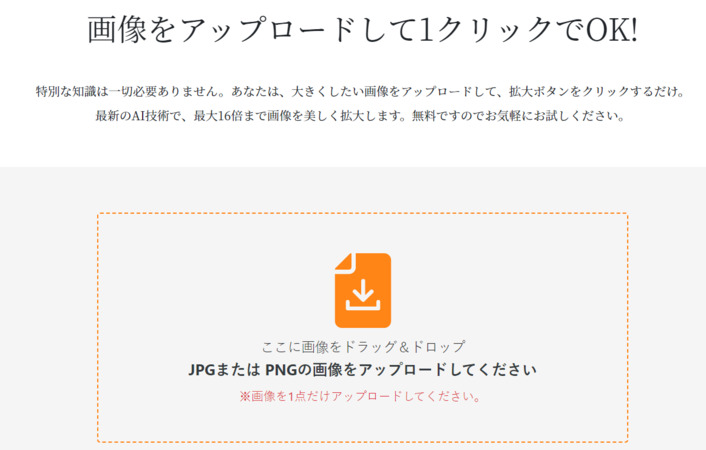
「kakudaiAC」のホームページにアクセスします。
「画像をアップロードしてください」と表示された領域に、修正したいファイルをドラッグ&ドロップします。
拡大サイズ、ノイズ除去、シャープ機能を設定し、「拡大する」をクリックすれば操作完了です。
ダウンロードボタンをクリックし、高画質化された画像を保存しましょう。
方法3:Photoshopで保存された画像を専門的に編集し、高画質化する
Photoshopは、画像編集のプロフェッショナルツールとして広く使用されています。保存された画像の画質を向上させるためには、Photoshopを使用して細かな調整を行うことが効果的です。この方法では、画像のシャープネスや解像度を高め、色合いや明るさの調整を行うことで、より鮮明で美しい画像に仕上げます。
- 画像の細部を強調し、ぼやけやノイズを減少させて鮮明にする
- エッジディテールを強調し、レイヤーモードで鮮明さを調整する
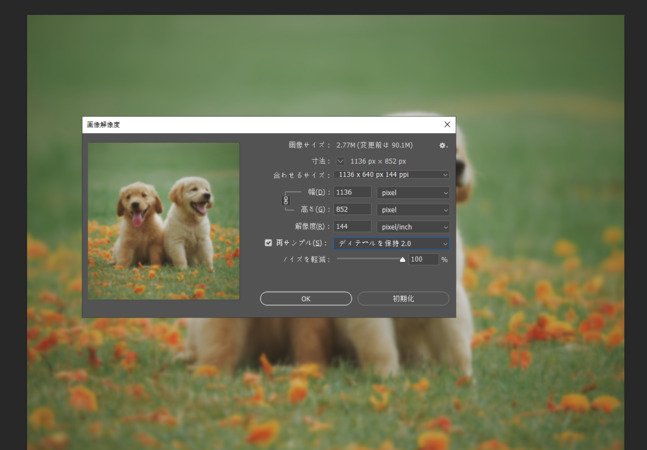
「イメージ」→「画像解像度」で解像度を高く設定し、画像の詳細を向上させます。
「フィルター」→「シャープ」→「シャープ化」で鮮明にし、「ノイズ」→「ノイズの軽減」で画像を滑らかにします。
「イメージ」→「色調補正」で明るさやコントラストを調整し、最終的に高画質な画像を作成します。
さいごに
いかがでしたでしょうか。この記事では、PCに保存した画像を高画質化する方法を2つご紹介しました。インストール型のツールと、オンラインでアップロードして利用するサイトの2種類ですね。気になる方法があれば、ぜひ試してみてください。
特に、「4DDiG File Repair」は、AIモデルを自由に選択してワンクリックで保存した写真の画質を向上させるだけでなく、動画やWord、Excelなどのオフィスファイルの修復にも対応している高機能なツールです。この機会にぜひ活用してみてください。きっと便利に感じると思いますよ。
