iPhoneやAndroidで撮影した写真を後で見返すと全体的に暗くて、見栄えに物足りなく感じたことはありませんか?実は写真は撮影の際に明るくなるよう調整したり、後からでも明るくしたりすることができます。今は困っていなくてもあらかじめ方法を知っておくと、きっと活用できる場面が来ると思います。
本記事ではスマホで撮った写真が暗くなる原因と、暗い写真を明るくする方法をご説明しますのでぜひお読みください。皆様のアルバムが素敵な写真で満たされますように。
パート1:iPhone/Androidで撮った写真が暗くなる原因
どうしてiPhoneやAndroidで撮影した写真が暗くなることがあるのでしょうか?それにはいくつかの原因が考えられます。ここではその中から主なものを3つご紹介します。カメラ撮影の腕を上げるためにもぜひご確認ください。
原因1:撮影環境が暗い
そもそもの撮影環境が暗いと、当然出来上がった写真も暗くなりがちです。そのような時はライトで照らすなどの光源調整が必要です。また被写体が白や淡い色の場合も注意が必要です。スマホカメラは自動的に撮影環境の光量を感知して露出を調整しています。この時、被写体が明るいと光の量が多く感知されて露出が絞られ写真が暗くなることがあります。これは逆光の場合も同様です。
原因2:カメラの破損
撮影環境が問題ないのに毎回写真が暗くなる場合は、カメラの破損が疑われます。レンズが汚れているだけでしたら拭いて綺麗にすればよいのですが、傷が付いている場合やスマホ本体のバッテリーの劣化が原因の場合もあります。このような時はスマホの修理や交換で対処することになります。
原因3:カメラの設定が適切でない
iPhoneもAndroidも同様に、スマホカメラには多くの設定項目があります。機種により異なりますが、代表的なものとして以下が挙げられます。
モバイルライト
明るさ調整
コントラスト調整
色温度調整
ホワイトバランス
設定はiPhoneを例にしますと次のように、カメラ撮影時の画面下部で行います。
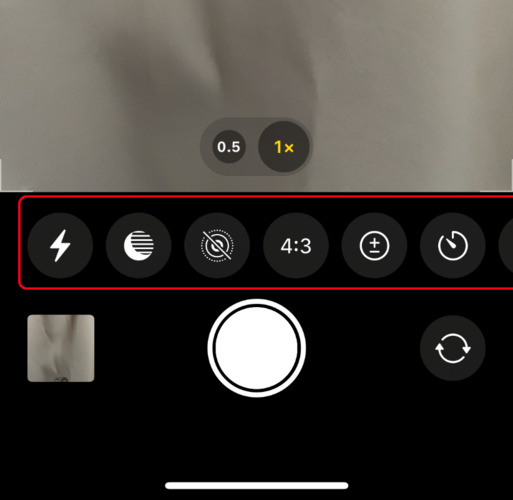
またスマホ自体の画面表示設定は端末の数だけ異なりますので、もともと画面表示が暗い設定になっているスマホ上では、当然写真も暗く表示されます。画面の明度を上げるか、スマホの自動調節機能やブルーライトカットモードがオンになっていないかなどを確認しましょう。
パート2:iPhone/Androidで撮った暗い写真を明るくする方法
ここではiPhoneやAndroidで撮影した暗い写真を明るくするための方法をいくつかご説明します。また撮影前にあらかじめ明るさを調整しておく方法についてもご紹介します。
方法1:iPhone/Androidの内蔵写真編集機能を使用して明るさを調整する
スマホには写真を編集する機能がありますが、機種によって詳細は異なります。ここではiPhoneを例にして明るさ調整の手順をご説明します。
画像ライブラリから明るさを調整したい写真を選ぶ
右上の「編集」をタップ

画面下部の項目から太陽マークをタップ
バーの左右で明るさを調整する

右上のチェックマークをタップして完了
方法2:写真編集サイト「Canva」で写真を明るくする
Canvaという写真編集サイトで無料で写真を明るくすることができます。オンラインで高機能な編集機能が使えます。手順は以下の通りです。
Canvaにアクセスしてログインする
右上部の「デザインを作成」をクリックし、「写真を編集」を選択
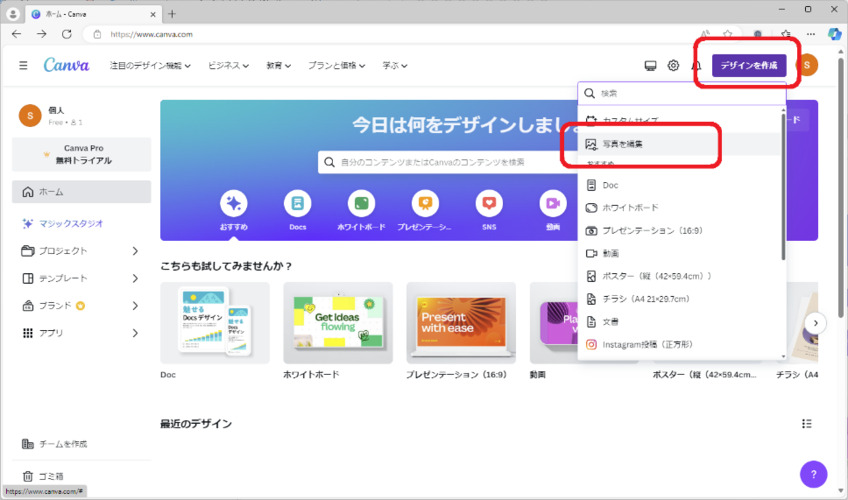
明るさを調整したい写真を選択
「調整」アイコンを選択
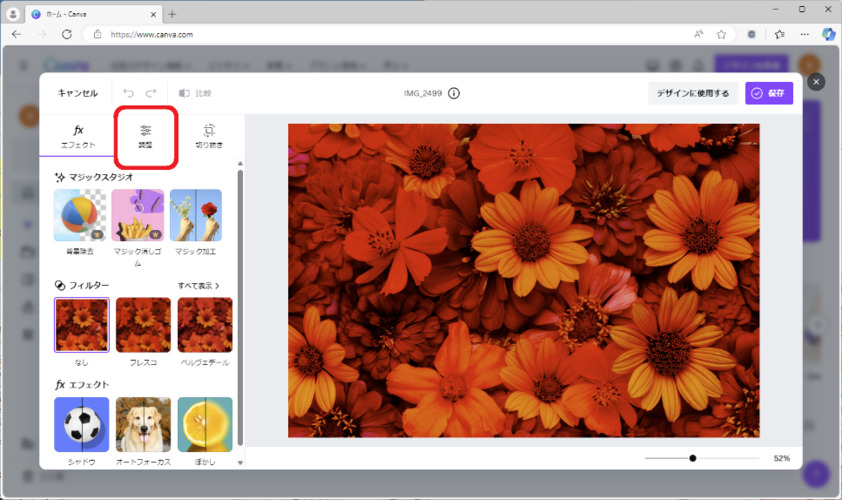
「明るさ」のバーで明度を調整
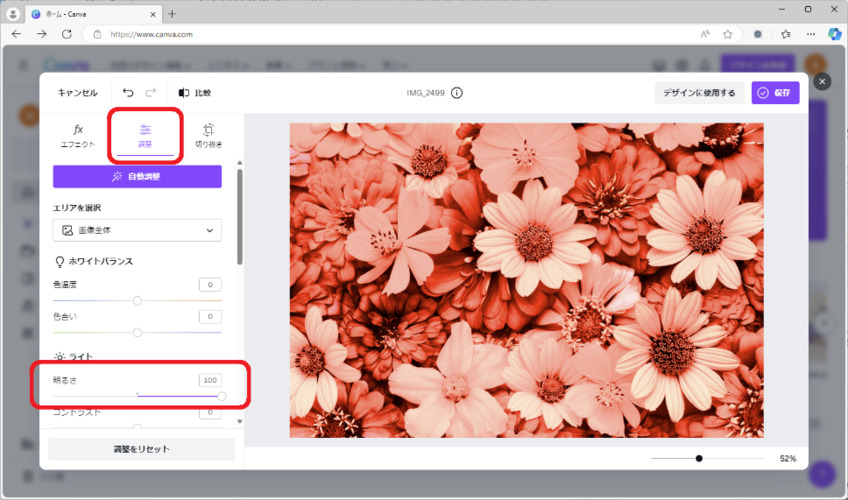
右上部の「保存」>「ダウンロード」をクリック
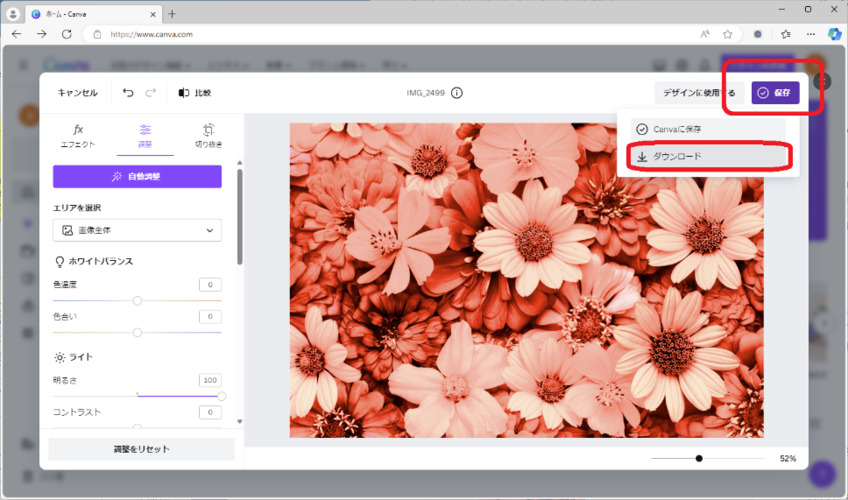
以上でCanvaを使用する方法は完了です。
方法3:Photoshopで暗い写真を明るくする
PhotoshopでもCanvaと同様に写真を編集することが可能です。手順は以下の通りです。
明るさ調整したい写真を読み込む
「イメージ」>「色調補正」>「レベル補正」を選択してつまみを調節
以上で明るさ調整ができます。他にもトーンカーブや露光量を微調整して細部まで自分好みの画像に仕上げることができます。
方法4:撮影準備時に明るさを調整する
事前の設定で明るい写真が撮影できるようにする方法があります。機種によって異なりますが、一般的には下記の設定項目があります。
HDRモード:オンにすると明暗のバランスが良くなります。
フラッシュ:光量を増やします。暗い環境で役に立ちますが白飛びのしすぎには注意が必要です。
露出調整:撮影画面上で露出を調整することで明るさを調整する機能です。
おまけ:暗い写真の画質を良くする方法
スマホで撮って暗くなってしまった写真の画質を良くする、優れた方法をご紹介します。WindowsやMacで使える4DDiG File Repairというソフトを使います。
4DDiG File Repairの「写真高画質化」機能を試す!
4DDiG File Repairには写真の高画質化機能が搭載されています。最新のAIモデルによって、スマホで撮った写真でもワンクリックで高画質化することができます。 他にも、色あせた写真を復元したり、ノイズを除去したり、ぼやけた写真を鮮明化したりなど多くの機能を持っています。
使い方は下記の通り、分かりやすいものとなっています。
-
4DDiG File Repairを起動します。プログラムのインターフェイスで、「写真修復」タブの「写真を高画質化する」を選択し、右下にあるツールキットをインストールします。

-
「写真の追加/ドラッグ」ボタンをクリックして、高画質化したい写真を追加します。

-
AIモデルを選択し、解像度を調整した後、「プレビュー」ボタンをクリックすると、ソフトウェアが高画質化を開始します。高画質化処理が完了したら、プレビューで元の写真と高画質化された写真を比較します。
- 一般モデル:自然風景、建物、動物など、あらゆるイメージを向上させます。
- ノイズ除去モデル:夜景、室内写真、ノイズのある画像に適しています。
- AIポートレート専用モデル:顔写真のために特別に設計され、写真を自動的に美化し、細部を強化し、肌色を滑らかにすることができます。

-
右下の「すべてのエクスポートする」をクリックすると、高画質化した写真がパソコンに保存されます。

さいごに
本記事ではiPhoneやAndroidで撮影した写真が暗くなる原因と、暗い写真を明るくしたい時に使える方法についていくつかご説明しました。中でも4DDiG File Repairは、できるだけ簡単に高品質な画像編集がしたいという方には一番のおすすめです。露出オーバーした写真の編集からモノクロ写真の自動着色、グレーアウトした写真や破損した写真の修復まで、簡単なステップで実行できるソフトです。
画像の編集に壁を感じておられる方も使っていただけましたら、その使いやすさとアウトプットの高品質さに感動されると思います。ぜひ4DDiG File Repairを一度お試しください。
