画像を拡大すると、ぼやけてしまって画質を維持できずに困った経験をされた方は多いのではないでしょうか。拡大しても画質を維持するには、画像そのものの解像度を上げる必要があります。例えば、古いデジカメなどで撮影したデータは解像度が低いため、拡大するためには解像度を上げるための処理が必要になります。
現在では、AIツールによって、解像度を上げたいデータをアップロードしてクリックするだけで、簡単に画質を上げられるようになりました。この記事では、AI技術で簡単に画像の解像度を上げられるおすすめのツールやアプリをご紹介いたします。
パート1:画像を拡大してもぼやけず画質を維持できるAI加工サイトおすすめ5つ
ここでは、画像加工におすすめのツールを5つご紹介いたします。解像度を上げるだけでなく、キーワードで指示した画像を生成したり、画像から不要なオブジェクトを削除できるなどの編集にもおすすめです。
ツール1:4DDiG File Repair
4DDiG File RepairはAIを搭載したソフトウェアで、画像の拡大も手軽に済ませられます。画像拡大に利用しても画像がぼやけることがないソフトの1つです。画像の解析にはAI技術が利用されており、適切に画像を修正できます。
他にも白黒素材をカラー化したり、素材の画質上げたりなど様々な機能があり、クリエイティブ職に従事する人にとっては利便性が高いです。
特に4DDiG File RepairはAIによる画像の判定精度が高いため、おすすめできるソフトの1つです。 画像拡大以外にも編集面での機能が必要な方は4DDiG File Repairがおすすめです。
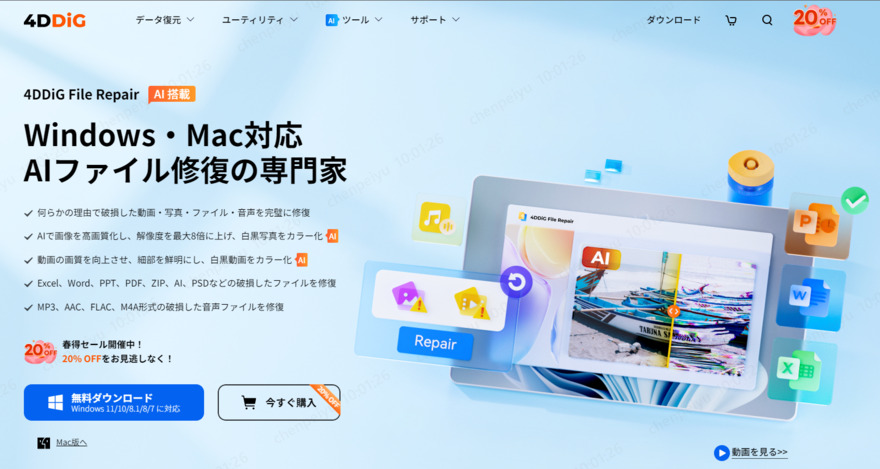
ツール2:Vance(ヴァンス)AI画像拡大
VanceAI画像拡大は、最大8倍に拡大しても画質を維持できるように加工できるツールです。一般的な画像だけでなく、アニメ、アート作品の拡大にも対応しています。また、Vanceが提供する有料版のツールと組み合わせると、画像のピンボケも修正することができます。
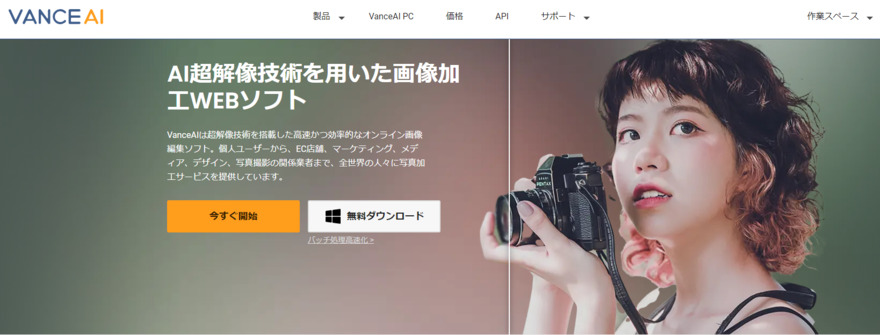
Vance AI画像拡大のウェブサイトにアクセスします。
「アップロード」をクリックして、加工するデータをアップロードします。このツールは、2.8メガピクセル・5MBまでのデータが対象です。
画面に沿って、AIモデルや、拡大したい倍率を設定します。設定が完了したら「処理を開始」をクリックします。
自動処理が完了するまで待ちます。処理後の画像は「ダウンロード」をクリックして保存できます。
ツール3:Aiseesoft 画像 アップスケーリング
Aiseesoft 画像 アップスケーリングは、無料で使えるオンラインツールです。修正したい画像をアップロードすれば、自動的に画像をきれいに修正してくれます。JPG、JPEG、PNG、BMP、TIF、TIFFなど、一般的なフォーマットに対応しています。
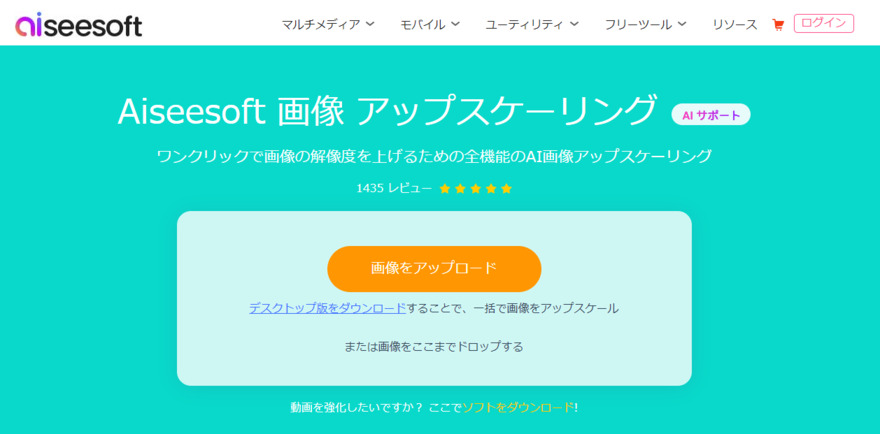
Aiseesoft 画像 アップスケーリングのウェブサイトにアクセスします。
「画像をアップロード」ボタンをクリックまたは、ボックスに画像をドラッグ&ドロップして加工する画像ファイルを追加します。
加工処理が自動で始まります。加工後のデータを保存するには、「保存」ボタンをクリックします。
ツール4:kakudai AC
AIを搭載した解像度改善ツールです。加工したい画像をホームページにアップロードするだけで簡単に解像度を上げてくれる人気のツールです。無料で使用でき、最大16倍の拡大にも耐えられる解像度に加工できます。以下にkakudai ACの使い方を紹介します。
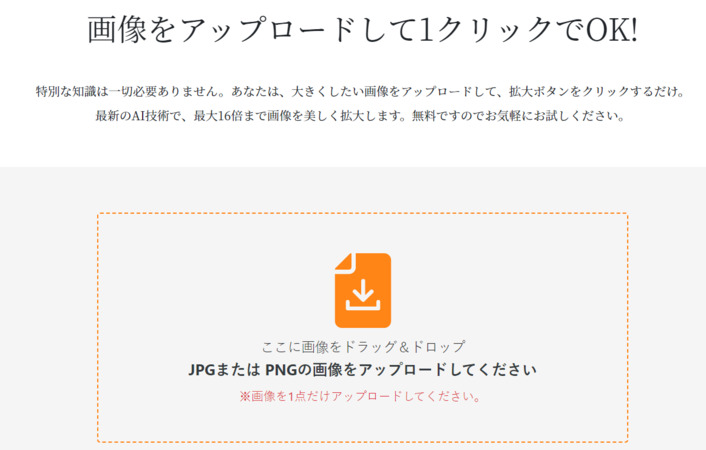
kakudai ACのウェブサイトにアクセスします。
「画像をアップロードしてください」に加工するデータをアップロードします。
拡大サイズ、ノイズ除去、シャープ機能を設定し、「拡大する」をクリックして処理を開始します。
「ダウンロード」をクリックして加工された画像を保存します。
ツール5:MyEdit
AI技術で写真をオンラインで加工できるサイトで、ブラウザ上で使用できます。画像内に写りこんだ不要な人物や柱などを削除したり、Alでの画像生成、アバターの作成など豊富な機能を備えているのが特徴です。 MyEditで解像度を加工する方法は以下の通りです。
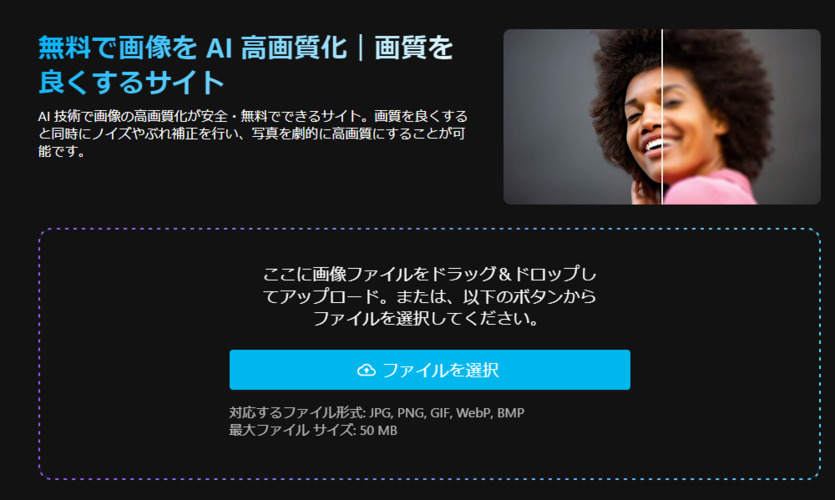
MyEditのウェブサイトにアクセスします。
「画像拡大」―「ここに画像をドラック&ドロップしてアップロード。・・・」に加工するデータをアップロードします。
自動的に処理が始まります。「ダウンロード」をクリックして加工された画像を保存します。
パート2:4DDiG File Repairを使って、きれいなまま画像を拡大して画質をアップさせる方法
4DDiG File Repairは、壊れてしまった画像データを修復するツールとして人気がありますが、このツールには、画像や動画の解像度を上げて拡大できるように加工したり、白黒の写真をカラーに加工するなど、AIを採用した多彩な画像加工機能が搭載されています。
また、加工後のデータをプレビューで確認できるのでとても便利です。 使いやすいデザインで、だれでも簡単にたった3ステップで大切なデータを鮮やかに蘇らせることができるおすすめのツールです。
-
4DDiG File Repairを起動します。プログラムのインターフェイスで、「写真修復」タブの「写真を高画質化する」を選択し、右下にあるツールキットをインストールします。

-
「写真の追加/ドラッグ」ボタンをクリックして、高画質化したい写真を追加します。

-
AIモデルを選択し、解像度を調整した後、「プレビュー」ボタンをクリックすると、ソフトウェアが高画質化を開始します。高画質化処理が完了したら、プレビューで元の写真と高画質化された写真を比較します。
- 一般モデル:自然風景、建物、動物など、あらゆるイメージを向上させます。
- ノイズ除去モデル:夜景、室内写真、ノイズのある画像に適しています。
- AIポートレート専用モデル:顔写真のために特別に設計され、写真を自動的に美化し、細部を強化し、肌色を滑らかにすることができます。

-
右下の「すべてのエクスポートする」をクリックすると、高画質化した写真がパソコンに保存されます。

最後に
拡大しても画質を維持するには、画像そのものの解像度を上げる必要があります。この記事では、AI技術を採用し、ウェブサイトにアップロードするだけで解像度を上げられるおすすめのツールをご紹介いたしました。各ツールには、それぞれ特徴がありますので、ご自身の目的や画像の仕上がりを比較してお気に入りのツールを探してみてください。
画像そのものが破損してしまうと、画像がぼやけてしまったり、一部が欠けてしまうことがあります。このような場合は4DDiG File Repairがおすすめです。このツールを使用すれば、壊れてしまったデータの修復と、解像度を上げる加工が一度にできるのでおすすめです。
