AVIの動画データが再生できなくてお困りでしょうか?AVIはMicrosoftが開発した動画のフォーマットで、Windows Media Playerと相性のよいフォーマットとして知られています。パソコンの不具合やウイルスへの感染などでAVIデータが壊れてしまうと、再生できなくなってしまいます。
この記事では、AVIデータが破損する原因や壊れてしまったデータを修復できる方法をご紹介いたします。
パート1:AVI動画ファイルについて
まず動画ファイルの一つであるAVIフォーマットの基本を確認しましょう。AVIとは「Audio Video Interleave」の略で、動画とそれに付随する音声を記録・再生できるファイル形式です。Microsoftが開発したものですので、Windowsをはじめ様々なソフトウェアが対応しています。主に使用される再生ツールはWindows Media Playerです。
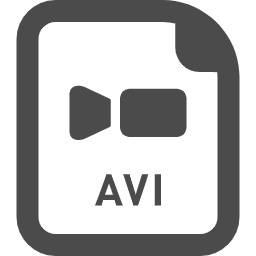
パート2:AVI動画ファイルが破損する原因
では、どのような原因でAVI動画ファイルは壊れてしまうのでしょうか。例えば、データを保存しているパソコンを落としてしまうなどの物理的な衝撃や、ウイルスやマルウェアへの感染によって破損してしまいます。
また、パソコンの異常終了も画像データが壊れる原因になります。AVIファイル自体が破損していなくても、再生ツールのバージョンが古かったり、使用しているパソコンのOSなどに問題があると再生できなくなってしまいます。
パート3:壊れてしまったAVI動画ファイルを修復する方法
AVI動画はMP4ファイルのように利用されるシーンが多いです。一方で破損するリスクを変えているため、取り扱いに注意が必要です。AVIファイルが破損してしまった場合、修復ツールなどを利用する必要があります。ここからは壊れたり破損したりしたAVI動画を修復する方法を紹介します。
方法1:破損したAVI動画ファイルの修復におすすめのフリーソフトを使って修復する
大切なAVI動画データが壊れてしまった場合に役立つのが、動画を修復するソフトウェアです。動画修復の成功率と使いやすさの点でとくにおすすめのソフトは、4DDiG File Repairです。簡単な数ステップで壊れてしまった大切なデータを修復できる強力なツールです。他にも解像度を上げてくれる機能や白黒動画をカラー化してくれる機能など、不完全な動画をアップデートしてくれます。
-
4DDiG File Repairを起動します。左側のメニューバーの「ファイルの修復」タブをクリックします。次に、「動画修復」を選択し、その下にある「動画を追加」ボタンをクリックします。

-
「動画を追加する」ボタンをクリックし、破損した動画を追加します。

-
「すべてを修復」ボタンをクリックすると、プログラムは自動的に動画を修復します。

-
動画の修復が完了すると、修復された動画をプレビューして、指定した場所に保存できます。

上記の操作でファイル修復に失敗した場合は、「高度な修復」機能を選択して、より深い修復を行うことも可能です。
方法2:オンラインの動画修復サイトを使って修復する
最近は壊れてしまっデータをアップデートすればオンラインで修復できるサービスも人気です。ファイル修復ツールでたも人気が高い4DDiGでは無料のオンライン動画修復サービスも提供しています。画面に沿って操作するだけで簡単に大切なデータを修復してくれます。主な使い方は以下を参考にしてください。
直したいデータを追加してアップロードする
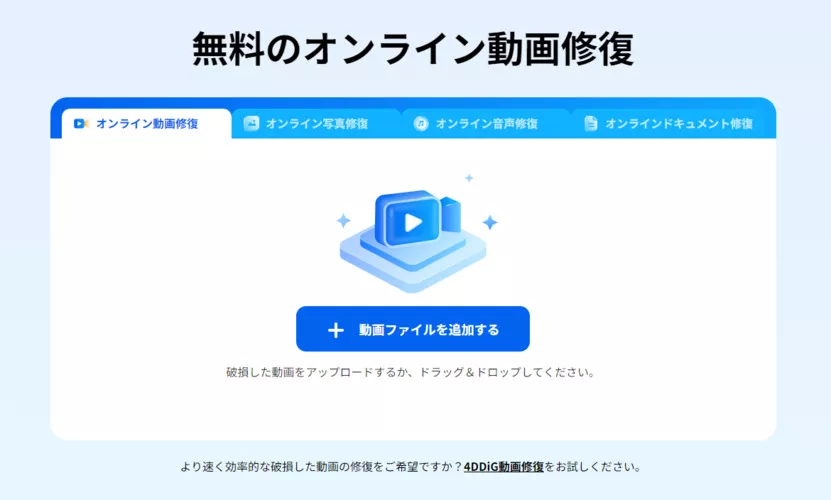
ツールが自動的に動画を分析して修復
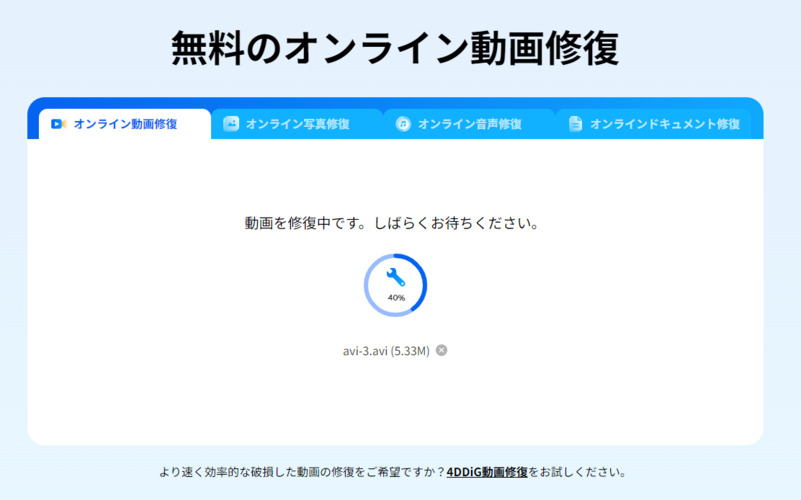
たった3ステップで簡単にデータを修復できます。4DDiGのオンライン修復ツールはMP4、MOV、M4V、AVIなどの一般的なビデオファイル形式を幅広くサポートしています。
方法3:VLCを使って破損したAVI動画ファイルをMP4に変換する
VLCは、Windows、MacはもちろんAndroidなど幅広いデバイスで使用できる、フリーのプレーヤーです。また、再生可能なデータ形式も多いため他のプレーヤーで再生できない場合にはまずVLCに変えてみる、という方も多いのではないでしょうか。
VLCには動画を修復できる簡易的な機能が搭載されており、手軽に動画の修復を試すことができるので便利です。ここからは、VLCで動画を修復する方法をご紹介いたします。
「メディア」―「変換/保存」を選択します。
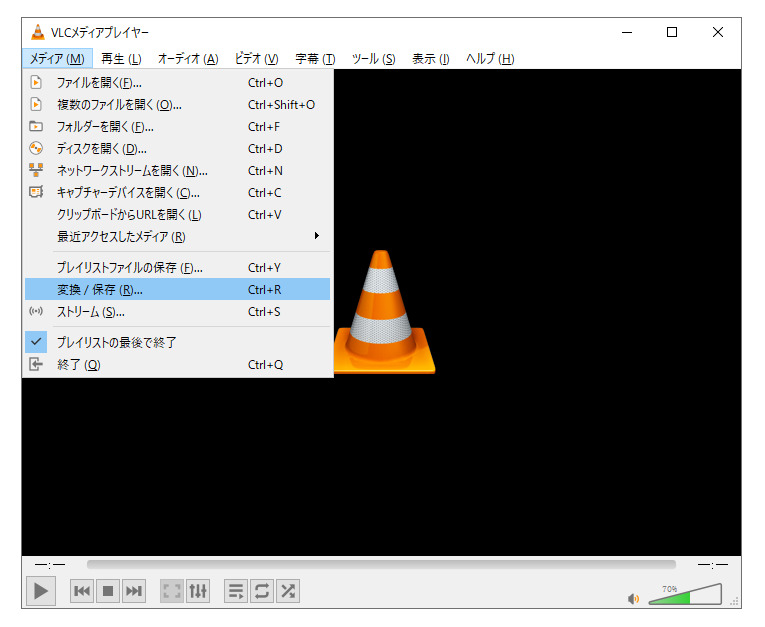
「ファイル」―「追加」をクリックして修復したい動画ファイルを選択し、「変換/保存」をクリックします。
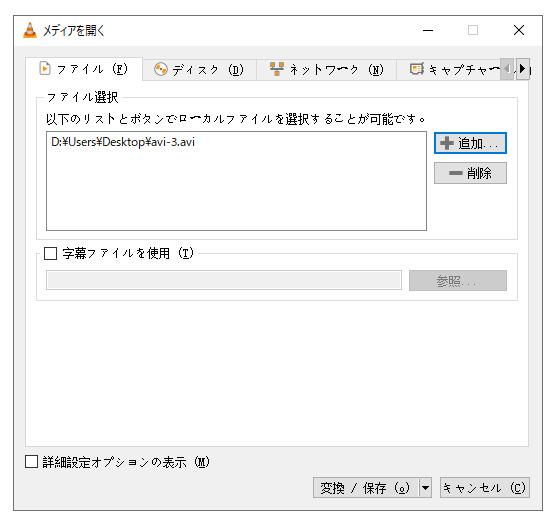
動画の形式が分かっている場合は、プロファイルの項目を選び、適切なものを選択します。
「出力用URL」で「参照」をクリックして、修復したデータのファイル名を入力します。
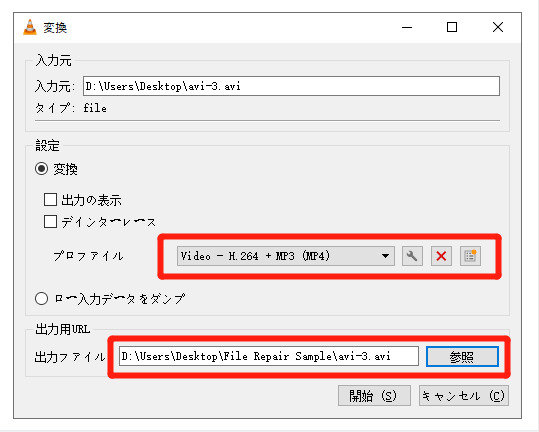
すべての入力が完了したら「開始」クリックして処理を開始します。
最後に
AVIデータが壊れてしまうと再生できなくなってしまいます。このような場合は、まずVLCプレーヤーで再生できるかを確認してみましょう。VLCプレーヤーでも再生できない場合は、データの修復が必要です。
VLCプレーヤーにも動画の修復機能がありますが、4DDiGが提供する修復専用のソフトウェア「4DDiG File Repair」やオンラインでの修復ツールは、操作が簡単な上、高い成功率で幅広いフォーマットの動画を修復できるのでおすすめです。
