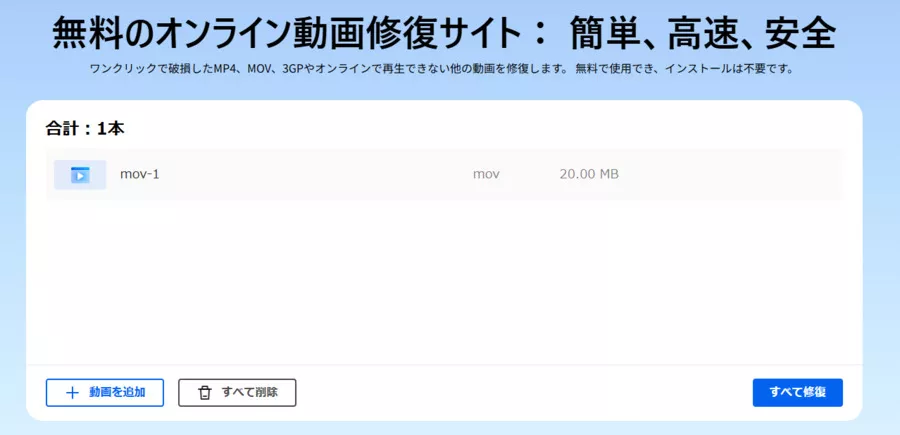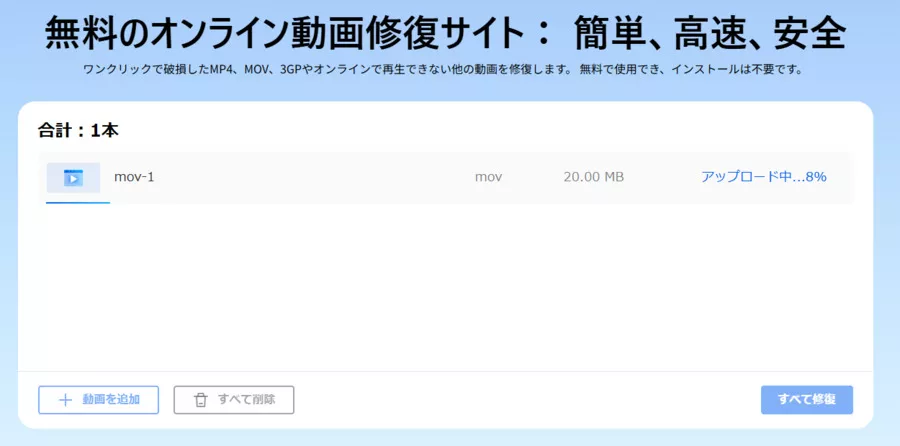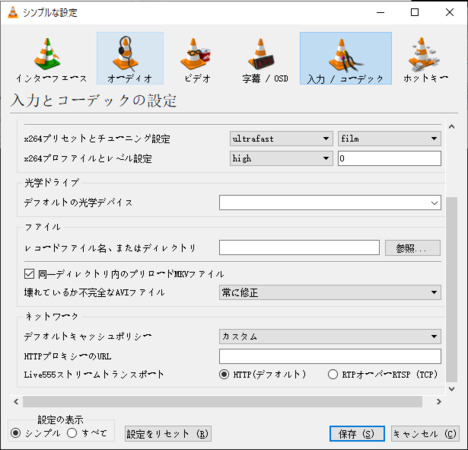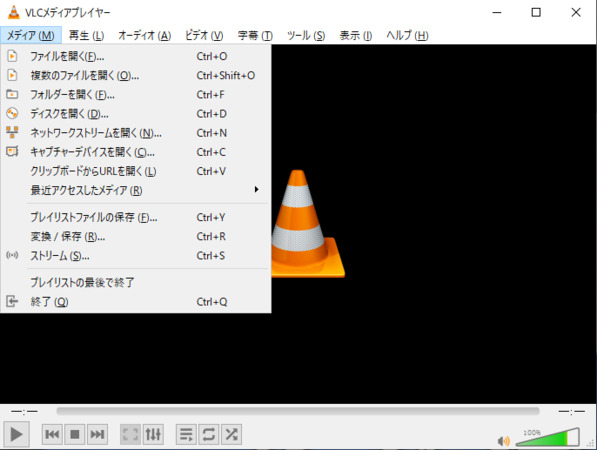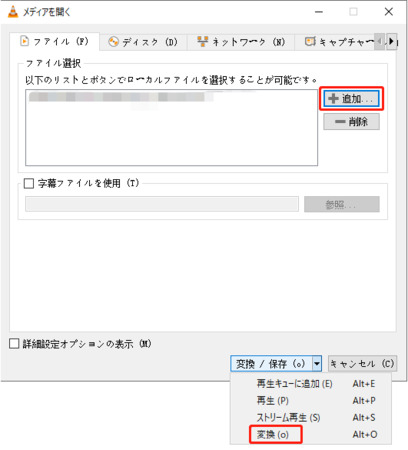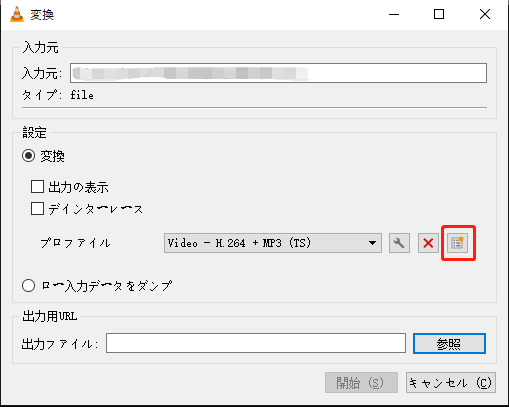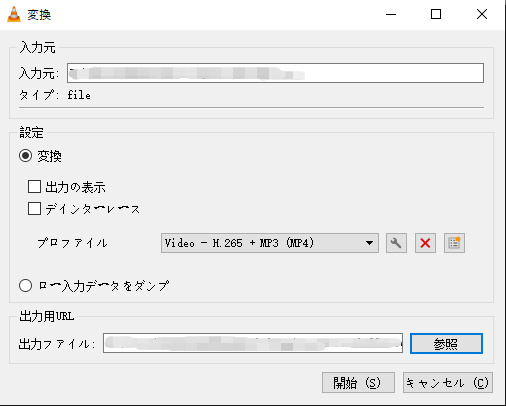MOV動画が破損した場合、迅速に修復する方法を紹介します。MOVファイルが開かない、再生できない、またはエラーが表示される時、原因に合わせた修復手段を取ることで、元の動画データを復元することが可能です。
本記事では、MOVファイルの修復に役立つツールやステップを解説し、初心者でも簡単に試せる方法を提供します。動画の修復で困っている方は、ぜひ参考にしてください。
MOVファイル形式の概要
MOV動画はAppleが開発した人気のあるファイル形式で、複数のトラックに異なるメディアファイル、特に動画を格納しています。QuickTime Playerでの再生に最適化され、圧縮にはMPEG-4コーデックを使用。編集のしやすさが特徴です。ただし、この形式に対応するプレイヤーは限られており、MOV動画はWindowsとMac両方で再生可能です。
MOVファイルが破損する原因は?
まず、なぜMOVファイルが破損するのかを見ていきましょう。どんな状況で破損が起こるかを知っていれば、次回のトラブルを避ける手助けになります。
- 突然のシャットダウン:システムが不適切にシャットダウンされると、MOVファイルにダメージを与える可能性があります。
- 非対応のビデオプレイヤー:MOVファイルに対応していないプレイヤーを使用すると、ヘッダーが破損し、再生できなくなることがあります。
- ファイル転送の中断:MOVファイルの転送中に停電や接続の切断が発生すると、ファイルが破損する可能性があります。
- ドライブの不良セクター:不良セクターのあるドライブに保存されたファイルは、破損するリスクが高くなります。
- ウイルスやマルウェアの攻撃:ウイルスやマルウェアがMOVファイルを攻撃し、破損を引き起こすことがあります。
破損したMOVファイルを修復する5つの方法
幸い、破損したMOVファイルは修復可能ですので、慌てる必要はありません。大切な動画が突然再生できなくなっても、いくつかの方法を試すことで、簡単に修復できることが多いです。今回は、MOVファイルを修復するための5つの方法をご紹介しますので、ぜひ試してみてください。
対処法1:4DDiG File Repairを使ってMOVを修復する
MOVファイルが破損して再生できなくなった場合、最も簡単で効果的な方法の一つは、専用の修復ツールを使用することです。4DDiG File Repairは、音がない動画や途切れ途切れの動画も高い成功率で修復でき、複数のMOVファイルを一括で修復することも可能です。これにより、時間を節約しながら効率的に修復作業を進めることができます。MOVファイルの破損を心配することなく、安心して動画の修復が可能です。
Windows向け
安全なダウンロード
macOS向け
安全なダウンロード
4DDiG File Repairを起動します。左側のメニューバーの「ファイルの修復」タブをクリックします。次に、「動画修復」を選択し、その下にある「動画を追加」ボタンをクリックします。

-
「動画を追加する」ボタンをクリックし、破損した動画を追加します。

-
「すべてを修復」ボタンをクリックすると、プログラムは自動的に動画を修復します。

-
動画の修復が完了すると、修復された動画をプレビューして、指定した場所に保存できます。

対処法2:QuickTime Playerを使ってMOVファイルを修復する
QuickTime Playerにはトリミングや編集、ループ再生、バージョン復元など多くの機能がありますが、MOVファイルの修復にも利用できます。ただし、軽微な問題には対応できますが、深刻に破損したMOVファイルには効果的ではありません。
酷く破損したMOVファイルをQuickTime Playerで修復しようとすると、画面が暗くなったり、エラーメッセージが表示されたりすることがあります。このため、他の修復方法を試すことを検討したほうが良いかもしれません。
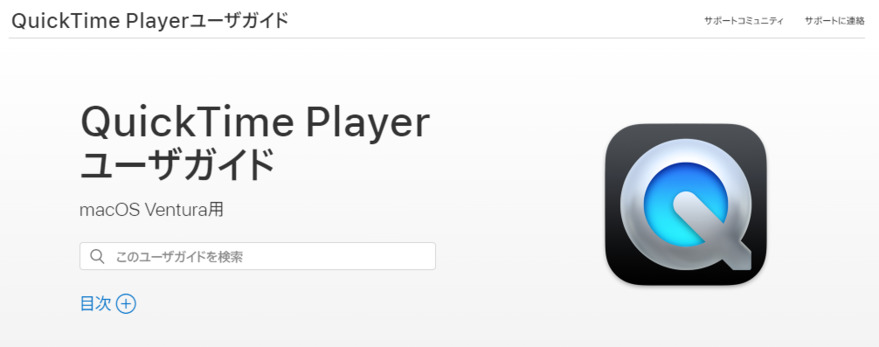
対処法3:無料オンライン動画修復を使う
ソフトウェアのインストールなしで修復したい場合、無料のオンライン動画修復サイト が便利です。MOVファイルをアップロードするだけで、自動的に修復され、数分以内に修復完了した動画をダウンロードできます。アカウント作成も不要で、手軽に迅速に対応できます。
破損したMOVファイルをアップロードするか、ドラッグ&ドロップするだけで自動的に修復が始まります。

修復後はファイルをプレビューして確認でき、完了したら元のファイルを上書きしないよう、別の場所に保存しましょう。

対処法4:VLCプレーヤーでMOVファイルを修復する
VLCメディアプレーヤーでファイル拡張子を変更することで、.MOVファイルを修復できます。次のステップを試してください。
まず、破損したMOVファイルをコピーし、拡張子を.AVIに変更します。次に、VLCメディアプレーヤーを開き、「ツール」>「設定」を選択します。

「入力/コーデック」を選び、「壊れているか不完全なAVIファイル」のドロップダウンメニューから「常に修正」を選んで保存します。

対処法5:MOVからMP4にフォーマットを変換する
MOVファイルを修復するために、VLCメディアプレーヤーでMP4形式に変換できます。手順は以下の通りです:
VLCプレーヤーを開き、「メディア」>「変換/保存」を選択します。

「追加」をクリックして破損したMOVファイルを選び、「変換/保存」を押します。

「参照」をクリックして出力先とファイル名を決め、「保存」を押します。

「プロファイル」から「Video - MP3 (.MP4)」を選び、「開始」を押して変換を開始します。

MOVファイルをスムーズに再生するコツ
ここでは、WindowsとMacでMOVファイルをスムーズに再生するコツをご紹介します。
コツ1:MOVファイルを再生する方法
MOVファイルの再生には以下のプレイヤーが使えます。
- QuickTime Player:Windows版は2016年以降サポートされていませんが、Macではデフォルトで使用できます。Windowsでは旧バージョンを利用できます。
- VLCメディアプレーヤー:MOVをはじめ、M4V、MKV、AVI、WMVなど様々な形式に対応しています。
- Windows Media Player:Windows 12以降、MOVファイルの再生が可能です。
コツ2:MacとWindowsでMOV動画を開く方法は?
MOVファイルを開くには、MOV対応のメディアプレイヤーを使用しましょう。MacやWindows 10のデフォルトプレイヤーなら、追加のプラグインなしで簡単に開けます。また、Google Driveなどのクラウドストレージに保存すれば、どのブラウザからでもストリーミング再生が可能です。
MOV修復に関するよくある質問
質問1:破損したMOVファイルをMacで修復する方法は?
もしMacで破損したMOVファイルを修復したい場合、4DDiG File Repair(Mac版)を使うのがおすすめです。Mac版はmacOSに完全対応しており、MOVファイルをはじめ、さまざまな形式の修復が可能です。
質問2:MOVファイルはMP4ファイルと同じですか?
MOVはApple独自の形式、MP4は国際標準の形式です。MOVはMP4より高画質ですが、ファイルサイズが大きくなります。
質問3:MOVファイルの再生に必要なコーデックはどうしたら見つかりますか?
MOVファイルを再生するには、K-Lite Codec PackやWindows 10 Codec Packなど、MOVに最適なコーデックが必要です。
さいごに
MOVファイルが破損して再生できない場合、まずは無料で簡単に修復できる方法を試してみてください。それでも解決しない場合、4DDiG File Repairを使えば、再生トラブルや動画の遅延、破損などの問題を効率的に修復できます。直感的なインターフェースで、MOVを含む主要な動画形式に対応しています。
Windows向け
安全なダウンロード
macOS向け
安全なダウンロード