お気に入りのクリエイターが最新の動画をアップしました。見たくて見たくてたまりません。Youtubeを開いて動画を再生したら、画面は真っ黒、イライラしますよね。動画再生時の画面の暗転は、多くのユーザーがそろって直面する悪名高い問題です。原因はいろいろありますが、解決法もたくさんあります。
これからこの記事で、動画再生時に真っ黒になった画面の直し方を紹介します。暗転エラーが起こるのはYouTubeの動画、それから一般的に、お持ちのメディアプレイヤーで再生する動画です。このうっとうしい問題を解決して、お気に入りの動画を見る方法を、全てお伝えします。
- パート1:YouTube動画再生時に画面が真っ黒になる原因は?
- パート2:YouTubeの真っ黒になる動画を4DDiG File Repairで修復する方法HOT
- パート3:YouTube動画の再生時に真っ黒な画面を修復するその他の方法
- 対処1:物理的な接続を確かめる
- 対処2:競合しているプログラムがないか確認する
- 対処3:メディアプレイヤーの設定を調整する
- 対処4:周辺機器を確認する
- 対処5:Adobe Flash Playerの設定を変更する
- 対処6:ハードウェアアクセラレーションを無効にする
- 対処7:ビデオカードのハードウェアアクセラレーションをオフにする
- 対処8:Nagleアルゴリズムを無効化する
- 対処9:ディスプレイドライバーを更新する
- 対処10:メディアプレイヤーを再インストールする
- 対処11:キャッシュを削除する
- 対処12:拡張機能を削除する
- 対処13:一時ファイルを削除する
- 対処14:プログラムの更新を確認する
- パート4:YouTubeで画面が真っ黒になる動画に関するよくある質問
パート1:YouTube動画再生時に画面が真っ黒になる原因は?
画面が黒くなる問題には多くの要素が関わっています。中でも目立つのが、次の要素です。
- ネットワーク接続の不具合
- Adobe Flash Playerによる不具合
- ブラウザのキャッシュの溜まりすぎ
- YouTube内またはメディアプレイヤー内のバグ
- ブラウザの設定の問題
パート2:YouTubeの真っ黒になる動画を4DDiG File Repairで修復する方法
動画の破損は、通常、再生時に画面が黒くなって発覚します。このような問題は、視聴体験を台無しにするだけでなく、情報やエンターテイメントの損失にもつながりかねません。そうした動画を修復するには、高度な専門ツールが必要です。4DDiG File Repairは、そのような状況に対処するための最強のソリューションです。信頼性の高さと強力な機能を備えており、ユーザーが素早くかつ効果的に破損した動画ファイルを修復できます。
Windows向け
安全なダウンロード
macOS向け
安全なダウンロード
4DDiG File Repairを起動します。左側のメニューバーの「ファイルの修復」タブをクリックします。次に、「動画修復」を選択し、その下にある「動画を追加」ボタンをクリックします。

-
「動画を追加する」ボタンをクリックし、破損した動画を追加します。

-
「すべてを修復」ボタンをクリックすると、プログラムは自動的に動画を修復します。

-
動画の修復が完了すると、修復された動画をプレビューして、指定した場所に保存できます。

パート3:YouTube動画の再生時に真っ黒な画面を修復するその他の方法
対処1:物理的な接続を確かめる
今でも多くのパソコンは物理的な接続を利用しています。しばしば、AV端子が適切につながっていなくて画面が黒くなることがあります。他の対処法を試す前に、まずは接続を確認して、その可能性を除外しておきましょう。
対処2:競合しているプログラムがないか確認する
ひとつのファイルをふたつのアプリで同時に開くと、不具合が起こります。そのファイルを使っている他のアプリを閉じて、ブラウザをもう一度開きましょう。「タスクマネージャー」を使って問題の競合プログラムを見つけることもできます。
対処3:メディアプレイヤーの設定を調整する
画面が黒くなる主な原因は、しばしばメディアプレイヤーそのものにあります。設定の微調整をすれば、問題が解決するかもしれません。
- 「VLCプレイヤーでツール」→「設定」→「ビデオ」を選びます。
- 「すべて」をクリックしてすべての設定を表示させます。ビデオの出力モジュールから好きなモジュールに変更を行い、アプリを再起動します。ファイルを再生して問題が解決しているか確認しましょう。

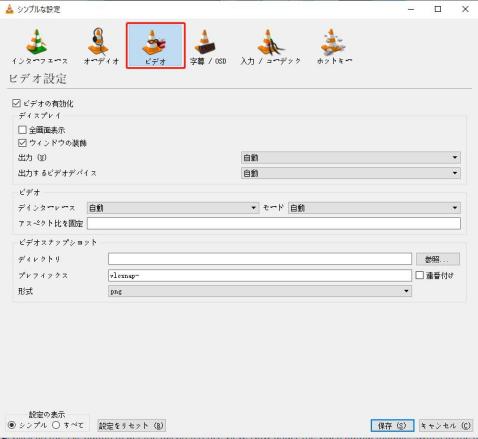
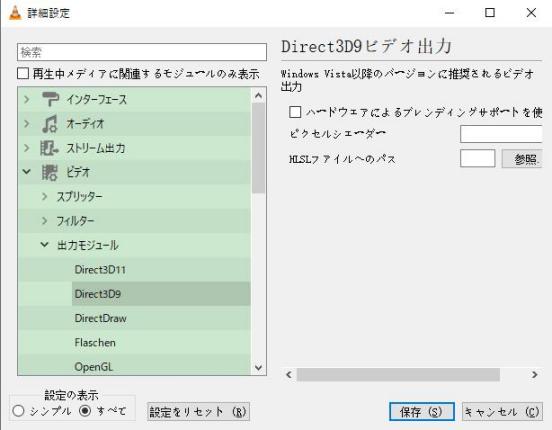
対処4:周辺機器を確認する
周辺機器が適切に接続されていないと、画面が真っ黒になるなどの問題が起こる可能性があります。あるいはハードウェアの互換性に問題があるかもしれません。解決するには、周辺機器をアンインストールしてパソコンを再起動するのが一番です。周辺機器をひとつひとつ取り除きながら、問題が解決するかを見れば、不具合を起こしている周辺機器を特定することができます。
対処5:Adobe Flash Playerの設定を変更する
画面が黒くなる原因としてAdobe Flash Playerが疑われる場合は、アンインストールしてから、最新バージョンをインストールし直しましょう。次に、必ずブラウザのJavaScriptを有効にしましょう。
対処6:ハードウェアアクセラレーションを無効にする
ハードウェアアクセラレーションはパソコンの負荷を減らせる、すばらしい機能です。しかし、ブラウザとの互換性がない場合、さまざまな問題の原因になり得ます。解決するにはハードウェアアクセラレーションを無効にする必要があります。
- Google Chromeをお使いの場合は、右上の設定アイコンをクリックして開き、「設定」をクリックします。
- 設定の中から「詳細設定を表示」をクリックし、「システム」を選びます。
- 「ハードウェアアクセラレーションが使用可能な場合は使用する」を無効にし、Google Chromeを再起動します。
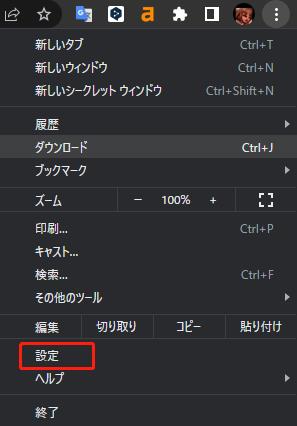
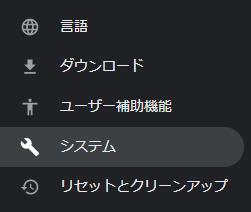
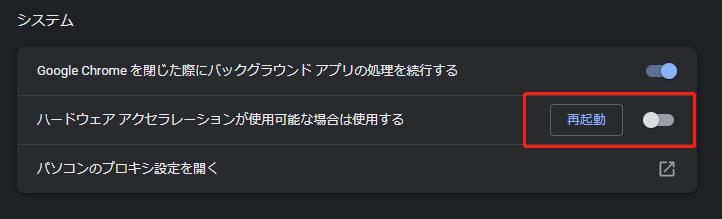
対処7:ビデオカードのハードウェアアクセラレーションをオフにする
以下の手順でビデオカードのハードウェアアクセラレーションをオフにすることができます。
- Windows画面左下のスタートボタンの上で右クリックして「設定」→「システム」→「ディスプレイ」→「グラフィックの設定」を選びます。
- グラフィックの設定の「ハードウェアアクセラレーションによるGPUスケジューリング」をオフにします。
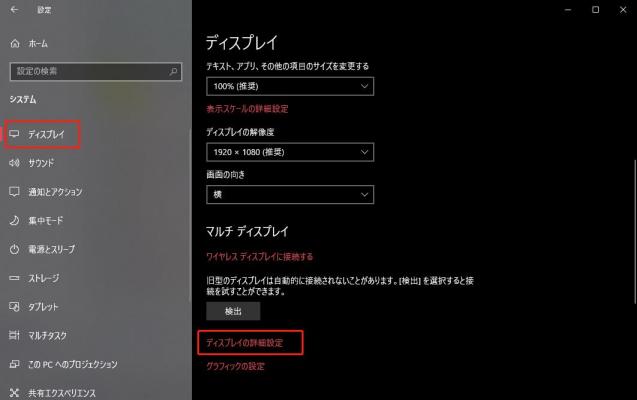
対処8:Nagleアルゴリズムを無効化する
Nagleアルゴリズムを無効化するのは、画面の暗転に対抗する方法として、よく行われます。無効化するには、「スタート」メニューで「Regedit」と入力して、出てきたウィンドウから次のパスを展開します。
HKEY_LOCAL_MACHINE\SYSTEM\CurrentControlSet\Services\Tcpip\Parameters\Interfaces
そこから、「no delay」と「ACK frequency」がついたTCPを無効化すれば、終わりです。
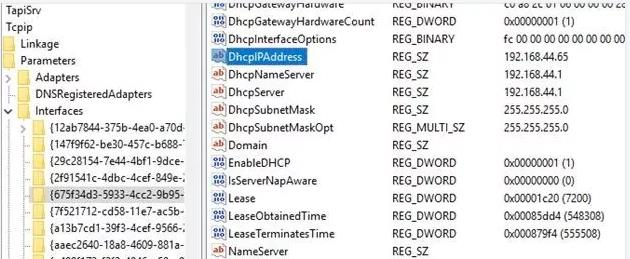
対処9:ディスプレイドライバーを更新する
パソコンでエラーなく動画を楽しむには、ディスプレイドライバーが非常に重要です。そのディスプレイドライバーが古かったら、どんな問題が起こるでしょうか。更新手順は次のとおりです。
- キーボードで「Windows + X」のショートカットを使って、「デバイスマネージャー」を開きます。
- 「ディスプレイアダプター」をダブルクリックします。
- 更新するディスプレイドライバーを右クリックして「ドライバーの更新」を選び、後はウィザードに従います。
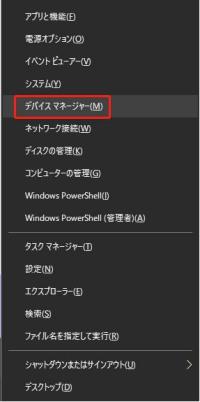
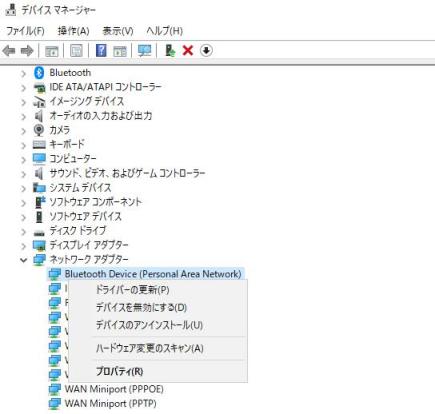
対処10:メディアプレイヤーを再インストールする
メディアプレイヤーとパソコンの互換性はとても重要です。メディアプレイヤーの互換性がなかったりバージョンが古かったりすると、画面が黒くなる可能性があります。解決するにはメディアプレイヤーをアンインストールして、再インストールするのが一番です。
対処11:キャッシュを削除する
ブラウザは時間とともにキャッシュを蓄積していきます。増え過ぎたキャッシュが原因で、画面の暗転のような大きな問題が起こる可能性があります。ここでは、さまざまなブラウザのキャッシュの削除方法を紹介します。
Google Chromeの場合
Chromeメニューから「履歴」を選び、履歴画面にある「閲覧履歴データを消去する」をクリックします。
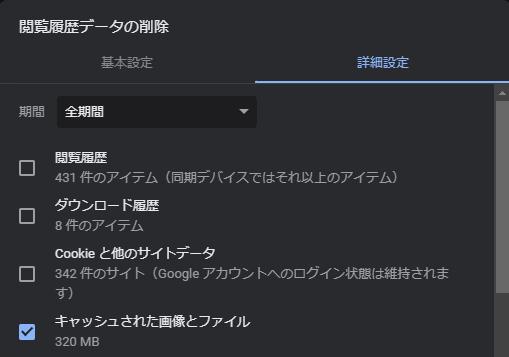
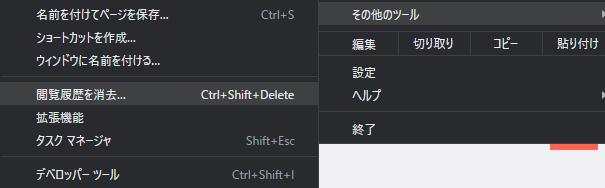
FireFoxの場合
「メニュー」→「設定」→「プライバシーとセキュリティ」を開きます。「設定」画面で「データを消去」を選択してキャッシュを削除します。
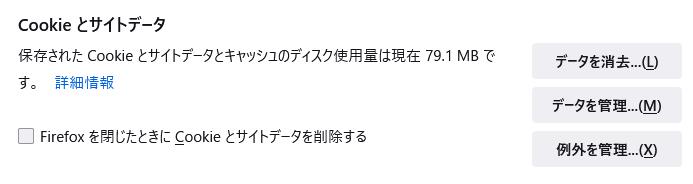
Safariの場合
メニューから「キャッシュを空にする」を選べばキャッシュを削除できます。
Internet Explorerの場合
メニューアイコンから「セーフティ」を選びます。「閲覧履歴の削除」を選びます。次に「インターネット一時ファイルおよびWebサイトのファイル」、「クッキーとWebサイトデータ」、「履歴」、「お気に入りWebサイトデータを保持する」を選んで「削除」を押します。
対処12:拡張機能を削除する
動画が真っ黒になる問題には、ブラウザの拡張機能の不具合が影響している場合もあります。解決するには、拡張機能をひとつひとつアンインストールして、動画再生時の黒い画面が直るかどうかを確認するしかありません。
対処13:一時ファイルを削除する
一時ファイルがシステムに負荷をかけ、システムが遅くなり画面の暗転エラーにつながることがあります。一時ファイルを削除するには、「ファイル名を指定して実行」ボックスを開いて「temp」と入力しましょう。隠された一時ファイルが出てきます。フォルダ内のファイルを全て削除しましょう。
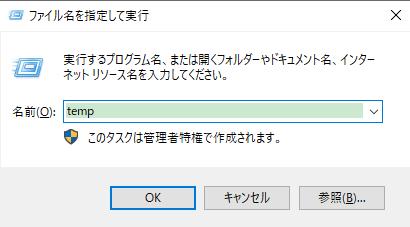
対処14:プログラムの更新を確認する
アプリの更新をしていないと、重要な更新が反映されていなくて、画面が黒くなる問題が起こりやすくなる可能性があります。この手の問題を減らすコツは、パソコン内のアプリの更新を先延ばしにせず、最新の状態にしておくことです。
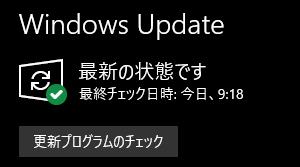
パート4:YouTubeで画面が真っ黒になる動画に関するよくある質問
質問1:動画再生時に画面が真っ黒になるのを防ぐにはどうしたらよいですか?
動画を再生しようとして画面が真っ黒になるのを回避するコツをお教えしましょう。
- すべてのケーブルをパソコンにしっかり接続しましょう。
- Microsoftの最適化ツールを使ってパソコンが適切に更新されるようにしましょう。
- 定期的にキャッシュを削除し、ブラウザを更新しましょう。
- 定期的にパソコンをスキャンしてウイルスやマルウェアに感染していないか確認しましょう。
質問2:真っ黒な画面を修復するにはどうしたらいいですか?
次の方法で、真っ黒な画面を簡単に直せます。
- 4DDiG動画修復など、専門の動画修復ソフトを使う。
- ハードウェアアクセラレーションを無効にする。
- ビデオカードのハードウェアアクセラレーションを無効にする。
- Nagleアルゴリズムを無効化する。
- ディスプレイドライバーを更新する。
- キャッシュを削除する。
質問3:YouTubeで動画を見ると画面が真っ黒になるのですが、なぜですか?
ブラウザの設定の問題か、キャッシュが溜まりすぎているか、YouTube内のバグかのどれかでYouTubeの動画が真っ黒になる可能性があります。
質問4:iPhoneで動画を見ていて画面が真っ黒になったら、どうすればよいですか?
YouTubeアプリのキャッシュを削除するか、プログラムを再インストールすることで、iPhoneの画面が黒くなるのを解決できます。
まとめ
以上が、動画を再生して画面が真っ黒になったときの対処法のすべてです。すべての対処法を試してみて、効果があるか確認してください。それでもどうして良いか分からなければ、専門の4DDiG動画修復をお使いください。後は4DDiG動画修復ソフトがなんとかします。
PC向け
安全的なダウンロード
MAC向け
安全的なダウンロード



