Androidで撮影した写真を後から見てみると、手ブレていたり、ぼやけていたりしてガッカリしたなんて経験はありませんか?保存した画像を高画質にする方法を知っておくと、Androidで撮影したぼやけた写真を諦める必要がなくなります。ハッキリしない写真でも保存した画像を高画質にする方法を使うと、Androidから鮮明な写真に簡単に加工できます。この記事では、保存した画像を高画質にする方法をAndroid向けにご紹介します。
パート1:Androidで保存した画像がぼやけるのはなぜ?
Androidカメラにキズがある、手ブレ、スマホカメラの性能の問題、撮影した現場の光の角度などAndroidで保存した画像がぼやける原因は様々です。撮影した時点で画像がぼやけていることに気づいた場合は再撮影できますが、後からぼやけてた写真を鮮明にしたい時は保存した画像を高画質にする方法が役立ちます。
パート2:Androidで保存した画像を高画質にする方法
保存した画像を高画質にする方法をアプリなしから無料のもの、より精度の高い画質を上げる方法まで3つご紹介します。
方法1:オンラインツールで画像を高画質にする(YouCam画像編集ツール)
まずは、保存した画像を高画質にする方法の中でアプリなし、無料でできる方法です。YouCam画像編集ツールと呼ばれるオンラインツールを使って荒い画像を綺麗にする方法は、Androidにアプリをインストールする必要がありません。Androidが通信できる環境であれば、いつでも画像を高画質にできます。YouCam画像編集ツールを利用するにはログインが必要ですが、10クレジットが付与されるので、10クレジット分は無料で利用できます。
【特徴】
- 10クレジット分を無料で使える
- YouCam画像編集ツールにログインする必要あり
- オンラインツールなのでAndroidにアプリをインストールする必要なし
- 通信できる環境を準備してブラウザからサイトに画像をアップするだけ
-
ブラウザからYouCam画像編集ツールの高画質化ページを開きます。「無料で試してみる」をクリックして画像をアップロードします。

-
荒い画像を綺麗にする加工が完了しました。ビフォーアフター機能があるので、高画質化をしっかりと確認できます。
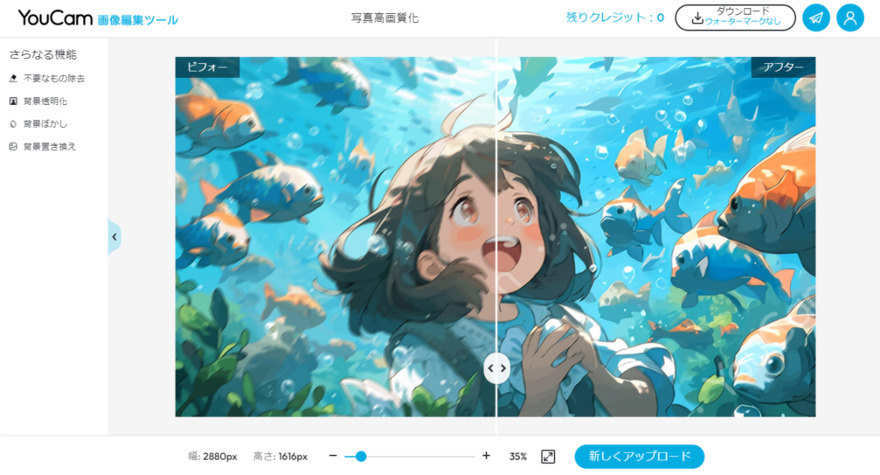
方法2:画像編集アプリで画像を高画質にする(Lumii)
次は、保存した画像を高画質にする方法の中からAndroidアプリLumiiをご紹介します。Lumiiは画像を高画質化することに特化したアプリではなく画像編集アプリです。ですが、基本的な画像編集機能を無料で使えるアプリなので荒い画像にエフェクトを追加したり、彩度を調整したりして綺麗にすることができますよ。有料版に切り替えると全ての機能を使えるようになり、広告が表示されなくなります。
【特徴】
- 画像編集機能を使って荒い画像を綺麗にする
- Androidにアプリをインストールする必要がある
- 基本的な機能は無料で使えるAndroidアプリ
- アプリで写真を加工する時は動画広告が表示される
-
LumiiをAndroidにインストールします。

-
フィルターやエフェクト、被写体を浮き出すような画像編集をして荒い画像をキレイに加工していきます。
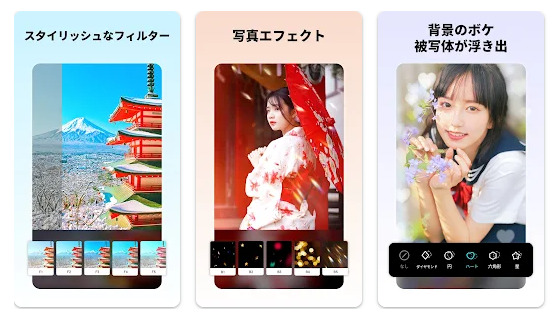
【より高い画質】パソコンでAndroid端末に保存した画像を高画質化にする
次に、パソコンの画質を向上させる方法を紹介します。 最先端のAI技術を使用して、Android デバイスから写真を写真にインポートし、Android端末に保存した画像を高画質化にすることもできます。パソコンに保存されている写真の品質を向上させる方法を見てみましょう。
画像高画質化アプリ「4DDiG File Repair」を使う
最後に、保存した画像を高画質化にする方法の中で高画質化精度の高い「4DDiG File Repair」をご紹介します。「4DDiG File Repair」はAIによる3種類の高画質化モードを備えた専門の画像高画質化アプリで、画像によって最適な高画質化モードを選べるところが特徴です。
解像度を設定することもできるので、細かい調整をしながら最適な高画質化を実現できるところも「4DDiG File Repair」の魅力のひとつでしょう。解像度は最大で8倍まで高められ、豊富な種類の写真ファイル形式に対応しています。
【特徴】
- 解像度を選べる
- AIによる3種類の高画質化モードを提供
- 写真だけではなく動画の高画質化もサポート
- 高画質化、白黒写真/動画のカラー化、破損したファイルの修復機能あり
-
4DDiG File Repairを起動します。左側のメニューバーの「AI高画質化」タブをクリックします。次に、「写真高画質化」を選択し、その下にある「今すぐ開始」ボタンをクリックします。

-
「写真を追加する」ボタンをクリックして、高画質化したい写真を追加します。

-
AIモデルを選択し、解像度を調整した後、「今すぐ高画質化」ボタンをクリックすると、ソフトウェアが高画質化を開始します。高画質化処理が完了したら、プレビューで元の写真と高画質化された写真を比較します。
- 一般モデル:自然風景、建物、動物など、あらゆるタイプの画像に対応します。明るさ、コントラスト、カラーバランスを調整し、細部を鮮明にし、一般的な欠陥を減らすことで、全体的な画質を向上させることに重点を置いています。
- ノイズ除去モデル:低照度条件や高ISO設定において、画像のノイズを低減し、粒状感や色の歪みなどの不要なアーティファクトを除去するために特別に設計されています。夜景、室内写真、ノイズの多い画像に最適です。
- 顔専用モデル:ポートレート、グループショット、顔の明瞭さと表情が重要なあらゆる画像に最適です。写真を自動的に美化し、細部を強化し、肌色を滑らかにすることができます。、

-
右下の「すべてのエクスポートする」をクリックすると、高画質化した写真がパソコンに保存されます。

さいごに
この記事では、保存した画像を高画質にする方法をAndroid向けに3つご紹介しました。保存した画像を高画質にする方法でアプリなしをお探しならYouCam画像編集ツール、無料のものをお探しならAndroidアプリのLumii、より高い高画質化機能をお求めなら「4DDiG File Repair」をご覧ください。「4DDiG File Repair」は保存した画像を高画質にする方法の中でも3種類のAI高画質化モデルを備えるので、Androidの画像に合わせて最適な高画質化を実現できる専門ツールです。
