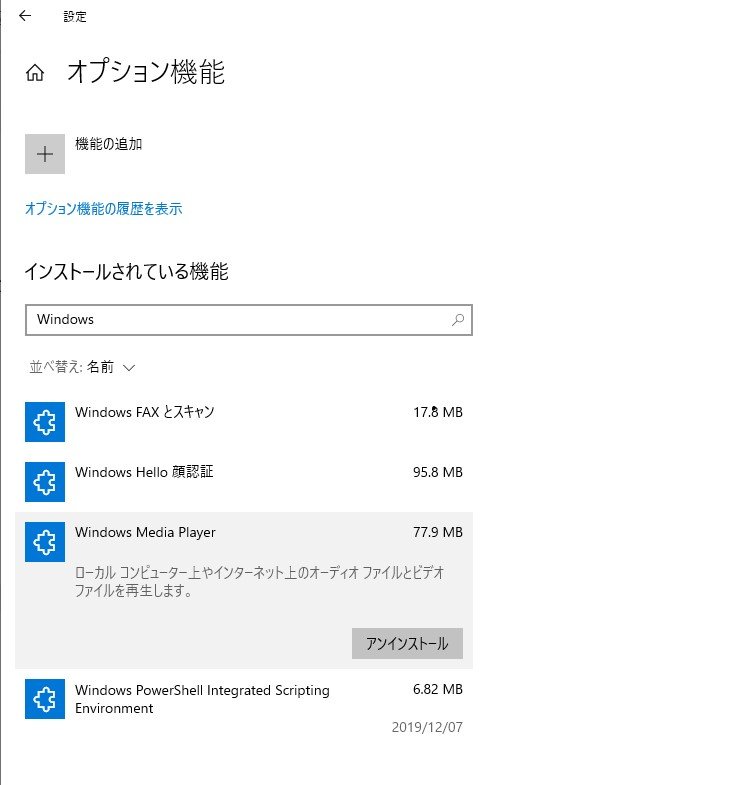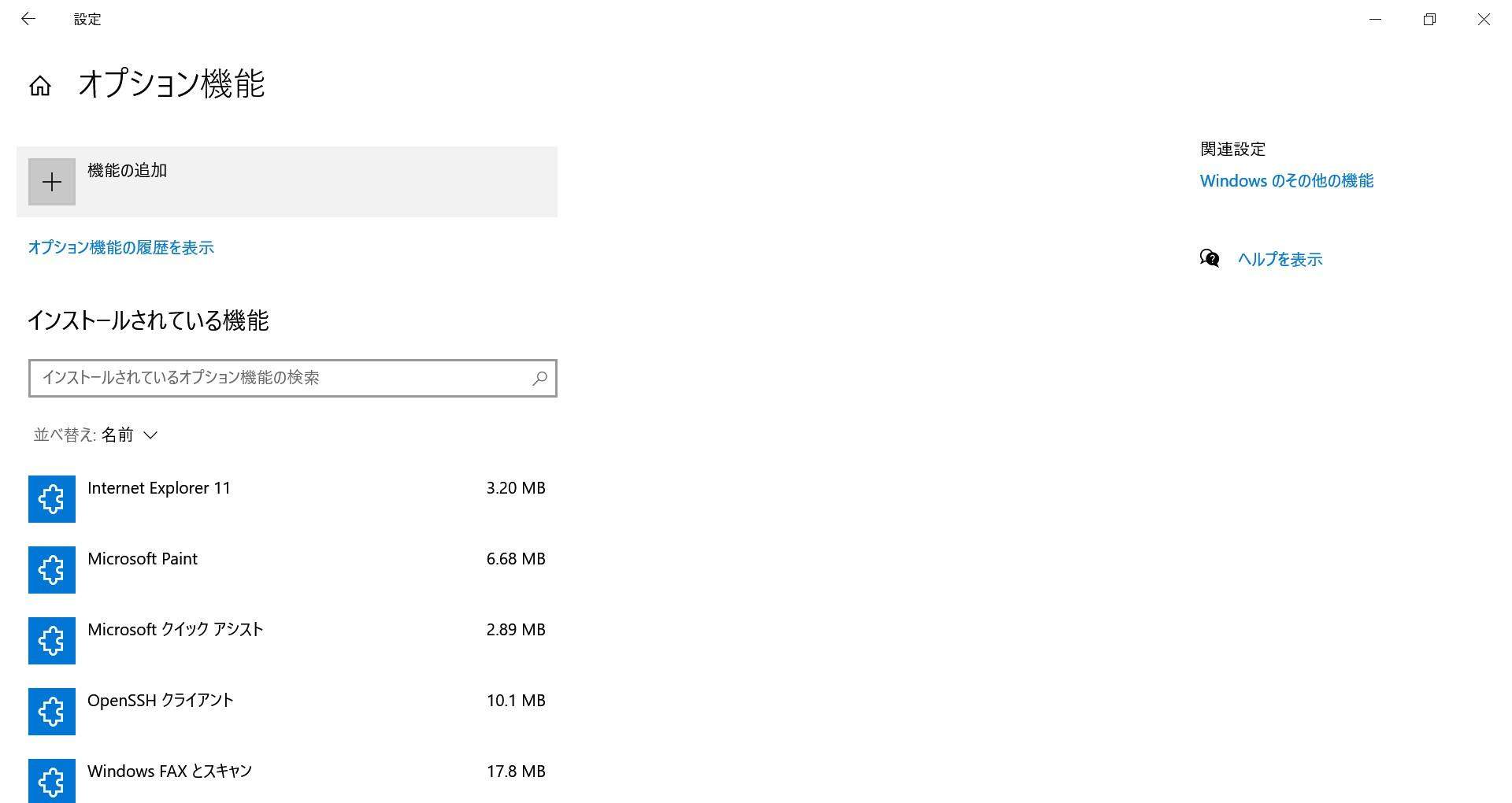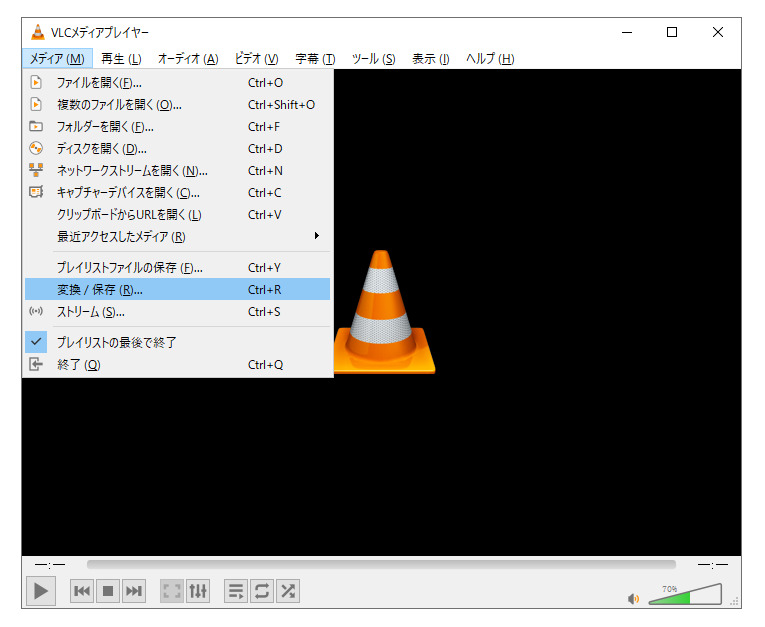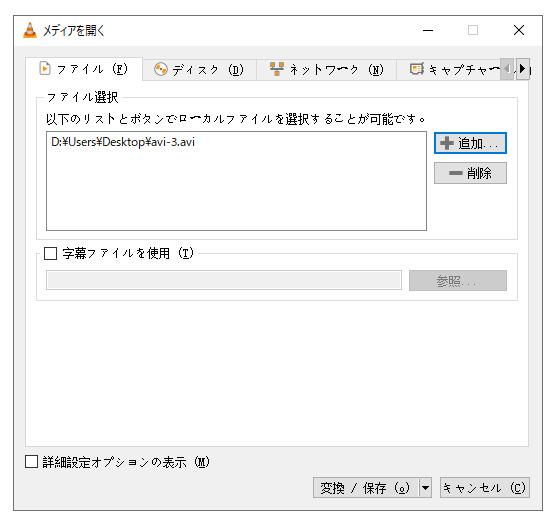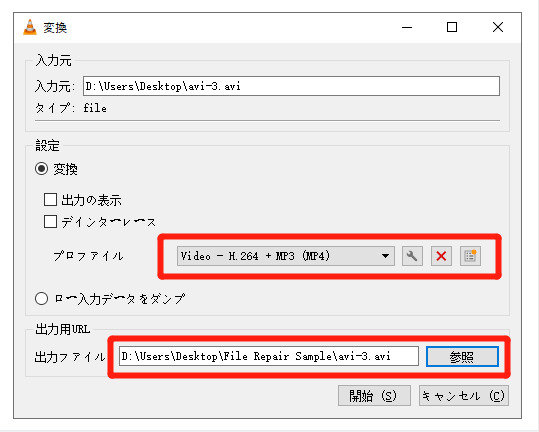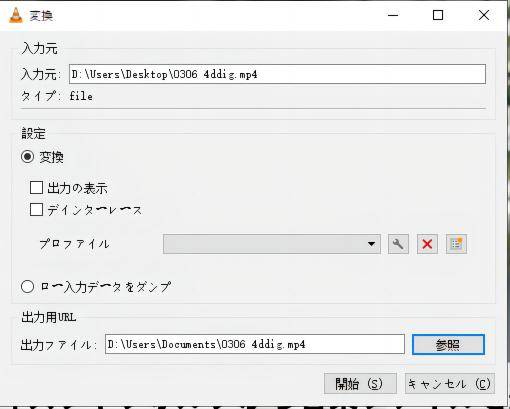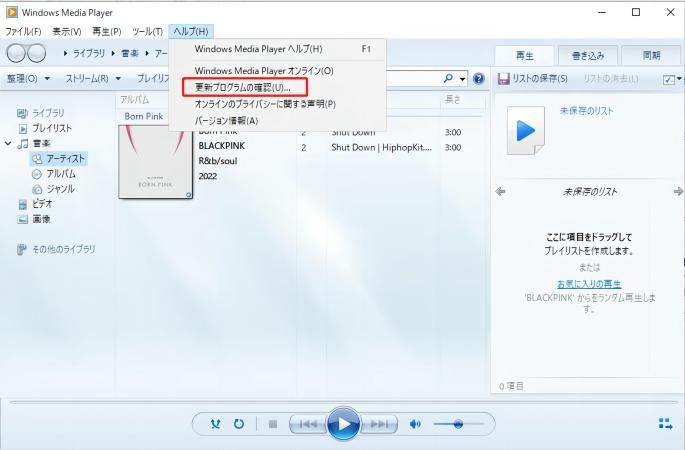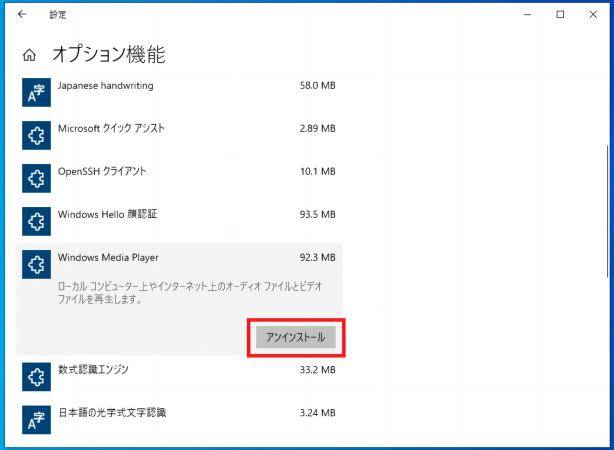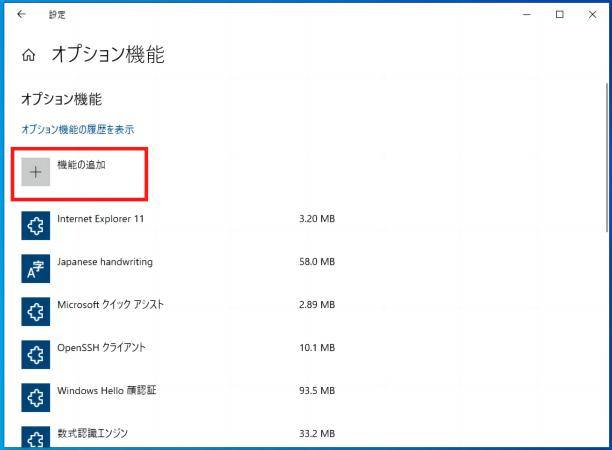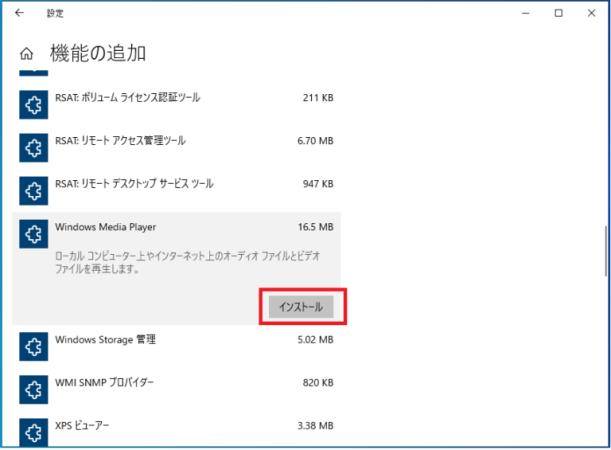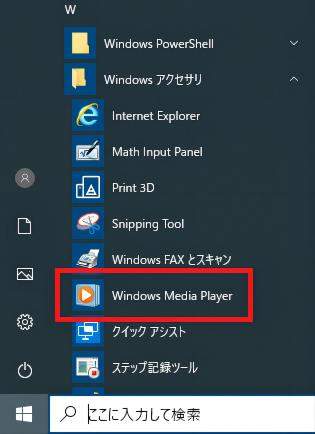Windows Media PlayerはWindowsを使用している人の多くが利用している動画再生プレーヤーです。CDやDVD、さまざまな形式の動画ファイルを再生できます。しかし、何らかの原因でWindows Media PlayerでMP4動画が再生できない場合があります。MP4形式は汎用性の高い動画ファイル形式なので、再生できないとなると困ってしまいますよね?
今回はWindows Media PlayerでMP4動画が再生できない原因とその対処法についてご紹介いたします。
パート1:Windows Media PlayerでMP4が再生できない原因
Windows Media PlayerでMP4が再生できない原因を5つご紹介します。
原因1:動画再生可能なコーデックが不足している
Windows Media Playerで動画を再生するにはコーデックが必要で、MP4に対応したコーデックがインストールされていない、または消去されてしまった場合はMP4が再生できません。
Windows 7向けWindows Media Playerバージョン11以前は、MP4のコーデックが元々ありません。
原因2:MP4ファイルが破損している
データの読み書き途中で中止してしまったり、何らかのエラーが発生してしまったりするとMP4動画が破損し、再生できなくなっている可能性があります。この場合、別のプレーヤーソフトウェアでファイルを再生するか、修復ツールを使用してファイルを修復する必要があります。
原因3:動画の拡張子が違う
動画のファイル形式を変換するだけで再生できる場合があります。再生できない動画をwmvやaviなどの拡張子に変換してみましょう。
原因4:Windows Media Player自身の不具合
古いバージョンのWindows Media Playerでは、MP4ファイルを正常に再生できない場合があります。Windows Media Playerを最新バージョンに更新することで問題を解決できます。
原因5:セキュリティソフトウェアの問題
一部のセキュリティソフトウェアは、Windows Media PlayerがMP4ファイルを正常に再生できないようにブロックすることがあります。この場合、セキュリティソフトウェアの設定を調整する必要があります。
パート2:Windows Media PlayerでMP4ビデオを再生する方法
方法1:コーデックをインストールしてMP4を再生する
- Windowsのプログラムから「Microsoft Store」を開きます。
- Microsoft Storeの検索窓に「MPEG-2ビデオ拡張機能」と入力すると検索結果に表示されます。
-
「入手」をクリックしてインストールします。Windows Media Playerで再生できないMP4動画が再生できるようになっているか確認してください。

また、Windows 8やWindows 10の場合はWindows Media Playerを再インストールすると、MP4対応コーデックもインストールされて問題なく再生できるようになる場合があります。
- Windowsのスタートボタンをクリックし、「設定」をクリックします。
- 「アプリ」をクリックします。
-
「アプリと機能」メニューからWindows Media Playerをクリックして「アンインストール」をクリックします。

- 先ほどの「アプリと機能」すぐ下の「オプション機能」をクリックします。
-
「機能の追加」をクリックし、Windows Media Playerを探して「インストール」を選択します。再生できないMP4動画を再度試してみてください。

方法2:4DDiG File Repairで再生できないMP4を修復する
破損した動画を気軽に確実に修復できる方法は、信頼性の高い動画修復ソフトを利用することです。おすすめのソフトは4DDiG File Repairです。
- MP4、MOV、MKV、MTS、FLV、M4Vなどの一般的な動画形式を修復する
- AIで写真・動画を高画質化する新機能
- AIによる自動着色で古いモノクロ写真・動画を数秒でよみがえらせる新機能
- SDカード、USBメモリー、HDDなどのあらゆる記録媒体に対応する
- 100%安全で迅速な修復、使いやすいインターフェース
Windows向け
安全なダウンロード
macOS向け
安全なダウンロード
4DDiG File Repairを起動します。左側のメニューバーの「ファイルの修復」タブをクリックします。次に、「動画修復」を選択し、その下にある「動画を追加」ボタンをクリックします。

-
「動画を追加する」ボタンをクリックし、破損した動画を追加します。

-
「すべてを修復」ボタンをクリックすると、プログラムは自動的に動画を修復します。

-
動画の修復が完了すると、修復された動画をプレビューして、指定した場所に保存できます。

方法3:動画のファイル形式を変換してMP4を再生する
1.VLCメディアプレイヤーで変換する
「VLCメディアプレイヤー」は動画を再生できるだけでなく、動画のファイル形式を変換できるフリーソフトです。
-
「メディア」タブの「変換 / 保存」をクリックします。

-
「ファイル」タブにある「追加」で変換したいMP4ファイルを選択し、「変換 / 保存」をクリックします。

-
プロファイル欄のプルダウンからMP4を選択し、「参照」で変換したファイルの保存場所を選択、「開始」でMP4ファイルを他のファイル形式に変換できます。

-
変換が終わると、動画が指定したフォルダに保存されます。その動画が再生できれば修復ができたと考えてよいでしょう。

2.オンラインサイトで変換する
ソフトのインストール不要で動画のファイル形式を変換できる方法もあります。
フリーサイト「Convertio」などのオンラインファイル形式変換ツールでファイル形式を変換したい動画をアップロードし、ファイル形式を選択してダウンロードします。MP4ファイルを MOVファイルに変換してみることができます。
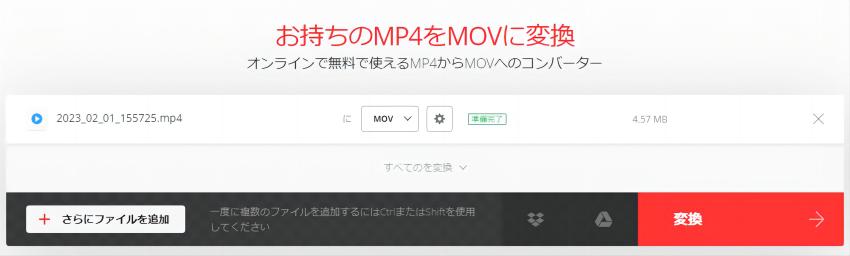
方法4:Windows Media Playerをアップデートする
4つ目の理由は、Windows Media Playerのバージョンが古すぎるためにMP4ファイルが再生できないことが考えられます。MP4ファイルを正しく再生するには、Windows Media Playerのバージョンが12.0以降であることが必要です。
以下の方法で、Windows Media Playerのバージョンアップをお試しください。
- Windows Media Player(ライブラリモード)を起動します。
-
「ヘルプ」の「更新プログラムの確認」をクリックします。

- その後、「Windows Update」画面が表示され、お使いのコンピュータシステムが最新バージョンにアップデートされていることを確認します。Windowsが最新版にアップデートされると、Windows Media Playerの最新版も適用されます。
方法5:Windows Media Playerを再インストールする
アップデートに加えて、Windows Media Playerの再インストールを試してみて、MP4が再生できない問題が解決するかどうかを確認してください。
Windowsの設定から「アプリケーション」をクリックし、「オプション機能」をクリックし、Windows Media Playerを探し、「アンインストール」をクリックします。

アンインストールが完了したら、再度「オプション機能」を開き、「機能の追加」をクリックします。

Windows Media Playerを探し、「インストール」を選択します。

最後に、Windows Media Playerを再インストールしたかどうか、スタートメニューで確認することができます。

パート3:まとめ
Windows Media PlayerでMP4動画が再生できない原因とその対処法についてご紹介しました。コーデックのインストールやWindows Media Playerの再インストール、4DDiG File Repairによる再生できないMP4動画の修復、拡張子変換方法をご紹介しました。
拡張子変換でご紹介した「VLCメディアプレイヤー」は動画再生もできるため、Windows Media Player代替としても使用できるかもしれません。今回ご紹介したMP4動画が再生できない場合の解決策を一つひとつ試してみてください。
Windows向け
安全なダウンロード
macOS向け
安全なダウンロード