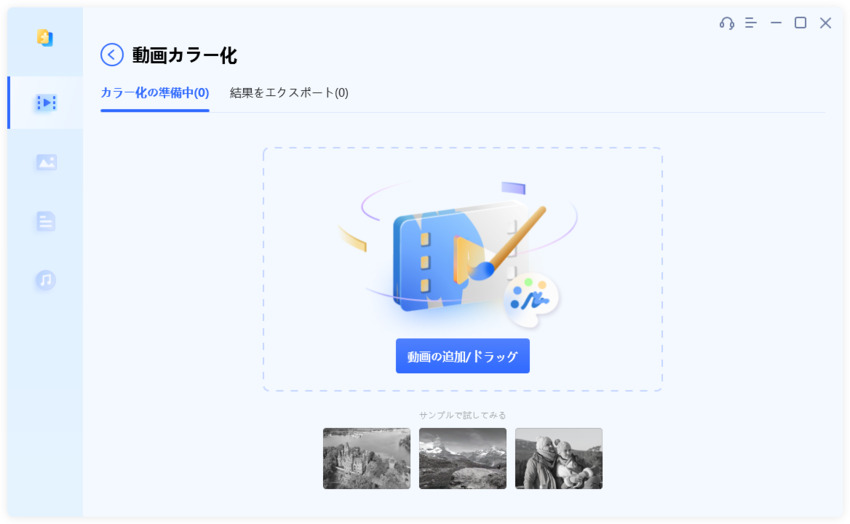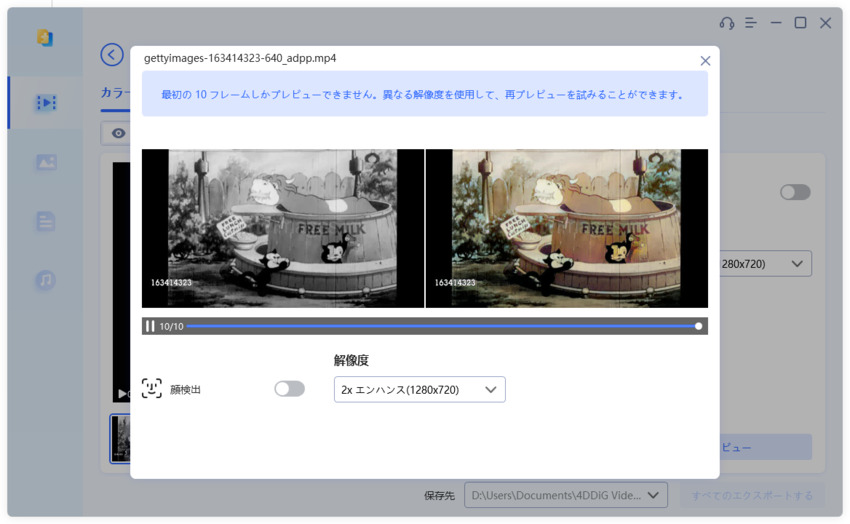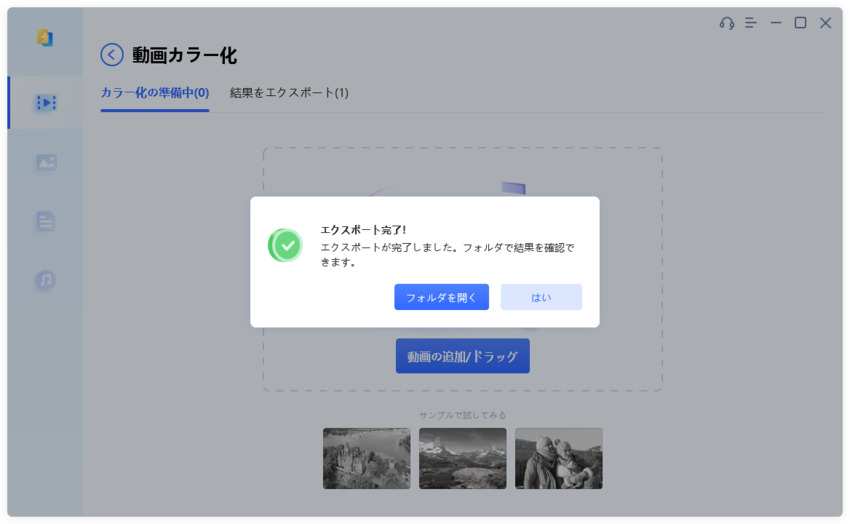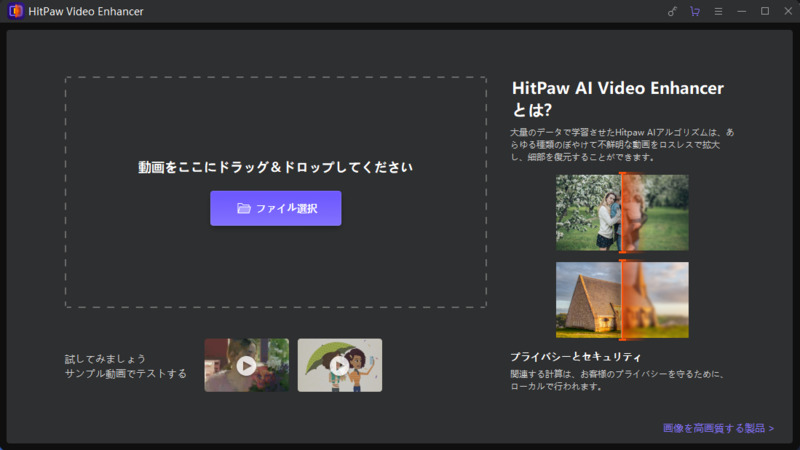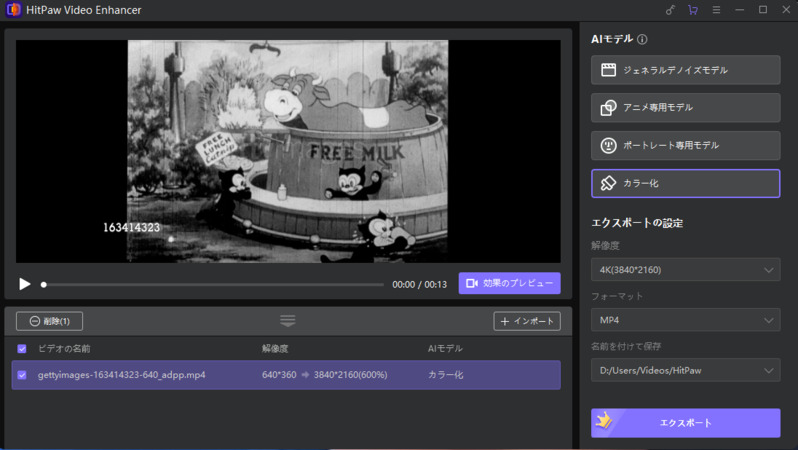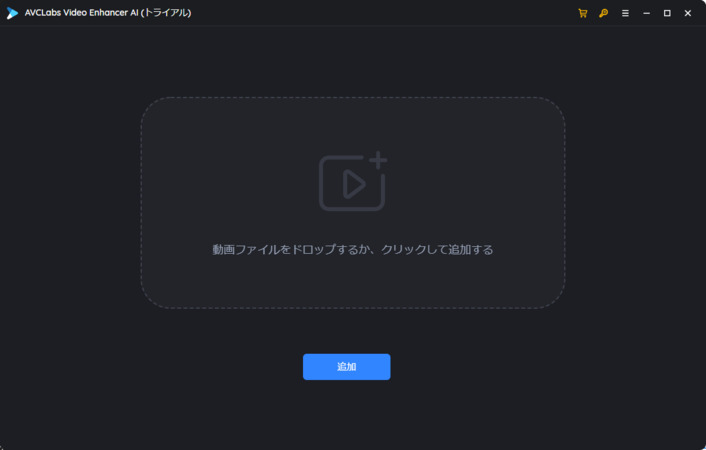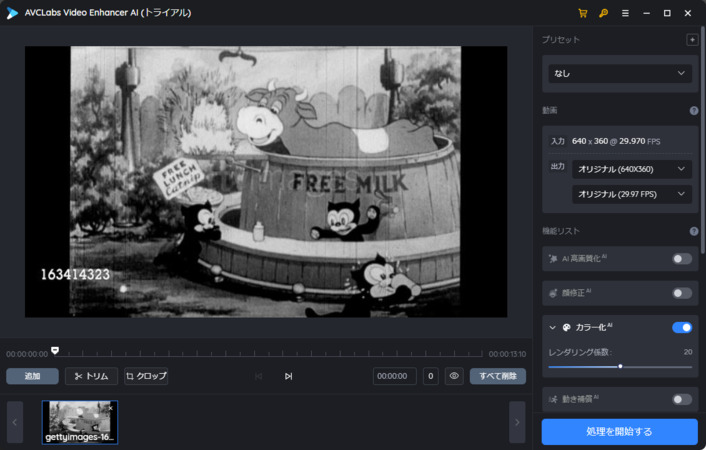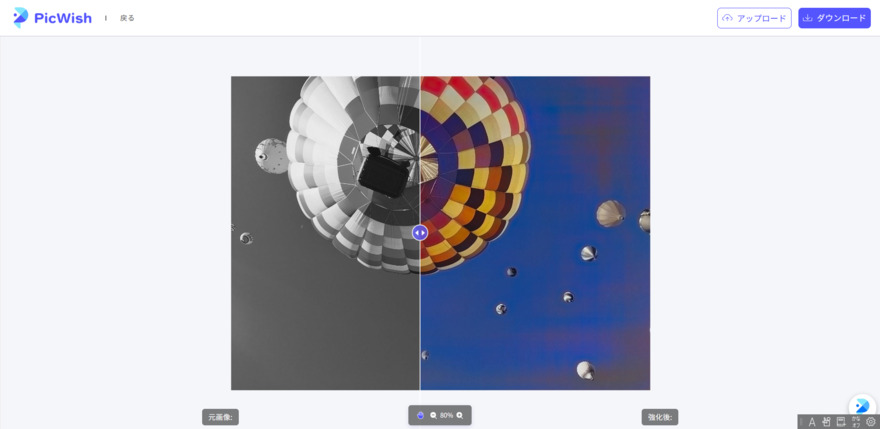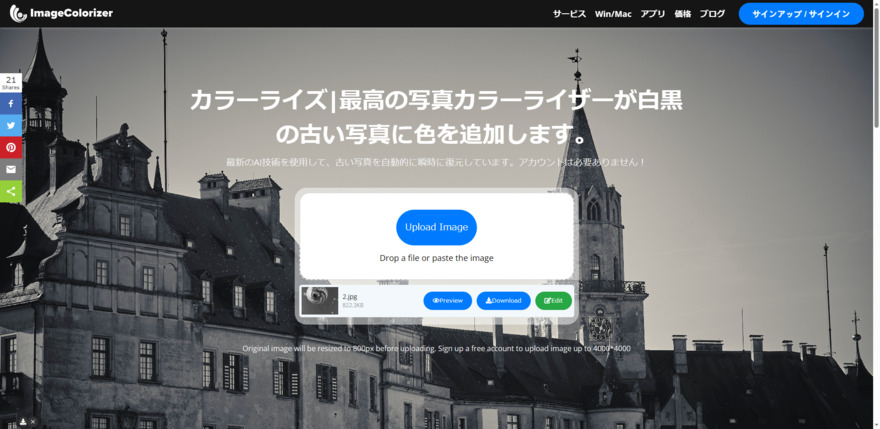AIによる動画処理技術は急速に進化しており、最近では白黒動画を鮮やかなカラーに変換できるようになりました。本記事では、モノクロ動画をカラー化するソフトや、動画を写真ごとに分割してカラー化するサイトをご紹介します。思い出の動画を修復し、カラー化したい方はぜひご覧ください。
白黒・モノクロ動画カラー化おすすめのソフト
このパートでは、白黒・モノクロ動画をカラー化する処理を搭載したおすすめのソフトを紹介します。各アプリにおける白黒・モノクロ動画をカラー化する手順も併せて掲載していますので、ぜひ参考にしてください。
第1位:4DDiG File Repair
4DDiG File Repairは、AI技術を活用して白黒・モノクロ動画や写真を鮮やかなカラーに変換できる多機能ソフトです。「白黒カラー化」機能では、古い動画や写真を簡単な操作で美しく復元し、まるで過去にタイムスリップしたような感動を提供します。動画だけでなく写真にも対応し、思い出をより鮮明で印象的に保存可能です。以下は、4DDiG File Repairで白黒・モノクロ動画をカラー化する手順です。
メリット
- 白黒やモノクロの動画に自然でリアルな色を追加
- カラー化に加え、動画の修復や品質改善も行えるため、汎用性が高い
- 初心者でも簡単に操作できる
デメリット
- 高解像度の動画や大きなファイルの処理に時間がかかる場合がある
- 追加の編集機能は少ない
Windows向け
安全的なダウンロード
macOS向け
安全的なダウンロード
-
4DDiG File Repairを起動します。左側のメニューバーの「AI高画質化」タブをクリックします。次に、「動画カラー化」を選択します。

-
「動画を追加する」ボタンをクリックして、白黒動画を追加します。

-
4DDiG File Repairは、白黒動画のカラー化を開始し、カラー化された動画の最初の10フレームをプレビューで提供します。「プレビュー」ボタンをクリックするとAIによるカラー処理の結果が比較する形で表示されます。

-
AIによる動画のカラー化処理が終わったら、右下にある「すべてのエクスポート」ボタンをクリックして動画を保存します。

第2位:HitPaw Video Enhancer
HitPaw Video Enhancerは、搭載されたAIカラー化モデルは、自然な色合いを忠実に再現し、同時に動画の解像度も向上させます。専門的なスキルは不要で、「カラー化モデル」を選択するだけで、自動で効率よく処理が行え、時間を節約できます。このツールは、古い動画をカラー化するだけでなく、低画質の動画も修復し、鮮明でリアルな色彩を再現する理想的な選択肢です。
メリット
- 動画のカラー化だけでなく、解像度の向上や細部の強化が可能
- 動画編集の経験がないユーザーでも簡単に操作できる
- 複数の動画ファイルを同時に処理できる
デメリット
- 低性能のPCでは動作が遅くなることがある
- より高度な機能を使用するには有料版が必要
HitPaw Video Enhancerを起動します。メインウィンドウに「動画をここにドラッグ&ドロップしてください」と表示されている部分へカラー化したい動画を移動させるか、「ファイルを選択」ボタンをクリックして追加します。

AIモデル一覧の中なら、目的の処理を行うAIモデルを選択します。白黒・モノクロ動画をカラー化するなら「カラー化モデル」を選択します。
動画を追加したあとは、「効果のプレビュー」ボタンをクリックすることで、AIによる処理がどのように行われるのかを事前に確認できます。

「エクスポート」ボタンをクリックすることで、カラー化された動画を保存することができます。
第3位:AVCLabs Video Enhancer AI
AVCLabs Video Enhancer AIは、AIによって全自動で古い動画・画像ファイルを修復したり品質を向上させることができるアプリです。動画の解像度を最高で8K品質までアップスケーリングする機能も有しています。以下は、AVCLabs Video Enhancer AIで白黒・モノクロ動画をカラー化する手順です。
メリット
- 動画の色調補正や細部の強化が行われる
- 多彩な編集機能を提供
- 細かいカスタマイズが可能
デメリット
- 長時間の動画や高解像度の動画では遅延が発生することがある
- 同じようなソフトウェアと比較して価格が高める
AVCLabs Video Enhancer AIを起動します。メインウィンドウに「動画ファイルをドロップするか、クリックして追加する」と表示されているので、いずれかの方法で加工したい動画を追加します。

-
AI処理の前に、行いたい処理と出力サイズ等をリストから選択し、不要な部分をトリミングすることで、処理にかかる時間を短縮することができます。
「処理を開始する」ボタンをクリックします。

AIによる動画の処理が完了したら「出力動画を見る」ボタンをクリックし、内容を確認します。
白黒・モノクロ動画を個々の画像に分割してカラー化するサイト(日本語対応)
以下では、白黒・動画を簡単にカラー化できるサイトをご紹介します。動画を個々の画像に分割し、手軽にカラー化が可能で、日本語にも対応しています。
サイト1:PicWish
PicWishは最先端のAIを利用した画像加工・編集ツールです。基本無料で利用でき、白黒・モノクロ画像のカラー化をはじめ、背景の透過や人物の画像の高品質化などのツールを利用できます。また、不要なものを削除したり、画像からテキストを抽出することも可能です。
メリット
- 誰でも簡単に白黒動画を個別の画像に分割してカラー化できる
- 言語の壁を感じずに操作可能
- 無料で基本的なカラー化機能を利用できる
デメリット
- より大きな画像や動画に対しては有料プランが必要
- 大きなファイルや長時間の動画では、処理に時間がかかる
PicWishの公式サイトでユーザー登録を行い、トップページ上部メニューにある「実用ツール」→「白黒画像カラー化」の順に選択します。
続いて、カラー化したい白黒の動画の切り抜き画像等を、ドロップするか選択して読み込むだけで、AIが自動的に処理を行います。
カラー化の処理が終わった画像は、元の画像とカラー化後と左右に分かれて表示され、結果の確認が可能です。

サイト2:ImageColorizer
ImageColorizerは、主にAIシステムによって古い写真の画像の修復や、白黒画像のカラー化の機能を有するインターネット上で無料で利用できるサービスで、ユーザー登録せずとも利用できる手軽さが魅力のひとつです。
メリット
- 白黒動画や画像を非常に自然にカラー化できる
- 高解像度のカラー化が可能で、品質の高い仕上がりを提供
デメリット
- 無料プランではカラー化できる画像や動画に制限がある
- 高額な有料プランが必要
まずトップページにある「Colorize」を選択し、「Upload Image」ボタン押して対象の画像をアップロードするか、「Drop a file or paste the image」の領域へドロップします。
続いて、「Edit」で編集したい範囲を選択後、「Start」ボタンを押すと、AIが白黒の画像のカラー化の処理を始めます。
結果の確認は「Preview」ボタンを押すことで、元の白黒・モノクロ画像と、カラー化後の画像を見比べて行え、問題がないようなら「Download」ボタンを押して画像を保存しましょう。

サイト3:DataChef
DataChefは画像だけでなく、音声や動画などさまざまな形式のファイルをインターネット上で加工できる機能を提供しているサービスで、登録不要・無料で利用できます。AIによって、白黒・モノクロ動画の各場面の画像をカラー化することもでき、反対にカラー画像をセピア色に加工したり、モノトーンにすることも可能です。
トップケージのツール一覧の中にある「白黒画像をAIがカラー化」→「ファイル選択」→「アップロードして変換」の順で行います。
数秒間「処理中です」が表示され、処理が終わると「カラー化された画像をダウンロード」ボタンが出現するので、押下して画像を保存して下さい。
メリット
- 白黒画像や動画を簡単にカラー化できる自動化されたシステムを提供しており、手間が少ない
- 自然でリアルな色を追加
デメリット
- カラー化できる動画や画像の数が限られる
- 速度が遅くなる可能性がある
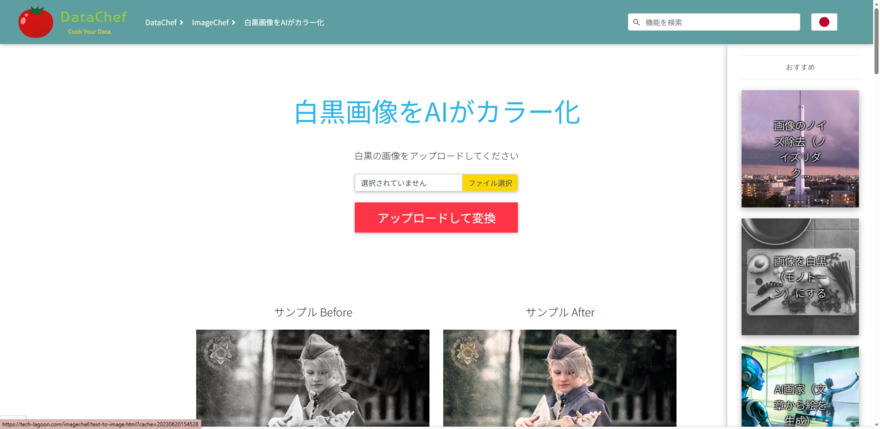
さいごに
この記事では、白黒やモノクロの動画をカラー化するためのアプリやサイトを紹介しました。古い動画や画像は、まず高品質化や修復を行った後にカラー化処理を施すことで、より自然で鮮明な仕上がりになります。
特に「4DDiG File Repair」は、AIによる高品質なカラー化処理が可能で、モノクロ映像にリアルで魅力的な色合いを加えることができます。簡単に、そして効果的に白黒映像を鮮やかに変換できるので、ぜひお試しください。
Windows向け
安全的なダウンロード
macOS向け
安全的なダウンロード