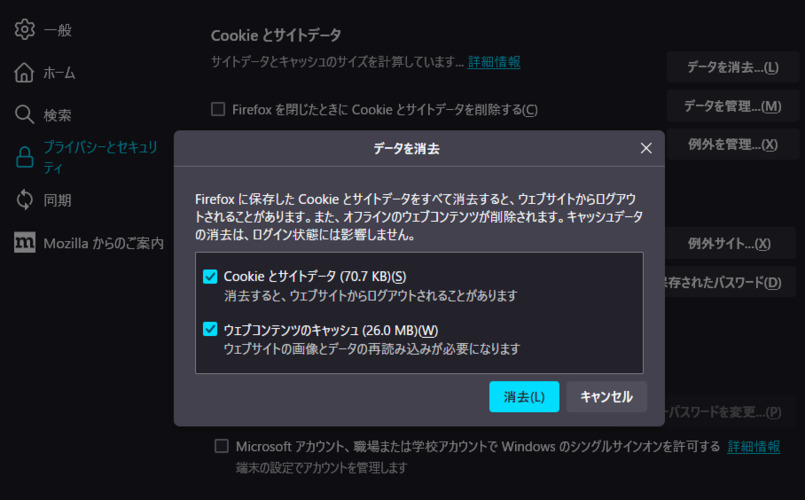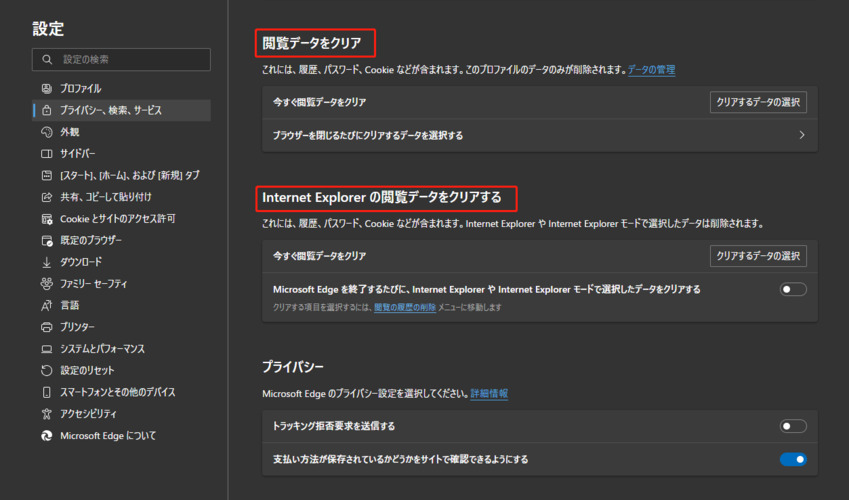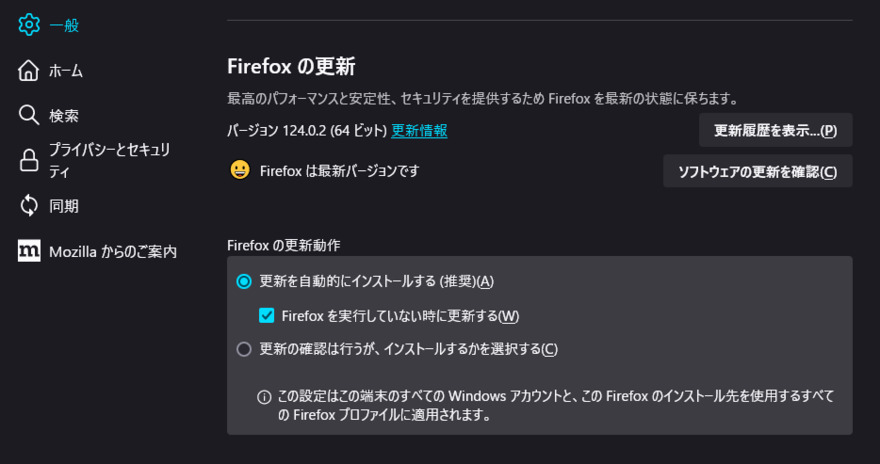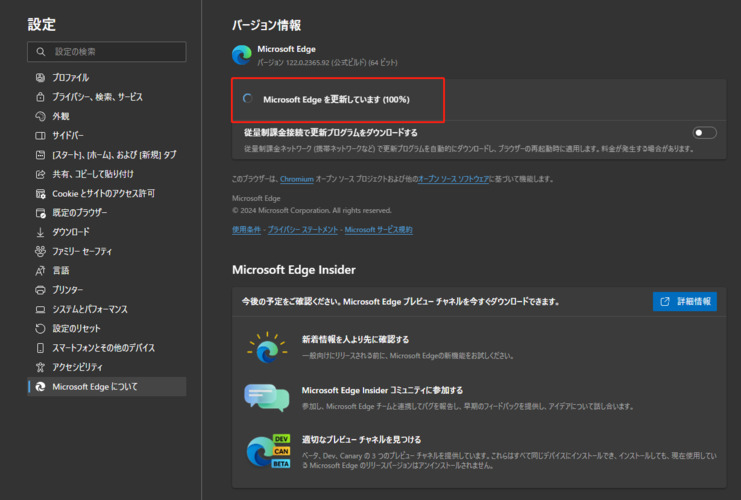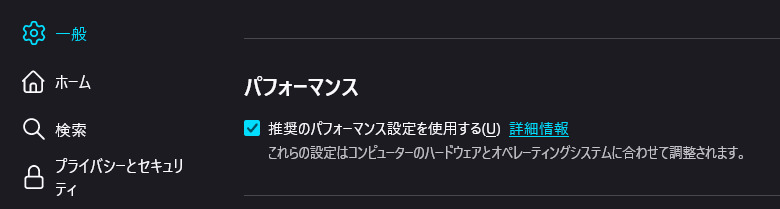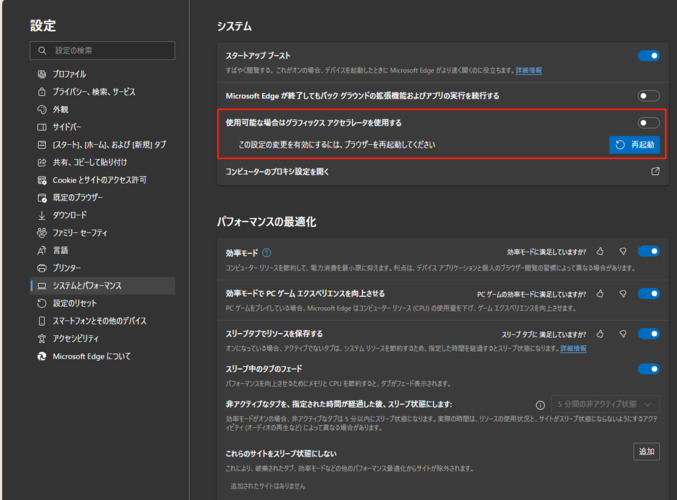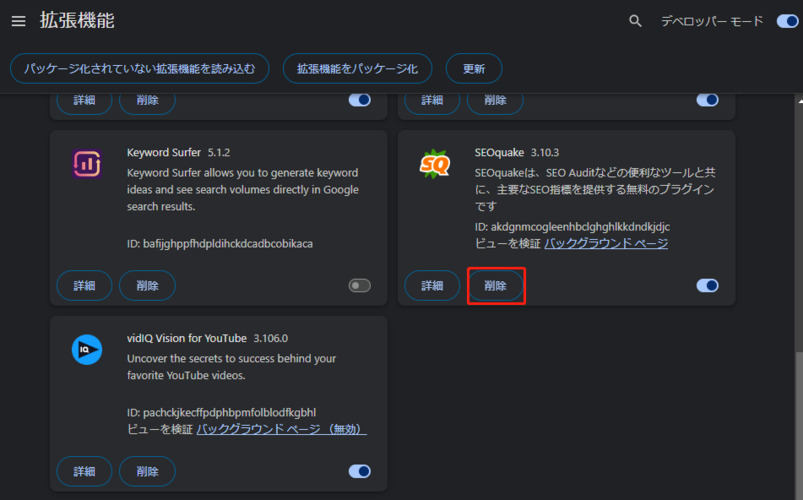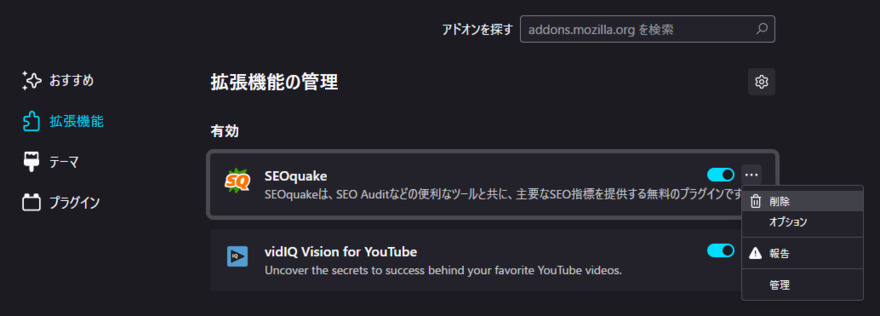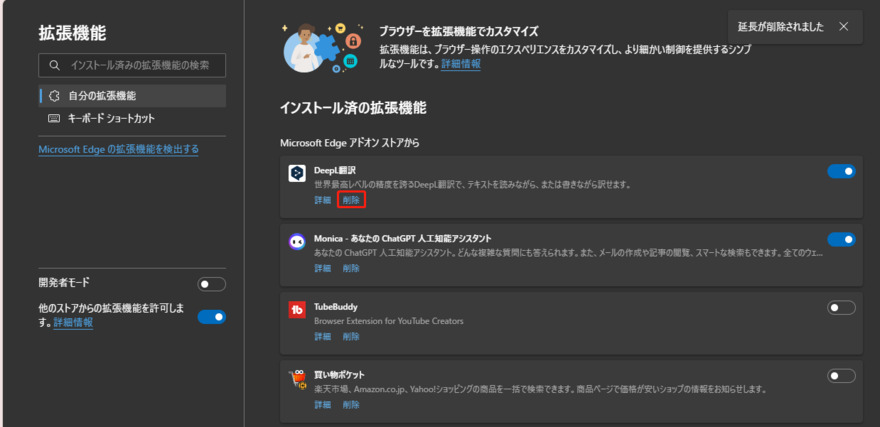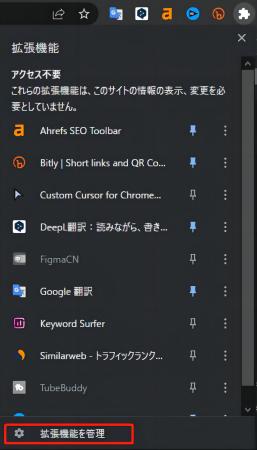もしオンラインで動画を再生しようとして「動画を再生できません(エラーコード102630)」というイライラするエラーメッセージに遭遇しても心配しないでください。 多くのユーザーがこの問題に直面しており、ストリーミング体験を台無しにする可能性があります。
この記事では、エラーコード102630が何であり、何が起こるのかを説明します。
エラーコード102630とは?
エラーコード102630はオンラインで動画を再生しようとするときの一般的なエラーです。通常、それは空のプレイリストになっていることを示します。つまり、リンクが正しくないため動画を再生できないのです。しかし、ときにはリンクが正しいのにエラーコード102630を解決する助けが必要な場合もあるでしょう。これは以下に述べるようなさまざまな理由で起こり得ます。
このエラーは動画コンテンツを扱うさまざまなプラットフォームやウェブサイトで起こります。そこにはストリーミングサービスや、ソーシャルメディアプラットフォーム、その他のオンライン動画サイトが含まれます。エラーコード102630の原因を理解することは、トラブルシューティングをして問題をきちんと解決するために非常に重要です。
では、エラーコード102630の一般的な原因を見ていきましょう。
エラーコード102630の原因
上記のように、エラーコード102630はさまざまな理由で起こります。そのうちのいくつかを紹介します。
- インターネット接続が弱い:インターネット接続が弱かったり不安定だったりすると、動画の再生が中断されエラーコード102630が起こる可能性があります。これはお使いのインターネット接続が遅いか、ネットワークにゆらぎがあると起こります。
- キャッシュとクッキー:ウェブブラウザにキャッシュとクッキーが溜まっていると動画の再生の邪魔になりエラーコード102630を引き起こします。これらの一時ファイルはときどき破損したり古くなって、動画の再生の障害になるのです。
- ウェブブラウザが古い:ウェブブラウザが古い場合、動画をスムーズに再生するためにアップデートして互換性を向上させる必要があります。古いウェブブラウザはエラーコード102630やその他の再生不具合につながります。
- ハードウェアアクセラレーション:ハードウェアアクセラレーションはウェブブラウザに入っている機能で、パフォーマンスを速くするために特定のタスクをあなたのコンピュータのGPUに割り当てるものです。しかし、この機能は時として動画の再生の障害となり、エラーコード102630の原因となります。
- ブラウザの拡張とアドオン:ウェブブラウザの拡張とアドオンは、動画の再生を妨げエラーコード102630を引き起こすことがあります。これは拡張またはアドオンがその動画プレイヤーと互換性がないか、古くなっているか、故障しているときに起こる可能性があります。
エラーコード102630の解決方法
原因の数々を見ていく中で、どうすれば解決するのかと思われたことでしょう。ご心配なく。簡単に実行できる解決法を紹介します。あなたがエラーコード102630の直し方を理解する助けになるでしょう
解決法1:インターネット接続を確認する
インターネット接続の弱さは、オンラインで動画を再生しようとしたときにエラー102630が出るよくある理由のひとつです。不十分なバンド幅が、ネットワークの混線、インターネットシグナルの弱さなどが動画ストリーミングの中断や遅れを引き起こし、再生エラーにつながります。
ですから、次のアドバイスに従ってインターネット接続を確認しましょう。
まず、SpeedTestのようなオンラインのインターネットスピードテスターを使って自分のインターネットか他のどこかに問題があるかを確かめましょう。
自分のインターネットに問題が見つかった場合は、ルーターもしくはインターネット接続を再起動します。
または、別のネットワークに試してみることもできます。エラー102630が直るでしょう。
解決法2:ウェブブラウザのキャッシュとクッキーを削除する
先ほど言ったとおり、ブラウザのキャッシュとクッキーを削除せずにいることもエラーコード102630の原因になり得ます。その解決法は、以下のとおりです。
Chromeのキャッシュとクッキーを削除する
Chromeを開いて右上にある点3つのメニューをクリックします。
その他のツール>閲覧履歴を消去に行きます。期間を選んで「クッキーと他のサイトデータ」と「キャッシュされた画像とファイル」のチェックボックスをチェックします。データを削除をクリックしてキャッシュとクッキーを消去します。
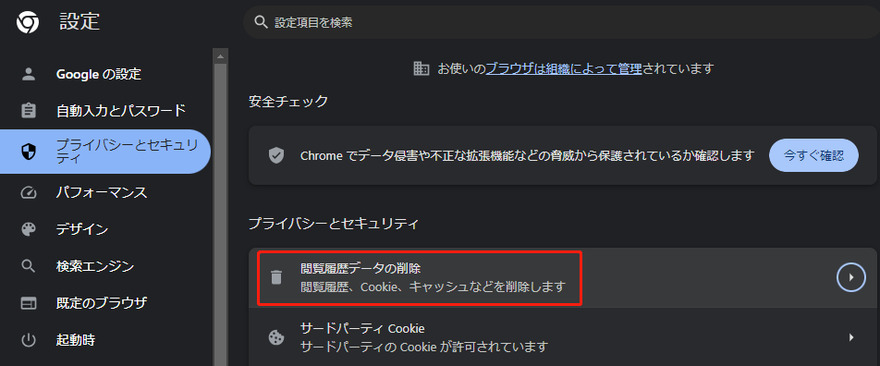
Firefoxのキャッシュとクッキーを削除する
Firefoxを開いて右上にある三本線のメニューをクリックします。
オプション>プライバシーとセキュリティに行きます。Cookieとサイトデータの下のデータを消去をクリックします。

Edgeのキャッシュとクッキーを削除する
Microsoft Edgeを開いてブラウザウィンドウの右上にある点3つのメニューをクリックします。ドロップダウンメニューから「設定」を選びます。
左側のパネルから「プライバシー、検索、サービス」を選びます。
「閲覧データをクリア」の下の「クリアするデータの選択」をクリックします。「キャッシュされた画像とファイル」と「Cookieおよびその他のサイトデータ」のチェックボックスをチェックします。
「今すぐクリア」をクリックして処理をスタートさせます。

Microsoft Edgeを再起動して変更を反映させます。
これらの手順を行うことで、それぞれのブラウザのキャッシュとクッキーを削除することができ、キャッシュデータとクッキーの干渉によって引き起こされるエラーコード102630についての問題解決の助けになるでしょう。
解決法3:ウェブブラウザをアップデートする
上で述べたように、ウェブブラウザが古いとエラーコード102630につながる可能性があるので、動画をスムーズに再生するためにアップデートして互換性を向上させる必要があるかもしれません。ですから、お使いのウェブブラウザを最新バージョンにアップデートすることが、この問題の解決を助けるかもしれません。
主要なウェブブラウザのアップデートの方法は以下のとおりです:
Chromeのアップデート
Chromeを開いて右上の点3つのメニューをクリックします。
ヘルプ>Google Chromeについてと進みます。Chromeが自動的に更新をチェックして、入手可能なアップデートがあればインストールします。アップデートが完了したら、Chromeを再起動しましょう。
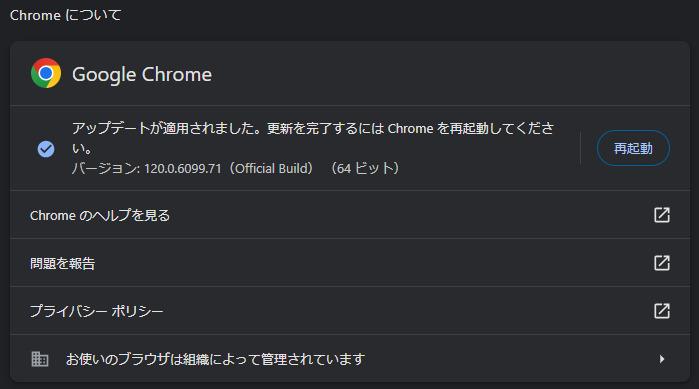
Firefoxのアップデート
Firefoxを開いて右上の三本線のメニューをクリックします。
ヘルプ>Firefoxについてと進みます。Firefoxが自動的に更新をチェックして、入手可能なアップデートがあればインストールします。アップデートが完了したら、Firefoxを再起動しましょう。

Edgeのアップデート
Microsoft Edgeを開いて右上の点3つのメニューをクリックします。
ドロップダウンメニューから「設定」を選びます。
左側のパネルから「Microsoft Edgeについて」を選びます。
Microsoft Edgeが自動的に更新をチェックして、入手可能なアップデートがあればダウンロードとインストールをします。

これが、お使いのコンピュータの各ブラウザをアップデートしてエラーコード102630を直す方法です。
解決法4:ハードウェアアクセラレーションを無効にする
上記のように、ハードウェアアクセラレーションの機能もエラーコード102630の原因になる可能性があるので、エラーを解決するために、この機能を無効にする必要があります。
そのために実行できる、簡単なステップを紹介します。
Chromeのハードウェアアクセラレーションを無効にする
Chromeを開き、右上にある点3つのメニューをクリックします。
設定>システムに進みます。
「ハードウェアアクセラレーションが使用可能な場合は使用する」セクションのスライドスイッチをオフにします。
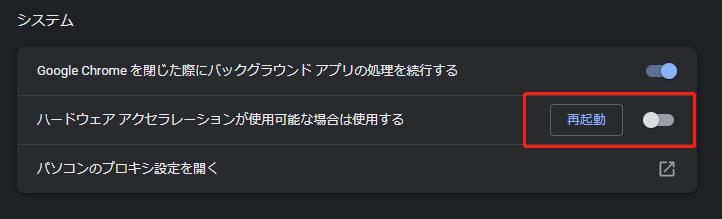
Firefoxのハードウェアアクセラレーションを無効にする
Firefoxを開き、右上にある三本線のメニューをクリックします。
設定>一般に進みます。
「パフォーマンス」セクションの下の「推奨のパフォーマンス設定を使用する」のチェックを外します。それから、「ハードウェアアクセラレーション機能を使用する(可能な場合)」のチェックを外します。

Edgeのハードウェアアクセラレーションを無効にする
Microsoft Edgeを開き、右上にある点3つのメニューをクリックします。
設定>システムに進みます。
左側のパネルから「Microsoft Edgeについて」を選びます。
「使用可能な場合はハードウェア アクセラレータを使用する」セクションのスライドスイッチをオフにします。

ハードウェアアクセラレーションを無効にすると、グラフィックドライバやハードウェアとの競合が原因で発生するエラーコード102630に関連する問題を解決することができます。しかし、ハードウェアアクセラレーションを無効にしてもエラーが発生する場合は、次の解決策に進んでください。
解決法5:ブラウザの拡張とアドオンを削除する
上記のように、ハードウェアアクセラレーションの機能もエラーコード102630の原因になる可能性があるので、エラーを解決するために、この機能を無効にする必要があります。
そのために実行できる、簡単なステップを紹介します。
Chromeの拡張機能を削除する
Chromeを開き、右上にある点3つのメニューをクリックします。
その他のツール>拡張機能に進みます。
拡張機能それぞれの横にあるスライドスイッチをオフにして無効にするか、削除ボタンをくリックして削除します。

Firefoxの拡張機能を削除する
Firefoxを開き、右上にある三本線のメニューをクリックします。
アドオン>拡張機能に進みます。
拡張機能それぞれの横にある点3つのメニューをクリックし、無効化を選んで無効にするか削除をクリックして削除します。

Edgeの拡張機能を削除する
Microsoft Edgeを開き、右上にある点3つのメニューをクリックします。
拡張機能に進みます。
削除したい拡張機能を選んで削除ボタンをクリックします。

以上が、お使いのブラウザから拡張機能を削除する方法です。エラーコード102630を解決してオンライン動画をシームレスに楽しみましょう。
おまけ:破損した動画ファイルの直し方は?
もし動画ファイルをコンピュータにダウンロードして再生しようとして、「動画を再生できません」というエラーが出たなら、その動画ファイルが破損しているかもしれないことを示しています。
動画ファイルの破損は、ダウンロードが不完全だったとか、ファイルの転送エラー、マルウェアの感染、ハードウェアやソフトウェアの問題など、さまざまな原因で発生します。しかし、心配することはありません!おすすめのソフトウェアである4DDiG File Repairで、破損した動画ファイルを修復する手順を紹介します。
-
4DDiG File Repairを起動します。左側のメニューバーの「ファイルの修復」タブをクリックします。次に、「動画修復」を選択し、その下にある「動画を追加」ボタンをクリックします。

-
「動画を追加する」ボタンをクリックし、破損した動画を追加します。

-
「すべてを修復」ボタンをクリックすると、プログラムは自動的に動画を修復します。

-
動画の修復が完了すると、修復された動画をプレビューして、指定した場所に保存できます。

上記の操作でファイル修復に失敗した場合は、「高度な修復」機能を選択して、より深い修復を行うことも可能です。
最後に
そのようなわけで、もし「動画を再生できません(エラーコード102630)」の問題に直面したら、上に書いた解決法を試すことで問題を解決することができます。紹介した方法は全て試してあるので、トラブルなく簡単に手順を実行することができるでしょう。
しかし、もし問題の解決に成功したけれど、コンピュータの中に破損した動画がいくつかあるなら、4DDiG File Repairをダウンロードして破損した動画を修復することができます。4DDiG File Repairは評判の高い修復ツールで、写真も動画も修復することができます。