写真において、解像度とは画像の鮮明さを表す指標です。解像度が高いほど、画像のピクセル数が多く、滑らかで詳細な表現が可能になります。一方、解像度が低いと、画像が粗くなり、ギザギザしたりぼやけたりしてしまいます。低解像度画像を使用すると、画像が粗く、ぼやけた印象を与えてしまいます。
そこで今回は、Photoshopや無料のオンラインツールなど、低解像度の画像を高解像度に変換する方法について詳しく説明します。
画像の解像度とは何かを知る
画像の解像度とは、画像に含まれるピクセルの数のことを指します。解像度が高いほど、画像に含まれるピクセルが多くなり、高画質な画像が得られます。
一方、解像度が低いと、ピクセルが荒く見えたり、画質が粗くなったりします。解像度の単位には、以下のようなものがあります。
- 単位
- 説明
- ピクセル(px)
- 画像を構成する最小の単位。数が多いほど高解像度
- dpi(Dots per Inch)
- 1インチ当たりのピクセル数。dpiが高いほど高解像度
- ppi(Pixels per Inch)
- 1インチ当たりのピクセル数。ppiが高いほど高解像度
一般的に、画像の解像度が高いほど印刷や表示の際の画質が良くなります。ただし、ファイルサイズも大きくなるので、用途に合わせて適切な解像度を選ぶ必要があります。
解像度の目安
このように、用途によって適切な解像度が異なります。画像の用途を考え、必要に応じて解像度を変換する必要があります。
- 画像を印刷する場合:300dpi以上が望ましい
- Webサイトに掲載する場合:72〜150dpiが一般的
- SNSなどで共有する場合:72〜300dpiが目安
解像度を上げる必要がある場合
以下のような場合に、低解像度の画像を高解像度に変換する必要があります。
- 印刷物(チラシ、ポスター、書籍など)に使用する場合
- 大きなサイズで画像を表示する場合
- 画質を向上させる必要がある場合
これらの場合、適切な解像度に変換することで、画質の向上や鮮明な表示が期待できます。では、実際にPhotoshopや無料ツールを使って、低解像度の画像を高解像度に変換する方法を見ていきましょう。
Photoshopで低解像度の画像を高解像度に変換する(「スーパー解像度」機能を使う)
Photoshopには、低解像度の画像を高解像度に変換する「スーパー解像度」という機能が搭載されています。この機能を使うことで、簡単に低解像度の画像を高画質に変換できます。
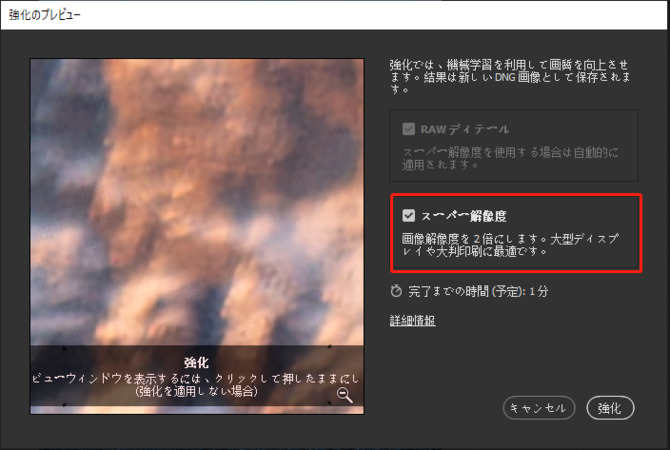
スーパー解像度の使い方
Photoshopを開き、変換したい低解像度の画像を開きます。
メニューから「フィルター」→「ニューラルフィルター」→「スーパー解像度」を選択します。
「スーパー解像度」ウィンドウが表示されるので、設定を調整します。
- 「サイズ」:出力サイズを設定できます。デフォルトの値を使うのも良いでしょう。
- 「シャープネス」:画像のシャープさを調整できます。お好みに合わせて設定してください。
- 「ノイズ低減」:画像のノイズを低減することができます。
設定が完了したら、「OK」をクリックして変換を実行します。
変換が完了すると、新しい高解像度の画像が作成されます。
画像高画質化アプリで低解像度の画像を高解像度に変換する——4DDiG File Repair
4DDiG File Repairによる変換結果は、非常に高品質で、無料のオンラインツールと比べても遜色ありません。AI技術が画像の欠損部分を自然に補完し、鮮明で詳細な表現を実現します。大切な思い出の写真も安心して高画質化することができます。
さらに、デスクトップアプリとして使えるので、ファイルを簡単にドラッグ&ドロップするだけで変換できます。画像編集ソフトに慣れていない方でも、手軽に高画質な画像を作成することができます。
4DDiG File Repairの特徴
- AIアルゴリズムを使って、低解像度の画像を高解像度に自動変換できる
- 写真、イラスト、スクリーンショットなど、さまざまな種類の画像に対応
- 無料のWebサービスと比べて、より高画質な変換結果が得られる
- Windows/Mac両対応で、デスクトップアプリとして使用できる
-
4DDiG File Repairを起動します。左側のメニューバーの「AI高画質化」タブをクリックします。次に、「写真高画質化」を選択し、その下にある「今すぐ開始」ボタンをクリックします。

-
「写真を追加する」ボタンをクリックして、高画質化したい写真を追加します。

-
AIモデルを選択し、解像度を調整した後、「今すぐ高画質化」ボタンをクリックすると、ソフトウェアが高画質化を開始します。高画質化処理が完了したら、プレビューで元の写真と高画質化された写真を比較します。
- 一般モデル:自然風景、建物、動物など、あらゆるタイプの画像に対応します。明るさ、コントラスト、カラーバランスを調整し、細部を鮮明にし、一般的な欠陥を減らすことで、全体的な画質を向上させることに重点を置いています。
- ノイズ除去モデル:低照度条件や高ISO設定において、画像のノイズを低減し、粒状感や色の歪みなどの不要なアーティファクトを除去するために特別に設計されています。夜景、室内写真、ノイズの多い画像に最適です。
- 顔専用モデル:ポートレート、グループショット、顔の明瞭さと表情が重要なあらゆる画像に最適です。写真を自動的に美化し、細部を強化し、肌色を滑らかにすることができます。、

-
右下の「すべてのエクスポートする」をクリックすると、高画質化した写真がパソコンに保存されます。

無料サイトで低解像度の画像を高解像度に変換する
Photoshopやデスクトップアプリを使わずに、手軽に低解像度の画像を高画質に変換したい場合は、無料のオンラインサービスを利用する方法があります。ここでは、おすすめの4つの無料サイトを紹介します。
サイト1:MyEdit
MyEditは、低解像度の画像を高解像度に変換できる無料のオンラインツールです。無料で高画質な画像変換が行えるので、小規模な画像変換に最適です。ただし、大量の画像を一度に変換することはできません。
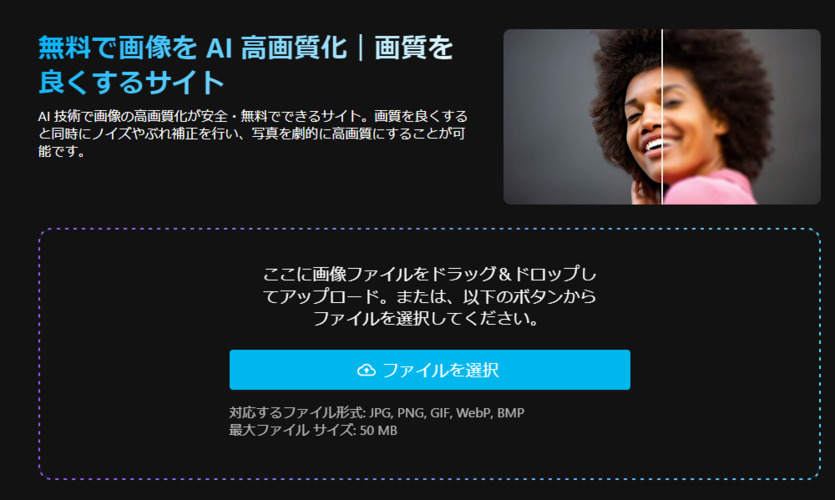
MyEditのサイトにアクセスし、「画像をアップロード」ボタンをクリックします。
変換したい低解像度の画像ファイルを選択or ドラッグ&ドロップします。
出力サイズを設定し、「画像を拡大」ボタンをクリックします。
変換が完了すると、高解像度の画像をダウンロードできます。
サイト2:PhotoBooth Online
PhotoBooth Onlineは、AIを使った高度な画質向上機能を備えているのが特徴です。大きなサイズの画像にも対応しており、高精度な変換が期待できます。無料で利用できるのも魅力です。
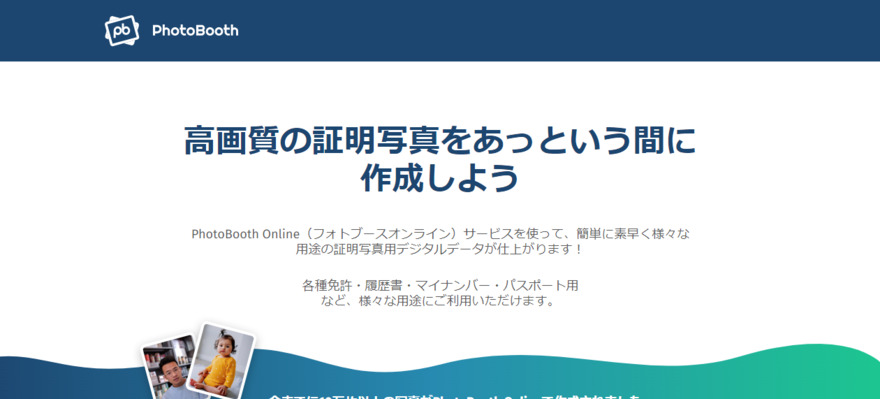
PhotoBooth Onlineのサイトにアクセスし、「画像をアップロード」ボタンをクリックします。
変換したい低解像度の画像ファイルを選択or ドラッグ&ドロップします。
出力サイズを設定し、「UPSCALE」ボタンをクリックします。
変換が完了すると、高解像度の画像をダウンロードできます。
サイト3:YouCam Online Editor
YouCam Online Editorは、CyberLinkが提供する無料の画像編集ツールです。高解像度に変換するだけでなく、さまざまな画像編集機能も備えたオールインワンのツールです。無料で利用できるのが大きな魅力です。
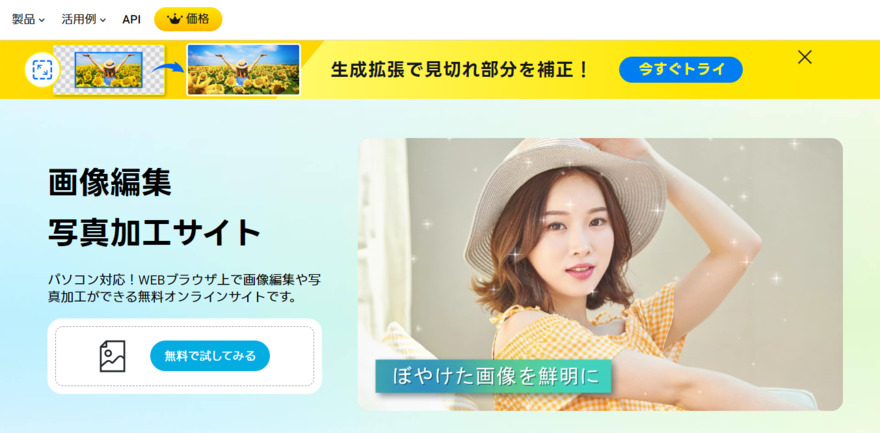
YouCam Online Editorのサイトにアクセスし、「今すぐ開始」ボタンをクリックします。
変換したい低解像度の画像ファイルをアップロードします。
「リサイズ」機能を使って、出力サイズを設定します。
変換が完了すると、高解像度の画像をダウンロードできます。
サイト4:kakudaiAC
kakudaiACは、出力解像度の上限が8000pxと高く、大きな画像の変換にも対応しています。無料で利用できるのが大きな魅力です。
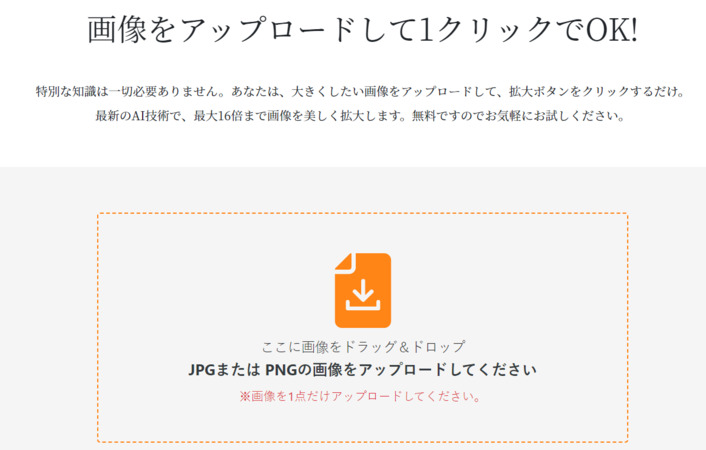
kakudaiACのサイトにアクセスし、「ファイルを選択」ボタンをクリックします。
変換したい低解像度の画像ファイルを選択します。
「解像度を上げる」ボタンをクリックし、変換を実行します。
変換が完了すると、高解像度の画像をダウンロードできます。
最後に
写真の解像度は、画像の品質を左右する重要な要素です。AI技術を活用した画像高画質化ツールを使えば、簡単に低解像度画像を高画質に変換することができます。
特に、AI画像高画質化ツールの中でも、4DDiG File Repairは初心者でも使いやすい操作性と高画質な変換結果でおすすめです。ぜひ試してみてください。
