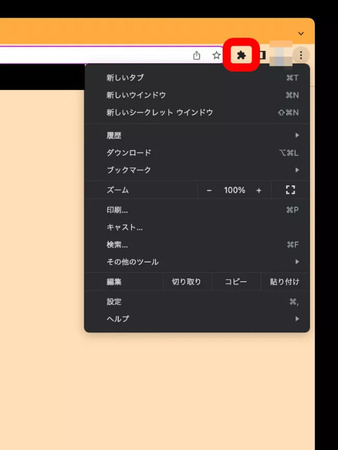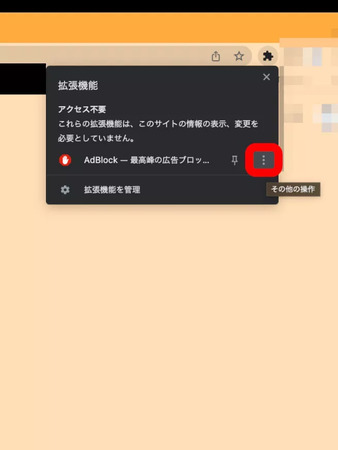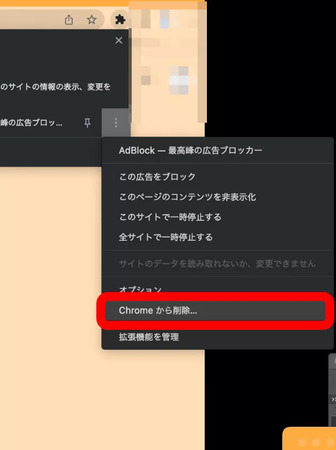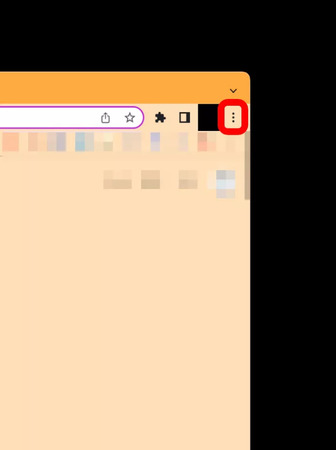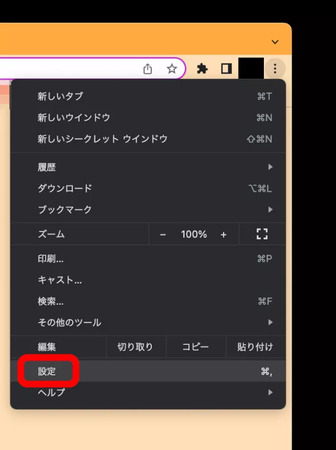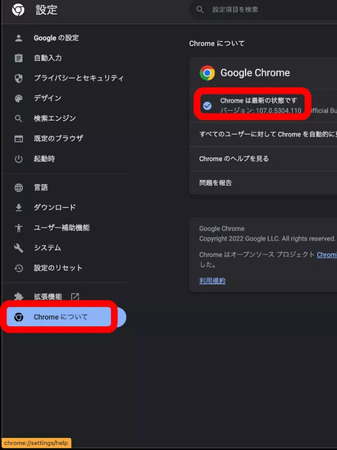「Googleドライブに保存した動画が再生できない…」
「Googleドライブに保存したmp4の動画ファイルが再生できない…原因はなんだろう…」
「Googleドライブに保存した動画ファイルが再生できない場合の対策を知りたいな」
今回の記事では、これらの疑問にお答えしていきながら、グーグルドライブ内の動画が再生できない原因と対策をわかりやすく解説していきます。
グーグルドライブ内の動画が再生できず、お困りの方はぜひ今回の記事を参考にしてみてください。
Part1:Googleドライブに保存した動画が再生できない原因
まず、Googleドライブに保存、アップロードした動画が再生できない主な原因は、大きく4つ考えられます。よくある事例から順番に解説していきますね。
原因1. ブラウザのキャッシュファイルが多すぎる
第一に、多すぎるキャッシュが邪魔をして、Googleドライブ内の動画が再生できないケースです。
キャッシュ(Cache)とは、貯蔵を意味し、過去に一度読み込んだWebサイトの閲覧履歴等を保存する機能のことを指します。Cookieもその一つとしてよく挙げられます。
このキャッシュやCookieのおかげで、次回同じサイトを閲覧する際に、素早くサイトの情報を読み込むことが可能となります。
一見キャッシュやCookieは便利な機能にも思えますが、閲覧データや履歴を保存する分のデータ量が多すぎると、PCのCPUや、Googleブラウザの動作を圧迫してしまう要因となります。
Googleドライブの操作全般にも良くない影響が出るため、保存された動画データが再生できない大きな要因となってしまうのです。
原因2. ブラウザの拡張機能に問題がある
次に多い原因として考えられるのが、ブラウザの拡張機能の問題です。ブラウザにGoogle Chromeを使っている方も多いでしょう。Google Chromeへの拡張機能がGoogleドライブにも状況次第では悪く影響し、動画が再生できないケースを生じさせます。
拡張機能の代表的な例としては、「Notta(文字起こし機能」)や「DeepL(翻訳機能)」、「uBlock Origin(広告ブロック)」といったものが挙げられます。
これらも全てChormeウェブストアで入手し、お使いのGoogle Chromeブラウザに新しい機能として追加することが可能です。しかし、これらの拡張機能がブラウザの動画再生機能と悪く干渉してしまう可能性があるので注意しましょう。
原因3. 動画のサイズが大きすぎる
Googleドライブ内に保存された動画データが大きすぎる場合も、再生できない原因となります。
近年では、スマートフォンやカメラの性能もアップしたこともあり、高画質な動画が増えてきました。その影響からか、高解像度の動画をGoogleドライブ内に保存する機会も増えているのが現状です。
高い解像度の容量の大きいファイルは、Googleドライブ内の動作を重くしてしまう要因となり、状況によっては再生すらされないといったケースに繋がってしまうのです。
この場合は、データを圧縮してアップロードし直す等の対策が必要となるでしょう。また、Googleドライブ内に保存した動画データのファイル形式も、Googleドライブに対応しているかどうか事前にチェックすることも大切です。
対応していない場合は、mp4やMOVファイルといった比較的容量が大きすぎず、Googleドライブでサポートされているファイル形式に変換すると良いでしょう。
原因4. Google ブラウザのバージョンが古すぎる
最後に挙げる要因としては、Googleブラウザのバージョンが古すぎる場合です。
Googleブラウザのバージョンが最新のバージョンになっていないと、動画再生時にバグやエラーを起こしやすく、動画再生時の負担ともなってしまいかねません。対応している動画ファイル形式も古いバージョンの場合、サポートしていない可能性もあります。
したがって、ご使用のGoogleブラウザを常に最新の状態にアップデートしておくことが、保存した動画を正常に再生する上でも大切な要素なのです。
Part2:Googleドライブに保存した動画が再生できない時の対策
続いて、Part1で挙げた原因を元に、Googleドライブ内に保存した動画が再生できない場合の対策についても順番に解説していきます。
方法1.キャッシュを削除する
キャッシュを削除するには、ブラウザの閲覧履歴を全て消去すればOKです。念の為、PCとスマートフォン両方のGoogleブラウザで全て消去してください。
パソコンの場合は、Chromeブラウザ画面の右上の黒丸が3つ縦に並んだ箇所を押し、続いて「履歴」→「履歴」とクリックしていきます。
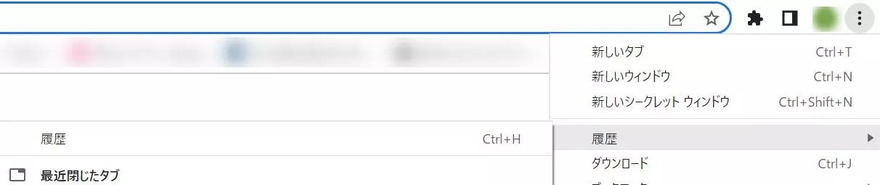
「閲覧履歴データの削除」をクリックします。
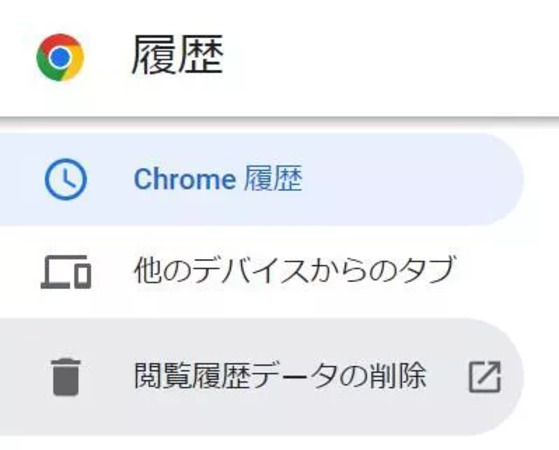
「閲覧履歴」「Cookieと他のサイトデータ」「キャッシュされた画像とファイル」の項目にチェックが入っているか確認した上で、「データを削除」をクリックすれば完了です。
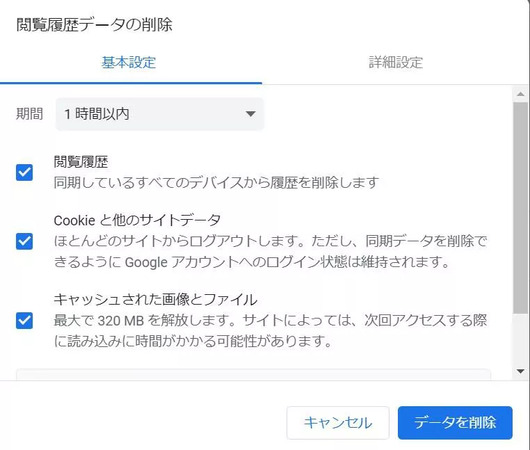
スマートフォンの場合は、同様にChromeのアプリを開き、黒丸3つの箇所をタップします。その上で、「履歴」→「閲覧データを削除」→「閲覧履歴を削除」とタップすれば完了です。
これらの操作で、Googleブラウザ内のキャッシュとCookieをすべて削除した状態で、動画をもう一度保存し直してみましょう。
方法2.拡張機能を削除する
Googleクロームの拡張機能を削除するには、拡張機能をアンインストールする必要があります。拡張機能を削除する手順は次の通りです
- PC上でGoogle Chromeを開きます。
-
右上の拡張機能のアイコンマークを押します。

-
削除したい拡張機能の右にある、黒丸が縦に並んだ箇所を押します。

-
「Chromeから削除」を押してアンインストールが完了すればOKです。

- もう一度Googleドライブを開き直して、動画が再生できるかを確認してみてください。
方法3.少し待機する
動画ファイルの容量が大きい場合、少し待機することも有効です。容量の大きい動画ファイルは画像やテキストファイルと比べ、アップロードに時間がかかることが多いからです。
仮にアップロードが終わり、動画が保存できたと表示された場合でも、実際には完全にGoogleドライブ内に保存されていないケースもよく見られます。再生できるまでの準備時間が必要な場合もあるようです。
動画をアップロードして保存した後に数分待機してみましょう。特に容量の大きい動画ファイルですと、この動作で改善される可能性があります。
方法4.Googleブラウザを最新バージョンに更新する
パソコンでGoogleブラウザを最新状態にアップデートする方法は、以下の通りです。
- PC上でGoogle Chromeを開きます。
-
右上の黒丸が3つ縦に並んだ箇所をクリックします。

-
「設定」をクリックします。

-
「Chromeについて」をクリックします。

「Google Chromeを更新」をクリックします。
※すでに最新の場合は「Chromeは最新の状態です」と出ているので、アップデートは不要です。
- 「再起動」をクリックし、再起動が完了したらOKです。
これらの対処方法でも未だ動画が再生されない場合、データの破損の可能性が考えられます。Part3以降では、Googleドライブ内の破損した動画ファイルを修復する方法についても詳しく解説していきます。
Part3:Googleドライブの破損した動画を修復する
破損が考えられる動画ファイルは、修復ソフト4DDiG動画修復で修復しましょう。
- MP4、MOV、MKV、MTS、FLV、M4Vなどの一般的な動画形式を修復する
- AIで写真・動画を高画質化する新機能
- AIによる自動着色で古いモノクロ写真・動画を数秒でよみがえらせる新機能
- SDカード、USBメモリー、HDDなどのあらゆる記録媒体に対応する
- 100%安全で迅速な修復、使いやすいインターフェース
Windows向け
安全なダウンロード
macOS向け
安全なダウンロード
4DDiG File Repairを起動します。左側のメニューバーの「ファイルの修復」タブをクリックします。次に、「動画修復」を選択し、その下にある「動画を追加」ボタンをクリックします。

-
「動画を追加する」ボタンをクリックし、破損した動画を追加します。

-
「すべてを修復」ボタンをクリックすると、プログラムは自動的に動画を修復します。

-
動画の修復が完了すると、修復された動画をプレビューして、指定した場所に保存できます。

Part4:まとめ
Googleドライブ内の動画が再生できない主な原因は、キャッシュと拡張機能、動画サイズ、バージョンの4つが挙げられます。
Googleドライブの動画が再生できない場合、キャッシュのクリアや拡張機能の削除、少し待機する、Chromeのバージョンを更新する、といった対策をとりましょう。
上記の対策でも、Googleドライブに保存した動画が再生できない場合は、動画データが破損している可能性があります。4DDiG動画修復で動画を修復してください。
Windows向け
安全なダウンロード
macOS向け
安全なダウンロード