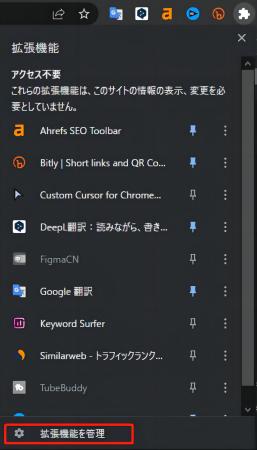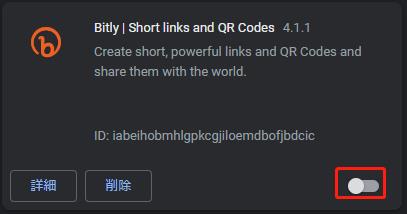質問「動画ファイルを開くと、『この動画は再生できませんエラーコード224003』と出てきて、うまく再生できない…。」
「エラーコード224003の対処方法が知りたいな」
「そもそもこの『エラーコード:224003』って数字はなんだろう…」
こういった声を多く頂きます。「エラーコード224003」とは、動画再生時に発生するエラーを示します。このエラーコードが表示されると、動画を再生できないことがあります。
そこで今回は、エラーコード224003とは一体なんなのか、224003が出てきた場合どのように対処したら良いかを、わかりやすく解説していきます。エラーコード224003関連の問題にお困りの方は、ぜひ今回の記事を参考にしていただければ幸いです。
パート1:エラーコード224003「この動画は再生できません」に関する情報
情報1:エラーコード224003とは?
エラーコード224003とは何かといえば、使用しているPCやネット環境、動画再生プレイヤーに何らかの問題があり、再生できない状態であることを意味しています。
しかし、このエラーコードは、何か特定のエラーを表しているわけではありません。
情報2:エラーコード224003が発生する原因
ラーコード224003が表示される問題の例としては、大きく4つの原因が考えられます。
- 原因1:ネット環境が不安定
- 原因2:VPN接続に問題がある
- 原因3:動画再生プレイヤー自体に何らかのエラーがある
- 原因4:アンチウィルスソフト
224003のエラー表示が出たからといって、必ずしも問題は断定できません。したがってこの場合の対処法は、PC(スマートフォン)の再起動やネット環境の再確認、VPNの再接続、別の動画再生プレイヤーで再生できるか確認といった基本的な方法が最も良いでしょう。
パート3:エラーコード224003が表示されている時の対処法
エラーコード224003の解決策を紹介しますので、すべて試してみてください。
対処法①:ブラウザの拡張機能をオフにする
まず、ブラウザの拡張機能をオフにしてみてください。 ブラウザにインストールされている拡張機能が多すぎると、Webページでビデオや動画が正常に再生されず、エラー224003が表示される場合があります。
どのブラウザを使っても、右上の「パズル」のアイコンがブラウザの拡張機能を表しています。このアイコンをクリックし、不要なブラウザの拡張機能をオフにてください。
Chromeの場合
-
Chromeの右上にある「パズル」アイコンをクリックし、ブラウザの拡張機能を開きます。

拡張機能を選択し、無効にします。

Firefoxの場合
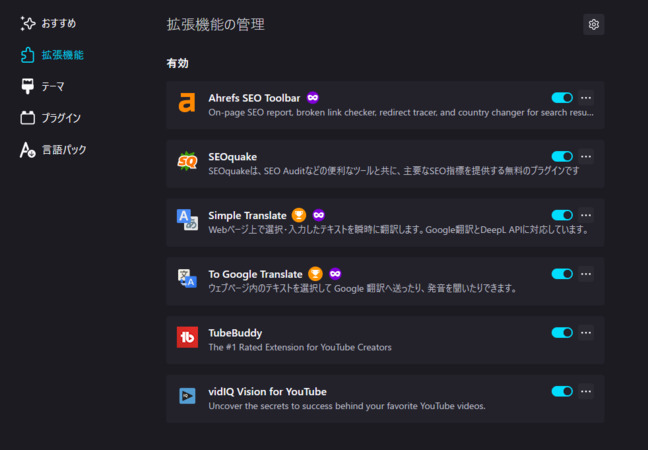
Edgeの場合
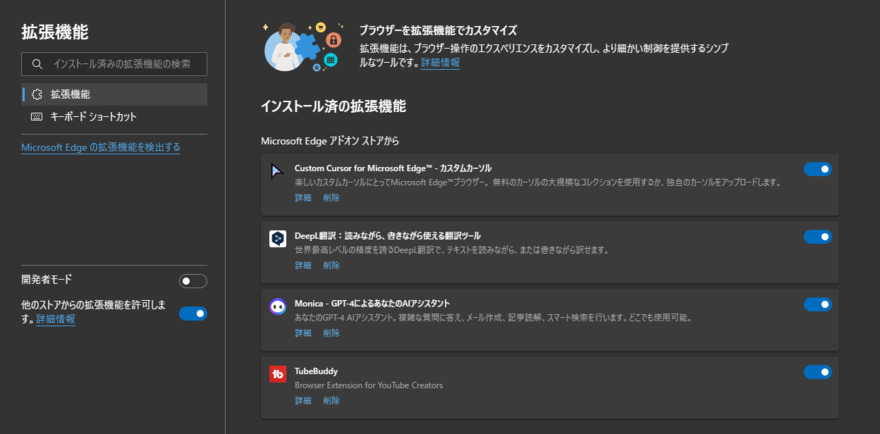
対処法②:ブラウザのハードウェアアクセラレーションをオフにする
ブラウザの「ハードウェアアクセラレーション」機能をオフにすると問題が解決する場合がありますので、一度ブラウザを再起動してみてください。
Chromeの場合
「設定」の「システム」を開くと、「ハードウェア アクセラレーションが使用可能な場合は使用する」というオプションが表示されますので、これをオフにしてください。
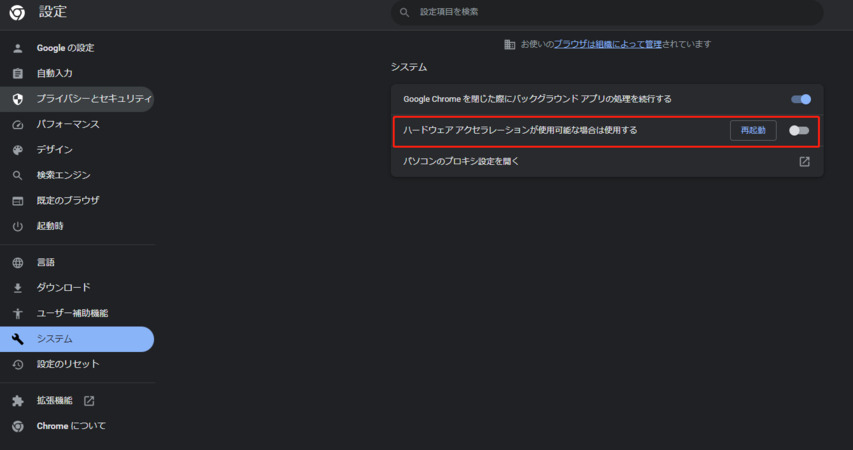
Edgeの場合
「設定」の「システムとパフォーマンス」を開くと、「使用可能な場合はハードウェア アクセラレータを使用する」のオプションをオフにしてください。
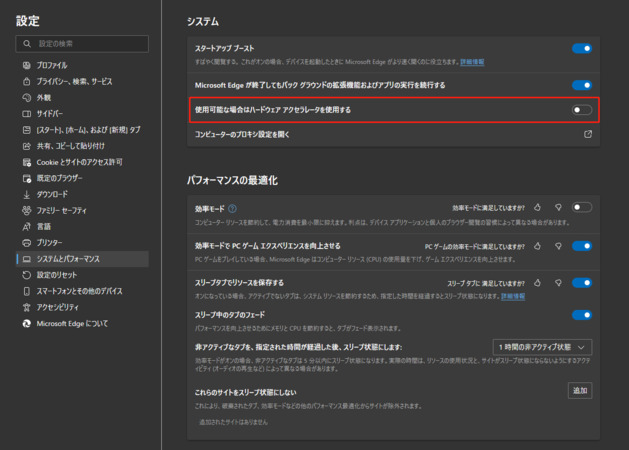
対処法③:ネットワーク環境を再確認する
いつも開いているWebサイトがうまく開けず、ネット環境が不安定な場合は、まずPC(スマートフォン)とルーターを再起動します。Wi-Fiをご使用の場合は、PC(スマートフォン)のWi-Fiスイッチのオンオフ、EthernetやLANケーブルをご使用の場合はケーブルの再接続も行います。
それでもネット環境が不安定の場合、PC(スマートフォン)のネット接続の設定に問題がある可能性がありますので、お使いの機器や契約回線元の各メーカーに問い合わせてみましょう。
対処法④:VPNをオフにする
VPN接続の不具合で、エラーコード224003が出てきて再生できない場合もあります。したがって、もしVPNをご使用の場合は一度切断し、再接続していただくことをおすすめします。再接続後に試すと問題なく再生できるパターンも多くあります。
対処法⑤:動画再生プレイヤーを最新バージョンにアップデートする
対処法③④を試しても未だエラーコード224003と出てくる場合、動画プレイヤーに何らかの問題がある可能性があります。この場合は、まず動画再生プレイヤーをアップデートしてみましょう。それでも改善できない場合は、動画再生プレイヤーのアンインストールと再インストールをお試しください。
主に上記に挙げた基本的な対処法で改善するパターンが大半ですが、何回試してみてもエラーコード224003が出てきて再生できないケースがあります。もし仮にネット環境もVPN接続も問題なく、どのPC(スマートフォン)環境や動画再生プレイヤーで試してもエラーコード224003が出てくる場合は、再生ファイル内の動画データの破損の可能性が考えられます。
パート4:エラーコード224003のために再生できない破損した動画を修復する
動画ファイルの破損やエラーコードは、特にエラーコード「224003」が動画のスムーズな再生を妨げる場合、しばしば煩わしいものです。しかし、この問題を解決する強力なファイル修復ツールである「4DDiG File Repairー動画修復」は、その優れた機能と使いやすさで高く評価されています。
4DDiG File Repairの特徴は、その効率的な修復アルゴリズムで、エラーコード「224003」の影響を受けた動画ファイルを迅速かつ正確に修復することができます。さまざまなファイル形式やデバイスに対応しているので、導入して損はありません。まずは無料ダウンロードで動画が修復できるか試してみましょう。
Windows向け
安全なダウンロード
macOS向け
安全なダウンロード
4DDiG File Repairを起動します。左側のメニューバーの「ファイルの修復」タブをクリックします。次に、「動画修復」を選択し、その下にある「動画を追加」ボタンをクリックします。

-
「動画を追加する」ボタンをクリックし、破損した動画を追加します。

-
「すべてを修復」ボタンをクリックすると、プログラムは自動的に動画を修復します。

-
動画の修復が完了すると、修復された動画をプレビューして、指定した場所に保存できます。

まとめ
それぞれの対処法を試してみても「この動画は再生できません。エラーコード224003と出てくる場合、動画再生ファイル自体が破損している可能性があります。動画ファイルの修復には、「4DDiG動画修復」を使いましょう。
エラーコード224003は、比較的頻繁に起こるエラー表示です。今回の記事を参考にすれば、動画が再生できないといった多くの事象を速やかに解決できます。
Windows向け
安全なダウンロード
macOS向け
安全なダウンロード