Windowsはバージョンアップを繰り返しており、現在Windows11/10まで成長を続けています。しかしバージョンアップを繰り返す中で、ファイルが開けないなどのバグも発生しています。特にPNGなどの画像ファイルが開けないケースが多く見られています。
この記事ではWindows11/10でPNG画像ファイルがひらけない、表示されない問題を修復する方法を紹介します。
PNG画像ファイルについて
PNG画像ファイルを取り扱うにあたって、PNGファイルについて知っておく必要があります。画像ファイルにはPNG以外にもJPEGファイルなどがあり、それぞれの違いについて知っておく必要があります。ここからはPNG画像ファイルについて解説します。
PNGファイルとは?
PNG(Portable Network Graphics)ファイルとは膨大なデータ量となる画像ファイルを圧縮したファイル拡張子です。画像のファイルサイズは本来大きいサイズですが、パソコン内での取り扱いが難しくなってしまうため、圧縮しなければいけません。
そこでPNGという拡張子を使うことでファイルサイズが小さくなり、パソコン内での取り扱いも楽になります。
PNGファイルの開き方は?
基本的にPNGファイルを開く場合はダブルクリックをすることでファイルが開けます。他にもファイルを右クリックし、「プログラムから開く」を選ぶことで様々なソフトを使って、画像ファイルを開けます。
PNGファイルが開けない原因
PNGファイルが開けない原因として考えられるのは下記の通りです。
- Windows Photo Viewerが古くなっている
- Windows Photo Viewerを修復 or リセット
- PNGファイルが破損している
- PNGファイルが暗号化されている
- デフォルトで設定されているフォトビューアーを変更する必要がある
様々な要因があるかと思いますが、対策方法さえ知っておけば問題ありません。また、1つ1つの要因は複雑なものではありません。対策を先に知っておいて、対策できるようにしておきましょう。
PNGファイルが開けない/表示されない問題を解消
PNGファイルが開けない、表示されない問題について上記で解説しました。発生する問題に関しては複雑性が高いものはないため、対策も難しくはありません。ここからはPNGファイルが開けない、表示されない問題を解決する方法を紹介します。
- 方法1:画像修復ソフトで破損したPNG画像を修復する
- 方法2:Windows「フォト」アプリの修復を実行
- 方法3:写真・画像を開くアプリを変更する
- 方法4:他の画像閲覧ソフトで開く
- 方法5:JPG または他の画像形式に変更してみる
方法1:画像修復ソフトで破損したPNG画像を修復する
PNGファイルが開けない場合は修復ソフトを通して、開けるようにするのも1つの手段です。例えば、4DDiG File RepairはAI技術を搭載している修復ソフトで、PNG画像にも対応しています。画像ファイルを修復するだけでWindows11/10でも開けるようになります。
自動でファイルの修復を実施できるため、手間をかけずに修復したい方におすすめです。一方でソフトによっては対応しているファイルの拡張子が異なるため、まずPNGファイルが対応しているかを確認しましょう。
4DDiG File Repairを起動します。左側のメニューバーの「ファイルの修復」タブをクリックします。次に、「写真修復」を選択します。

-
「写真を追加する」ボタンをクリックし、破損した写真を追加します。

-
「すべてを修復」ボタンをクリックすると、プログラムは自動的に写真を修復します。
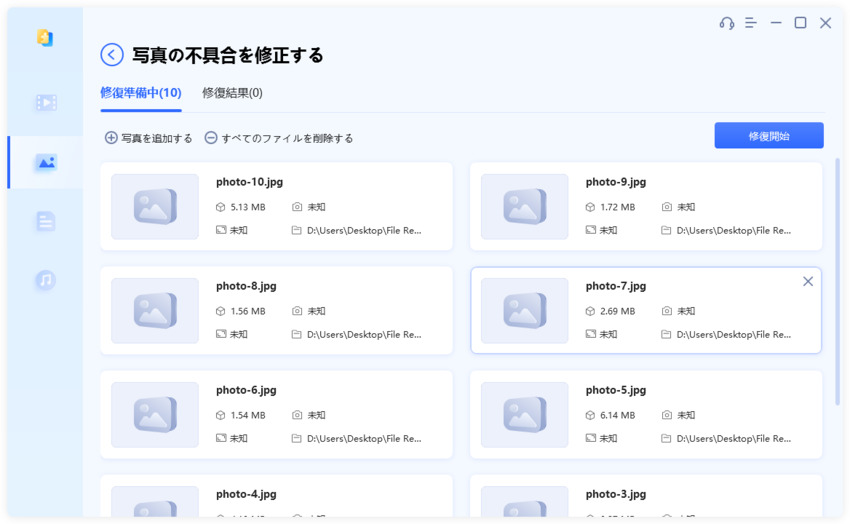
-
写真の修復が完了すると、修復された写真をプレビューして、指定した場所に保存できます。
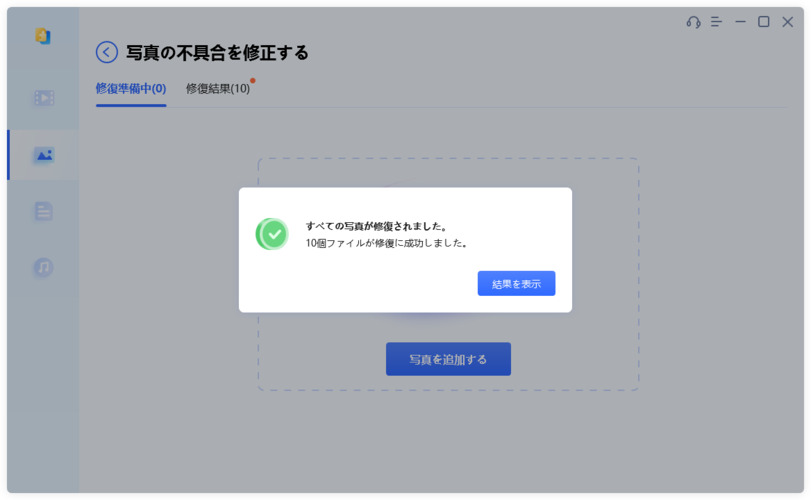
上記の操作でファイル修復に失敗した場合は、「高度な修復」機能を選択して、より深い修復を行うことも可能です。
方法2:Windows「フォト」アプリの修復を実行
場合によってはWindows内にあるフォトアプリを修復しなければいけないケースもあります。Windowsにおけるフォトアプリの修復方法は下記の通りです。
「設定」を選択
「アプリ」の画面から「アプリと機能」を選択
検索ボックスから「Microsoftフォト」を入力
「Microsoftフォト」をクリックし、リセットの項目に移行
「修復」の項目をクリック(それでも直らない場合は「リセット」)
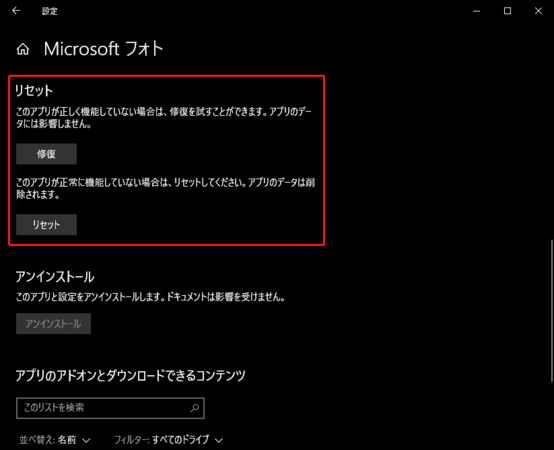
手順としてはそこまで複雑ではないため、上記手順を覚えておけば問題ありません。
一方で、上記手順を追っても修復できない場合はパソコン自体の破損が考えられます。一度パソコンショップなどを利用して診断してもらうことをおすすめします。
方法3:写真・画像を開くアプリを変更する
写真や画像で利用されえるPNGデータを開くアプリは原則としてパソコン内の設定として決まっています。拡張子ごとに開くアプリが決まっていますが、連動するアプリと拡張子の設定は下記の流れで変更できます。
「スタート」から「設定」を開く
「アプリ」をクリックし、左側メニューから「既定のアプリ」をクリックする
「ファイルの種類ごとに既定のアプリを選ぶ」をクリックする
ファイルの種類が表示されるため、「PNG」を選択する
「既定を選ぶ」から「フォト」を設定する(一度ペイントなどの別アプリを経由する)
もともとフォトアプリで表示されない場合は別のアプリに設定し、再度フォトアプリに設定することで解決します。
方法4:他の画像閲覧ソフトで開く
続いて、別の画像閲覧ソフトを使って開く方法です。Windowsで最初から入っているビューアーで開けない場合は別のソフトをインターネット上から持ってきて開いてみるのも1つの手段です。
別のソフトを使っただけで簡単に画像が開ける可能性もあるため、危険性が低いソフトを使って画像ファイルを開いてみましょう。
方法5:JPG または他の画像形式に変更してみる
最後にPNGファイルではなくJPGファイルなどの変更して閲覧する方法です。拡張子は簡単に変更できるため、時間がかかる作業ではありません。
拡張子を変更する場合、「ILOVEIMG」のような外部サイトを利用することをおすすめします。
外部サイトの中には簡単に拡張子を変更できるサービスを提供しているものが多いため、手間をかけずに進められます。
さいごに
本記事ではWindows11/10においてPNGファイルを開けない表示されない際に修復する方法を紹介しました。Windows11/10においてPNGファイルが開かない、表示されない不具合が発生していますが、解決方法はすでに見つかっています。
上記で紹介した記事を参考にPNGファイルを見られるようにしましょう。ファイルが破損してしまう可能性が高いWindows11/10においてファイルを修復するソフトを導入しておくことが重要です。「4DDiG File Repair」などの画像修復ソフトを導入しておくことで、トラブルが発生した際も円滑に対応できるため、覚えておきましょう。


