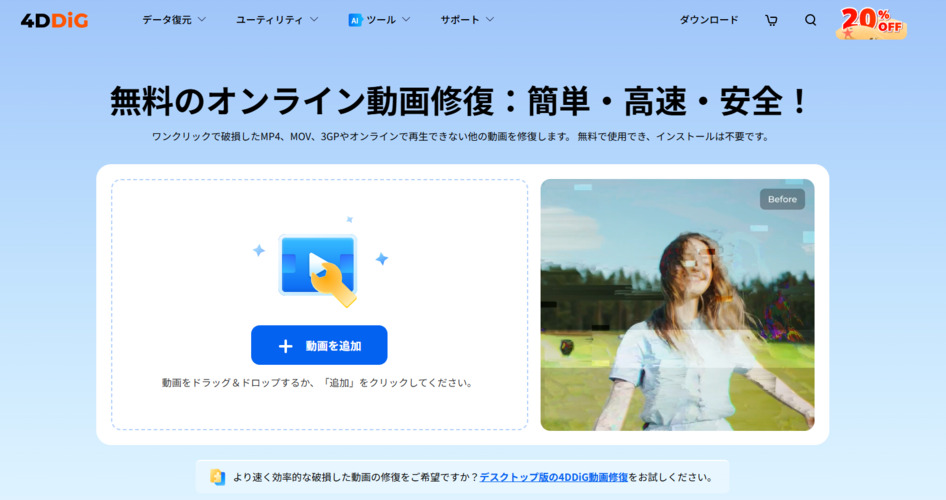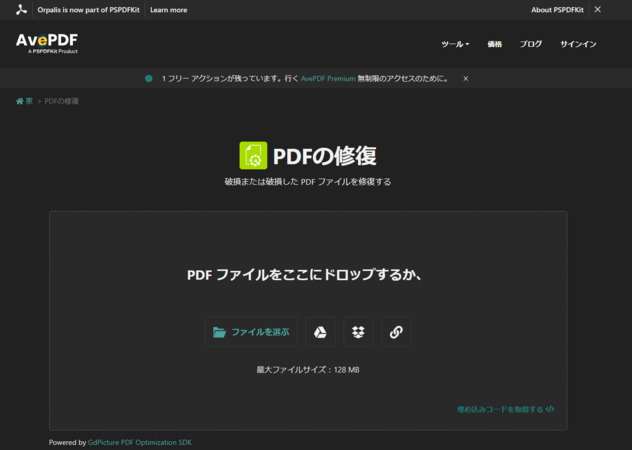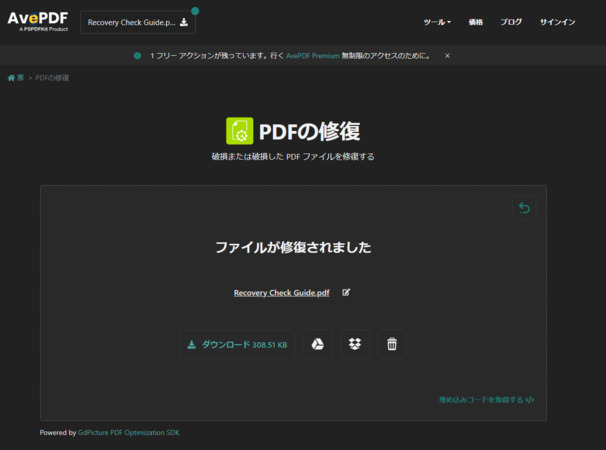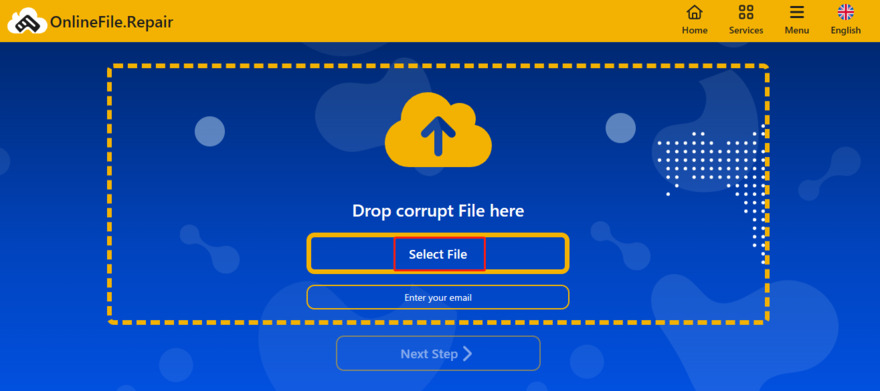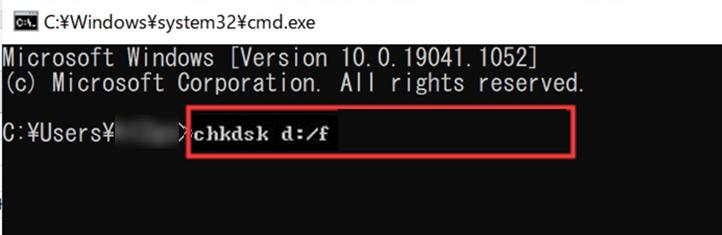破損ファイルの修復は、デバイスやソフトウェアを使用している際に発生するファイルの損傷を解決するために重要です。例えば、撮影した大切な写真や動画が突然開けなくなったり、仕事で使用しているWindowsシステムファイルが壊れてしまった場合など、さまざまなシーンで困ることがあります。
しかし、適切な修復方法を使用すれば、高い確率で問題を解消することができます。この記事では、その修復方法を詳しくご紹介します。
ファイルが破損してしまった原因
ファイルの破損はさまざまな原因で起こりますが、定期的なバックアップが重要です。安全なアンチウイルスソフトやストレージデバイスのチェックも予防に役立ちます。
原因1:予期せぬシステムシャットダウ
突然のシャットダウンやクラッシュで、ファイルが正しく保存されないことがあります。例えば、電源切れやブルースクリーンエラーが原因です。
原因2:ファイルが正しく保存されない
アプリケーションのクラッシュや誤ってファイルを閉じることで、データが失われたり、書き込みミスが起きることがあります。また、不良セクタのあるストレージではファイル保存が失敗することもあります。
原因3:パソコンウイルスやマルウェアによる攻撃
ウイルスやマルウェアはファイルを破損させ、改ざんや削除、暗号化を引き起こします。
原因4:ストレージデバイスの故障
ハードディスクやUSBメモリなどの物理的な問題(ヘッドクラッシュなど)がファイル破損を引き起こします。
原因5:Windows Updateなどの更新プログラムの不具合
更新中のエラーやシステムシャットダウンで、ファイルが正常に保存されないことがあります。
破損したメディアファイル(動画/写真/ドキュメント/音声)を簡単に修復する方法
ここでは、まず、一般的に使用されている様々なメディアタイプのファイルを修復する方法を紹介します。 例えば、破損したビデオ、写真、ドキュメントなどです。
方法1:フォーマット変更でデータを瞬時に復元
ファイルのフォーマット(拡張子)を変更することで、開けないファイルを復元することができる場合があります。以下の手順でフォーマットを変更して、ファイルを復元してみましょう。
ファイルのバックアップを取る
まず、元のファイルをそのまま残しておくためにバックアップを取ります。これにより、フォーマット変更後に問題が生じても元のファイルを保護できます。
ファイルの拡張子を確認する
対象のファイルの拡張子を確認します。ファイルの拡張子(例:.mov、.mp4、.aviなど)を確認するためには、以下の方法を使って拡張子を表示することができます。
ファイルの拡張子を変更する
ファイルを右クリックして「名前の変更」を選択し、拡張子を適切な形式に変更して保存。
変更後にファイルを再生して確認
拡張子を変更した後、QuickTime Playerや他のメディアプレーヤーでファイルを再生してみます。ファイルが正常に再生される場合、問題は解決したことになります。
互換性のあるフォーマットを選択する
拡張子を変更しても再生できない場合は、元のフォーマットか、再生可能なフォーマット(例えば、.mp4、.aviなど)に変更する必要があります。QuickTime Playerや他のプレーヤーが対応しているフォーマットに合わせることを検討してください。
-
4DDiG File Repairを起動します。左側のメニューバーの「ファイルの修復」タブをクリックします。次に、「動画修復」を選択し、その下にある「動画を追加」ボタンをクリックします。

-
「動画を追加する」ボタンをクリックし、破損した動画を追加します。

-
「すべてを修復」ボタンをクリックすると、プログラムは自動的に動画を修復します。

-
動画の修復が完了すると、修復された動画をプレビューして、指定した場所に保存できます。

「動画を追加」をクリックするか、動画ファイルをドラッグ&ドロップして追加します。
修復が自動で開始され、完了後に動画をプレビューして保存できます。

AvePDFのウェブサイトにアクセスし、修復したいPDFファイルをボックスにドラッグします。

修復後、ダウンロード可能なファイルが表示されます。

「Select File」ボタンをクリックして修復したいファイルを選択、メールアドレスを入力します。

-
「Next Step」をクリックして修復を開始し、完了後に修復されたファイルをダウンロードします。

方法2:AI修復ソフトで高度な破損も超効率的に修復
4DDiG File Repairは、動画、画像、音声ファイルをはじめ、さまざまなファイル形式の修復が可能な強力なAI修復ツールです。開けないファイル、破損した動画、音声のない動画、文字化けした文書、歪んだ音声など、複雑な問題にも対応できます。AI技術により、元の品質を迅速かつ効率的に復元します。
次に、このオールインワンソフトを使用した破損した動画ファイルの簡単な修復手順をご紹介します。他の形式のファイルを修復する必要がある場合は、この手順も参照してください。
上記の操作でファイル修復に失敗した場合は、「高度な修復」機能を選択して、より深い修復を行うことも可能です。
方法3:オンラインツールで手軽に破損ファイルを素早く修復
オンラインツールは、ソフトのダウンロードやインストールが不要で、最も手軽な方法です。ただし、修復確率がソフトより劣る場合があり、修復後に料金が発生したり、ウォーターマークが付くこともあります。
サイト1:4DDiGの無料オンライン動画修復
ここでは、「4DDiGの無料オンライン動画修復」というサイトをご紹介します。たった3つの簡単な手順で、オンラインで破損した動画ファイルを無料で修復できます。
サイト2:AvePDF
AvePDFは、PDFのサイズ変更、空白ページ削除、結合、分割、圧縮など、さまざまな編集機能を提供するオンラインツールです。次に、「PDFの修復」機能を使って破損したPDFを修復する手順を紹介します。
サイト3:OnlineFile.Repair
OnlineFile.Repairは、MS Office、Access、Outlook、Adobeファイルなどの破損したファイルを修復するオンラインツールです。ただし、日本語には対応していません。
破損したWindowsシステムファイルを手軽に修復する2つの方法
Windowsシステムファイルは、オペレーティングシステムが正常に動作するために不可欠なファイルです。これらのファイルが破損すると、さまざまな問題が発生する可能性があります。一般的で重要なシステムファイルは、通常、次の3つのカテゴリに分類されます。
DLL ファイル:アプリケーションの実行に必要なライブラリファイル
EXE ファイル:アプリケーション実行ファイル
SYS ファイル:システムデバイスドライバーファイル
次に、破損したWindowsシステムファイルを修復する方法について詳しく見ていきます。
方法1:ハードディスクチェックで自動的にシステムファイルを修復
ハードディスクのエラーをチェックすることで、破損したファイルを修復できます。
破損したファイルがあるドライブを右クリックし、「プロパティ」を選択します。
「ツール」タブの「チェック」をクリックして、ドライブとファイルを修復します。
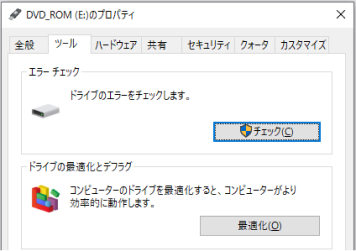
方法2:コマンドで高度なシステムファイルの破損を確実に修復
ハードディスクに不良セクタがある、またはファイルシステムが破損している場合に有効な方法です。Windowsの「コマンドプロンプト」を使用して、CHKDSKコマンドやSFCコマンドを使い、ファイルシステムの修復を行い、破損したファイルを修復します。
CHKDSKコマンドを使う
タスクバーの検索ボックスで「コマンドプロンプト」または「cmd」を入力し、「管理者として実行」を選択します。
コマンド「chkdsk (ドライブの文字)/f /r /x」を入力して、「Enter」を押します。

システムファイルチェッカー(SFC)を使う
また、Windowsのシステムファイルチェッカー(SFCコマンド)という機能を使用すると、問題のあるシステムファイルを修復できます。
-
管理者権限のコマンドプロンプトを起動し、「sfc /scannow」と入力して「Enter」を押します。
スキャン後、問題があれば自動的に修復が始まります。
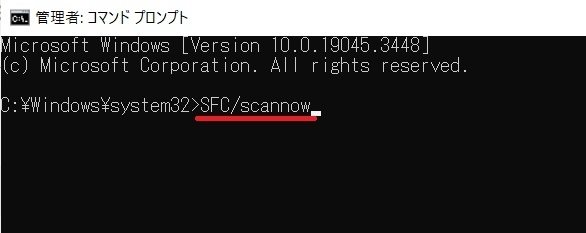
まとめ
この記事では、破損したファイルを修復する方法を2つの部分に分けて紹介しました。メディアファイル(動画、写真、音声など)の修復には、AIファイル修復ソフトをお勧めします。高い成功率と使いやすさを誇り、ワンクリックで迅速に修復できます。
システムファイルの修復についても、簡単に対応できる方法があります。どちらの方法も、破損したファイルを効果的に復元できるので、ぜひ試してみてください。