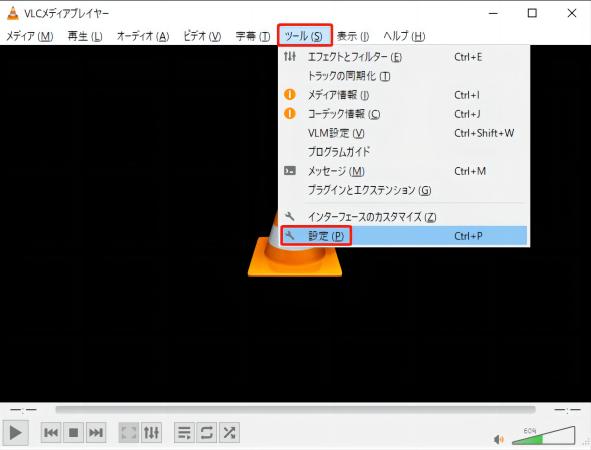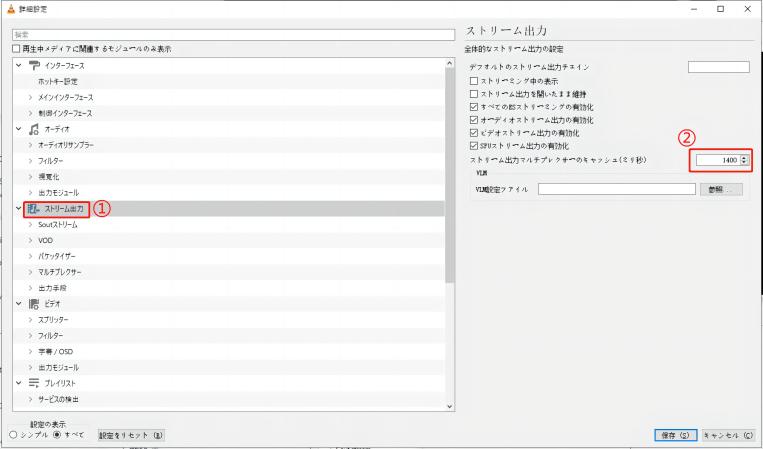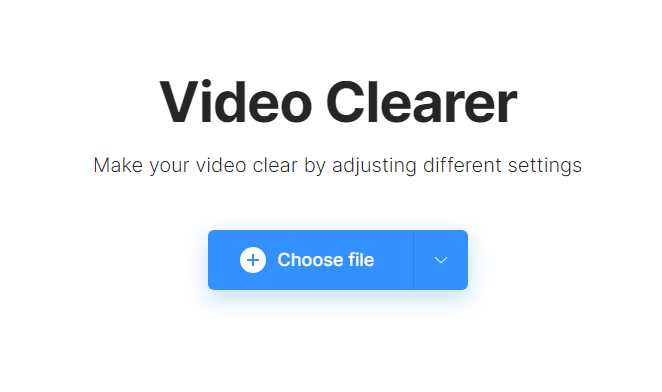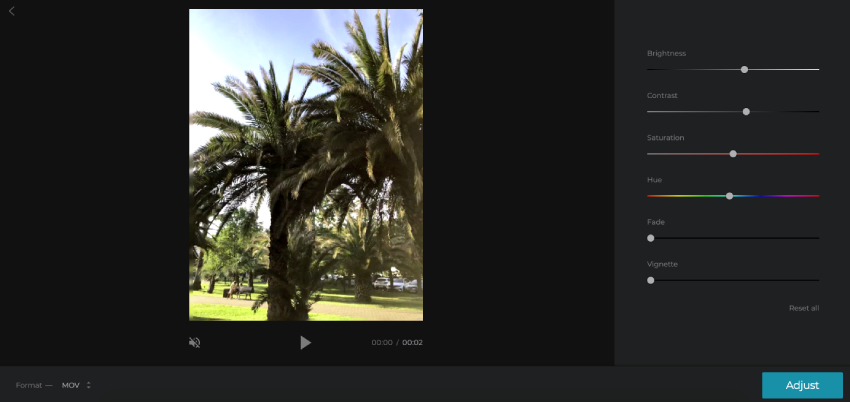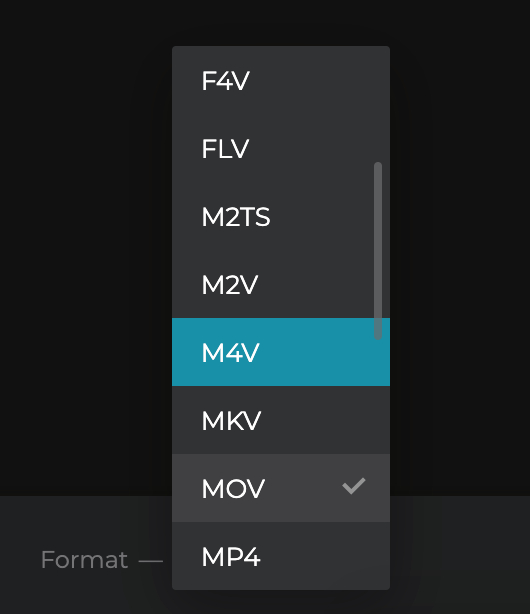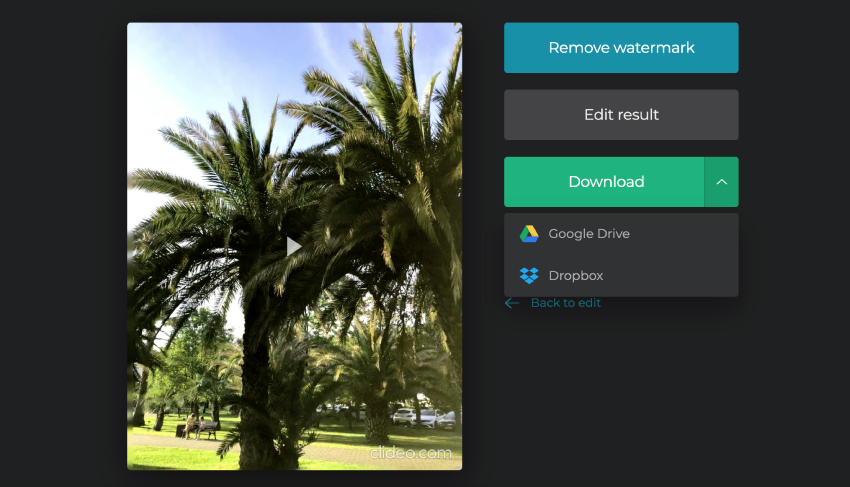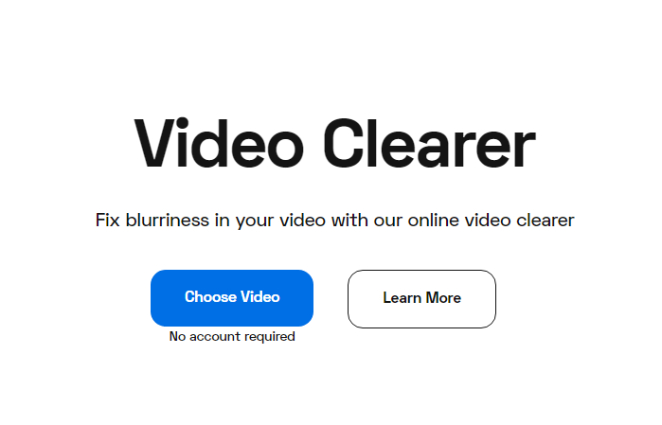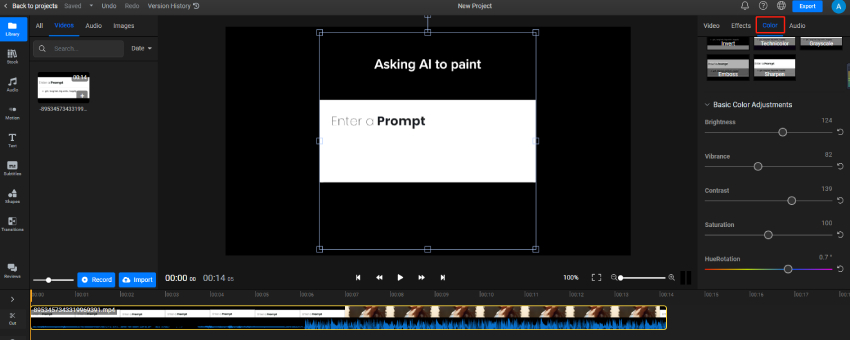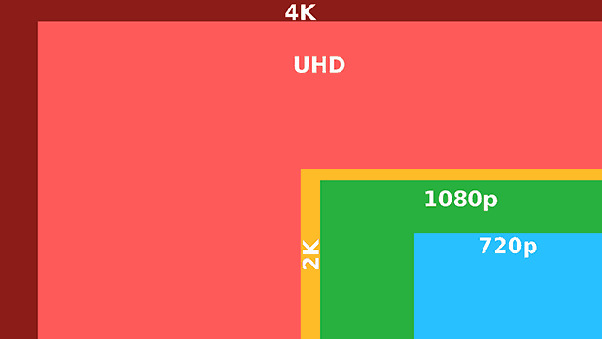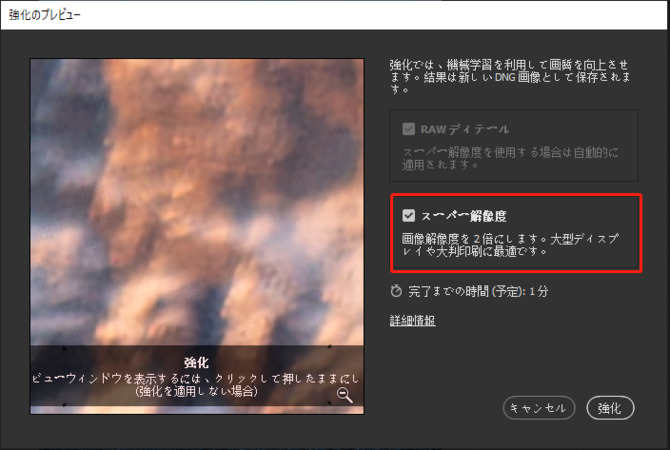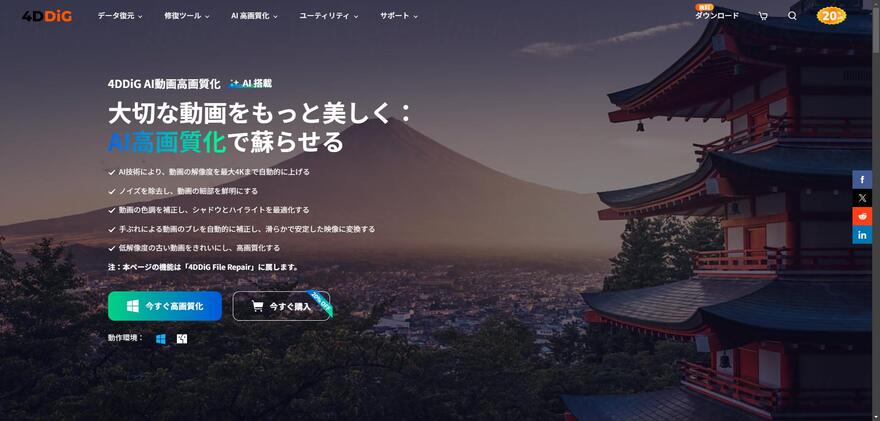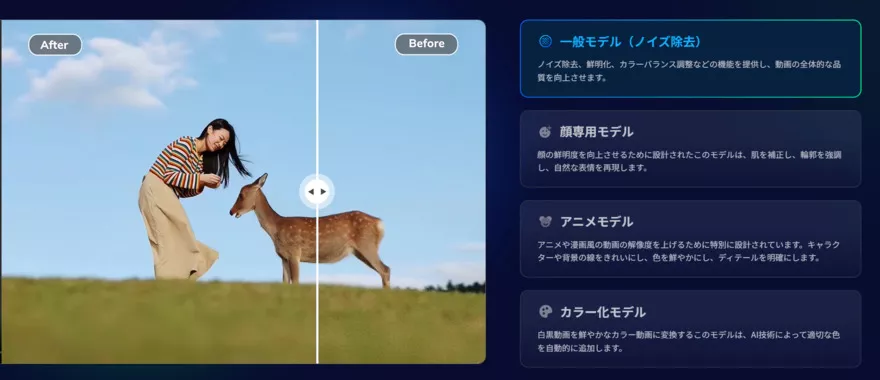保存した動画の解像度を上げる方法を試したことはありますか?大切な思い出や重要な映像が画質の悪さで台無しになるのは残念ですよね。そんな時、「もっと鮮明にできたら…」と思うことがあります。
本記事では、動画の解像度や画質を簡単に向上させる4つの方法を紹介します。専門知識がなくても誰でも手軽に実行でき、ぼやけた動画を鮮明にすることができます。
動画の解像度と画質について
動画の視聴体験を最大限に楽しむためには、「解像度」と「画質」の重要性を理解することが大切です。解像度とは、動画がどれだけ鮮明に表示されるかを示す指標で、動画の品質を測る基準になります。解像度や画質を向上させることで、より良い視聴体験が得られます。
動画の解像度とは?
動画の解像度とは、画面にどれだけ細かく鮮明に映像が表示されるかを示す指標です。解像度は、画面の横と縦のピクセル数で表され、例えば「1920×1080ピクセル(フルHD)」や「3840×2160ピクセル(4K)」が一般的です。
高解像度の動画は、より多くのピクセルを持ち、細部までくっきりと表示されるため、全体的に鮮明でクリアな映像になります。逆に、解像度が低い動画はピクセル数が少なく、画質が粗く、ぼやけた印象を与えます。解像度を上げることで、より高画質な動画体験が得られますが、ファイルサイズも大きくなる点には注意が必要です。
動画の解像度と画質を上げる必要がある原因
動画の画質を上げる理由はいくつかあります。主要な原因を以下に挙げます。
- ①低解像度:動画を低解像度で録画した場合、大きな画面で再生するとぼやけることがあります。
- ②圧縮:ファイルサイズを小さくするために圧縮した場合、画質が低下し、ぼやける原因となります。
- ③カメラの設定:カメラの焦点調整やシャッタースピード設定が不適切だと、動画がぼやけることがあります。
- ④エンコード設定:エンコード設定が不適切だと、動画がぼやける原因となります。適切なデジタル化が推奨されます。
- ⑤ディスク容量不足:ハードディスクに十分な空き容量がない場合、再生中に画質が悪化することがあります。
保存した動画の解像度と画質を上げる4つの方法
ぼやけた動画を鮮明にするためには、主に4つの方法があります。それぞれ異なるアプローチで画質を改善できるため、動画の状態や目的に応じて最適な方法を選ぶことが大切です。
方法1:高画質化ソフトで簡単に解像度をアップ【今すぐ試す】
4DDiG File Repairは、AI技術を活用した高画質化機能を備えた強力なソフトです。ぼやけた動画の画質を改善し、ノイズやぼやけ、ブロックノイズを除去して解像度を向上させることで、まるで新たに撮影したかのような鮮明な映像に変換できます。AIが動画を分析し、鮮明で高解像度の映像に蘇らせるため、古いホームビデオやスマホで撮影した動画をより高画質で楽しみたい方に最適です。
Windows向け
安全なダウンロード
macOS向け
安全なダウンロード
-
4DDiG File Repairを起動します。左側のメニューバーの「AI高画質化」タブをクリックします。次に、「動画高画質化」を選択し、その下にある「今すぐ開始」ボタンをクリックします。

-
「動画を追加する」ボタンをクリックして、低解像度動画を追加します。

-
AIモデルを選択し、解像度を調整した後、「今すぐ高画質化」ボタンをクリックすると、ソフトウェアが高画質化プロセスを開始します。高画質化処理が完了したら、プレビューで元の動画と高画質化された動画を比較します。
- 一般モデル:風景、動物、旅行、イベント映像など、さまざまな動画を補正するように設計されています。 このモデルは、細部を精細化し、ノイズを除去し、鮮明度を上げることで、全体的な画質を向上させます。
- アニメモデル:アニメや漫画風の動画に最適なモデルです。輪郭をシャープにし、色彩を強調し、アニメの全体的な視覚品質を向上させ、より平滑で鮮やかに見えるようにします。
- 顔専用モデル:顔に焦点を当てた動画に適したモデルです。Vlog(ブイログ)やインタビューなど、顔のディテールを補正し、肌の質感を向上させ、より細かくはっきりとした顔に見せます。

-
右下の「すべてのエクスポートする」をクリックすると、画質が上がった動画がパソコンに保存されます。

方法2:VLC Media Playerでぼやけた動画をアップスケーリングする
VLC Media Playerは、ぼやけた動画を鮮明にすることができます。ただし、VLCプレーヤーを使用する前に、必ずNvidiaコントロールパネルで「スーパー解像度」を有効にしてください。
-
VLCメディアプレイヤーを起動し、ツールタブから「設定」を選択します。画面下部の「すべて」をクリックして詳細設定を表示し、左側のメニューから「ストリーム出力」を選びます。

そして、左側の窓から「ストリーム出力」のオプションを選択します。
最後に、ストリーム出力マルチプレクサーのキャッシュ(ミリ秒)の値を1500ミリ秒に変更し、「保存」をクリックすれば完了です。

方法3:Clideo Online Video Clearerで動画の画質を上げる
動画の画質を向上させたいけれど、特別なソフトや複雑な操作が苦手な方には、Clideo Video Clearerがおすすめです。Clideoはブラウザ上で簡単に使えるオンラインツールで、直感的な操作で動画の画質を改善できます。以下では、Clideoを使って動画の画質を向上させる手順をご紹介します。
ウェブサイトに行って「Choose file」をクリックし、ぼやけていて修正したい動画をインポートします。

動画がアップロードされたら、動画のボケをさくっと解決するために、BrightnessとContrastを上げる設定調整をしましょう。

-
調整が終わったら、動画の保存形式を選んで「Adjust」をクリックします。

最後に、「Download」をクリックして新しく調整された動画を受け取りましょう。GoogleドライブやDropboxに保存することもできます。

方法4:Flixier Video Clearerで高速に動画の画質を向上させる
Flixier Online Video Clearerは、もう一つの便利な選択肢です。暗い動画を明るくしたり、ぼやけた動画を簡単にクリアにすることができます。ダウンロードやインストールが不要で、100%安全に利用でき、驚くほどの結果が得られます。また、このツールを使えば、動画に黒帯やテキストを追加したり、トリミングも行えます。
Frixier Online Video Clearerの公式サイトに行って、「Choose Video」をクリックします。そして、ぼやけていて修正したい動画のアップロードとインポートをします。

動画がアップロードされたら、動画をタイムラインにドラッグ&ドロップします。そして画面右上の「Color」ボタンをクリックします。動画をくっきりさせるために、「Contrast」と「Brightness」を変えます。

-
終わったら、画面右上の「Export」をクリックして動画をダウンロードしましょう。
動画の解像度を上げるためのヒント
動画の解像度を高め、より鮮明で詳細な映像を実現するための方法を紹介します。これらのヒントを実践すれば、より高画質な動画を作成することができます。
- ①高解像度で動画を撮影する:最も重要なステップは、最初から高解像度で動画を撮影することです。解像度が低い動画を後からアップスケーリングしても、元のディテールを完全に復元することは難しいため、可能な限り高い解像度で撮影しましょう。例えば、1080p(フルHD)や4Kで撮影することを推奨します。
- ②動画アップスケーリングツールを使用する:動画の解像度を後から上げるためには、専用のアップスケーリングツールを使用することが有効です。AI技術を活用したツールを使用することで、低解像度の動画を高解像度に変換し、ディテールを強化できます。
- ③ビットレートを最適化する:動画のビットレートが高ければ、画質が向上します。高ビットレートで録画・保存することにより、映像のディテールや色の情報をより多く保持することができます。エクスポート設定の際には、ビットレートを高く設定し、画質を最大限に保ちましょう。
- ④適切なファイル形式を選ぶ:動画の解像度を維持するためには、適切なファイル形式を選ぶことも重要です。例えば、.MP4や**.MOV形式は高画質で保存でき、画質の劣化を最小限に抑えます。また、H.264やH.265コーデックを選ぶことで、効率よく画質を保ちながらファイルサイズも小さくできます。
- ⑤手振れ補正やノイズ除去を活用する:解像度を上げるだけでなく、手振れやノイズを除去することで、よりクリアでシャープな映像を得ることができます。編集ソフトや専用の手振れ補正ツールを使用して、動画の滑らかさや明瞭度を向上させましょう。
さいごに
この記事では、動画の解像度と画質を向上させるための方法をいくつか紹介しました。解像度は、動画の表示サイズや細部の鮮明さに大きく影響し、画質とも深く関わっています。高画質化ソフトやVLCメディアプレイヤー、オンラインツールを活用することで、ぼやけた動画を鮮明に改善することができます。
画質を手軽に向上させたい方には、動画高画質化ソフトをおすすめします。パソコンに詳しくない方でも、簡単な手順と適切なAIモデルを選ぶことで、効果的に画質を改善できます。
Windows向け
安全なダウンロード
macOS向け
安全なダウンロード