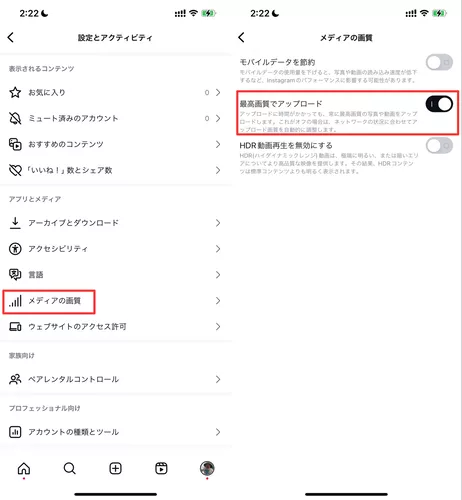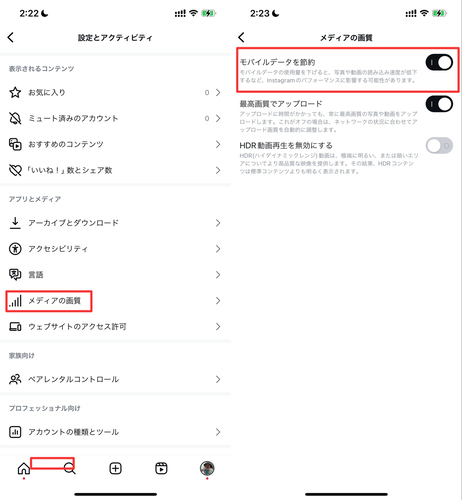「インスタに投稿した写真がぼやけるのですが、なぜでしょうか?インスタの画像を綺麗にする方法も教えてください」
ーYahoo知恵袋
インスタに投稿した写真がぼやける原因は画質にあります。インスタでは基準を超えた容量やサイズの写真は、インスタ側で自動的に圧縮されてから表示されます。インスタで投稿した写真がぼやけることを防ぐためにも、写真がぼやける原因を把握しておきましょう。インスタの画像を綺麗にする方法も解説しています。
インスタにDMやストーリーを投稿すると写真がぼやけてしまうのはなぜ?
原因1:Instagramによる圧縮
インスタストーリーで投稿した写真がぼやけるのはなぜ?と思った時は写真のファイルサイズを確認してみましょう。インスタでは、1MB以上の写真は自動的に圧縮されてから表示されます。
原因2:元々の写真の画質が低い
インスタのdmで送った写真がぼやける時は元々の写真の画質が低いせいかもしれません。インスタで画質の低い写真をしようすると、ぼやけて見えないことがあります。
原因3:写真サイズの問題
インスタではアスペクト比が4:5ではない写真が投稿された場合、自動的に圧縮と切り抜きが行われます。インスタのサイズに加工された写真は画質が落ちる傾向にあります。
DMやストーリーを投稿する際、画質を落とさない方法
インスタにDMやストーリーを投稿する際は設定やサイズなどに気を付けると、ぼやけて見えないなど画質に関する問題を防げます。
方法1:高画質モードを使用する
Instagramの設定で高画質モードをオンにすると、サイズや容量に問題が無い画像はインスタ側で画質を落とされることなくアップロードされます。インスタに投稿すると画質が落ちる時は高画質モードをオンにしているか確認してみましょう。
Instagramアプリを開いて「プロフィール」アイコンをタップします。
「メニュー」アイコンをタップして「設定とアクティビティ」を選択します。
「アプリとメディア」から「メディアの画質」を選び、「最高品質でアップロード」をオンにします。

方法2:投稿する写真を適切なサイズと解像度に調整する
インスタでは基準を満たさない写真は自動的に圧縮されるため、画質が落ちます。インスタで写真がぼやけることを防ぎたい時はインスタで推奨されているサイズと解像度に調整してから投稿しましょう。
Instagramへの画像投稿に最適なサイズ
- 正方形(1:1):1080×1080ピクセル
- 横長(1.91:1):1080×566ピクセル
- 縦長(4:5):1080×1350ピクセル
Instagramへのストーリーズ画像投稿に最適なサイズ
- アスペクト比:9:16および4:5~1.91:1
- 最長期間:5秒
- 最大ファイルサイズ:30MB
- 対応画像タイプ:.jpg、.png
Instagram 投稿画像の解像度
- 投稿画像の最高画質は1080ピクセル
1080ピクセルよりも高い解像度で投稿しても1080ピクセルに縮小されます。
方法3:インターネット環境の良い場所で投稿する
自分が投稿した写真だけではなく、インスタの写真が全体的にぼやけて見えない時は、通信環境が悪い状態で閲覧している可能性があります。インターネット環境の良いところでなければインスタの写真や動画が良い画質で表示されません。また、インスタの設定で「モバイルデータを節約」をオンにしていると画質が落ちるので、そちらも確認してみましょう。
Instagramアプリを開いて「プロフィール」アイコンをタップします。
「メニュー」アイコンをタップして「設定」を選択します。
「アプリとメディア」から「メディアの画質」を選び、「モバイルデータを節約」をオフにします。

方法4:写真編集ソフトで加工しすぎない
インスタの編集機能を使って写真を加工すると画質が落ちる傾向があります。インスタで写真がぼやけるのを防ぎたい場合は、インスタの機能で加工するのではなく、事前に写真編集ソフトで加工しておきましょう。
方法5:圧縮率の高い形式を使用しない
インスタで投稿した動画がぼやけて見えない時はfpsが高くないかチェックしてみてください。動画のfpsは30 fpsが推奨されており、それ以上高いと画質が落とされるため、動画によってはぼやけてしまいます。
インスタに投稿する写真の画質を良くする方法——4DDiG File Repair
元々の写真の画質が低くてインスタで写真がぼやける場合は写真の画質を良くするしか綺麗に見せる方法はありません。写真の画質を上げると聞くと難しい作業が必要になりそうと感じるかもしれませんが、4DDiG File Repairを使うと簡単です。
4DDiG File Repairは高性能なAIを搭載していて、AIが写真を自動で認識して画質を良くしてくれます。したがって、ユーザーは画面の指示に従って写真をアップロードしてAIに修正を指示するだけで高画質化できます。
- AI搭載で使いやすい
- AIによる自然で綺麗な高画質化を利用できる
- 画面に操作指示が表示されるたも初心者もスムーズに操作できる
- 写真だけではなく、動画の高画質化もサポートする
-
4DDiG File Repairを起動します。左側のメニューバーの「AI高画質化」タブをクリックします。次に、「写真高画質化」を選択し、その下にある「今すぐ開始」ボタンをクリックします。

-
「写真を追加する」ボタンをクリックして、高画質化したい写真を追加します。

-
AIモデルを選択し、解像度を調整した後、「今すぐ高画質化」ボタンをクリックすると、ソフトが高画質化を開始します。高画質化処理が完了したら、プレビューで元の写真と高画質化された写真を比較します。
- 一般モデル:自然風景、建物、動物など、あらゆるタイプの画像に対応します。明るさ、コントラスト、カラーバランスを調整し、細部を鮮明にし、一般的な欠陥を減らすことで、全体的な画質を向上させることに重点を置いています。
- ノイズ除去モデル:低照度条件や高ISO設定において、画像のノイズを低減し、粒状感や色の歪みなどの不要なアーティファクトを除去するために特別に設計されています。夜景、室内写真、ノイズの多い画像に最適です。
- 顔専用モデル:ポートレート、グループショット、顔の明瞭さと表情が重要なあらゆる画像に最適です。写真を自動的に美化し、細部を強化し、肌色を滑らかにすることができます。、
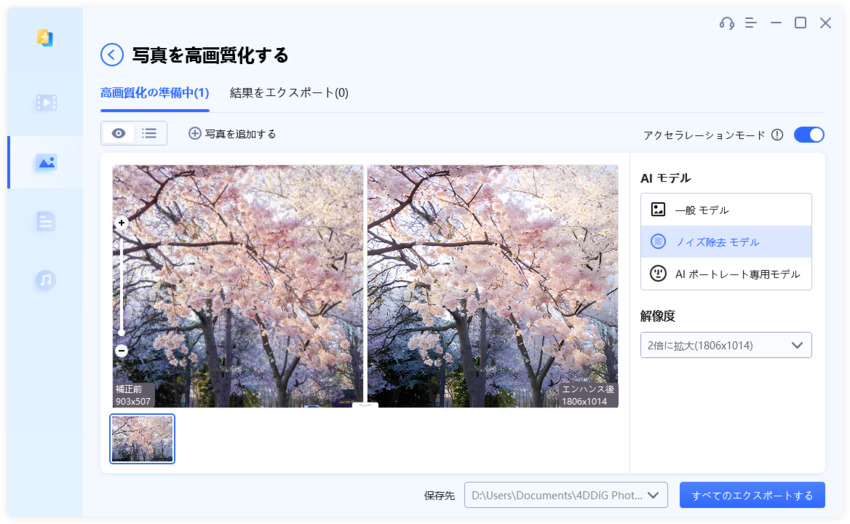
-
右下の「すべてのエクスポートする」をクリックすると、高画質化した写真がパソコンに保存されます。

さいごに
以上、本記事ではインスタで写真がぼやける原因とぼやけて見えない写真を綺麗にする方法をご紹介しました。写真のファイル容量やサイズが合わないことによってインスタ側で圧縮されることが原因で写真がぼやけるのであれば、ファイル容量やサイズを調整してから投稿すると解決できます。
元々画質が低い写真を投稿したことで、インスタで写真がぼやけるのであれば、4DDiG File Repairを使って高画質化してから写真を投稿すると綺麗に表示されます。