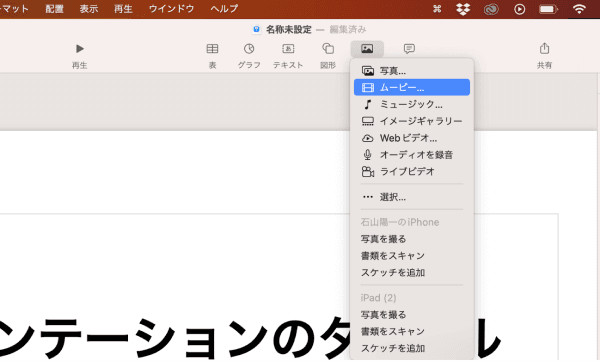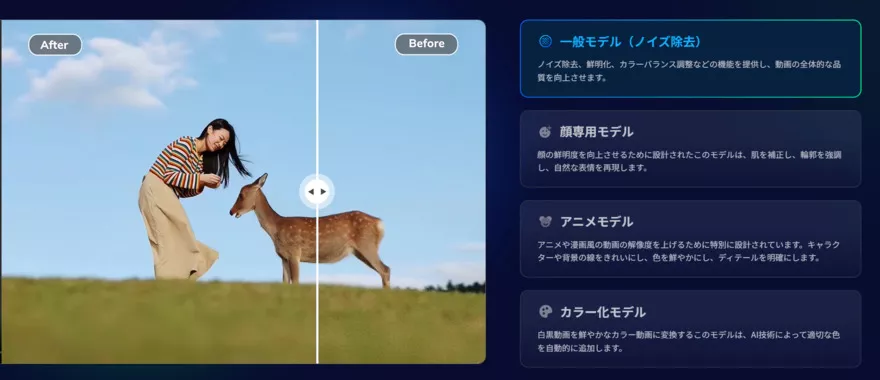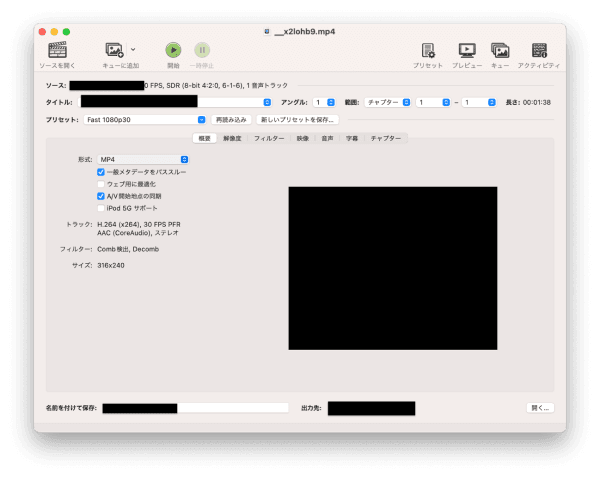古い映像は、時間の経過とともに色あせや画質の低下が進むことがよくあります。このような劣化は、思い出や大切な瞬間を記録した映像に対して非常に残念な影響を与えます。しかし、適切なツールを活用することで、これらの古い映像を鮮明で美しい状態に蘇らせることが可能です。
最近では、さまざまな無料ソフトやオンラインサービスが数多く存在しており、これらを利用することで手軽に画質を向上させることができます。この記事では、具体的な古い動画を高画質化する方法について詳しく解説しますので、ぜひ参考にしてみてください。
古い動画の高画質化について
古い動画を高画質化する際に重要なのが解像度です。解像度とは、動画における画素の密度のことを指します。「px」で表されることが多く、数値が大きいほど解像度が高く、小さいほど低くなります。映像がきめ細かいと高画質とされますが、古い動画は低解像度でしか記録されていないため、粗い映像が多いのが現実です。
このような粗い映像では編集が難しくなるため、動画編集やテレビ視聴の際には画質を向上させる編集が求められます。そこで、AIのテクノロジーを活用して古い動画を高画質化する方法があります。
古い動画の一般的な解像度は?
古い動画は低解像度で出力されていました。そのため、当時性のが良いとされていたVHSは640/480pxもしくは720/480pxしかありません。当時撮影で使われていたカメラのスペックも高くなく、高解像度の映像を撮影できませんでした。現在のテレビで映したとしても粗い映像になってしまうため、なかなか良い動画が見られません。
そのため、VHSなどの動画は現在のテレビで見る場合は最低でも1080p(1920×1080)まで上げる必要があります。パソコンを使って細部までこだわった動画を編集・投影したいのであれば、高画質に編集する必要があります。
動画の画質を向上させるメリット
動画の画質を向上させるメリットは2つほどあります。
- 低画質で撮影してスマートフォンのデータ容量を圧迫しない
- 過去に撮影した思い出を高画質化できる
スマートフォンの発展によって高画質で撮影できるものの、高画質の動画データを保存していくと容量を圧迫します。あっという間にスマートフォンのデータ容量が上限に近くなってしまい、他のデータが保存できなくなってしまいます。
出来るだけ低画質で保存して、スマートフォンの操作をスムーズにしたいと考える人も少なくありません。また、過去に撮影したデータはテクノロジーの問題で低画質で撮影されている場合が多いです。低画質で撮影された過去の素材を出来るだけ高画質にする上でも高画質化ソフトはおすすめです。
古い動画を高画質化する方法
古い動画を高画質化するには、解像度の低さを補完することが重要です。最近、AIを活用した技術により、低解像度の画像を改善する方法が増えています。これにより、古い映像を現代の高画質に近づけることが可能です。ここでは、古い動画を高画質化する具体的な方法を紹介します。
方法1:「4DDiG File Repair」で昔の映像を高画質化する
古い映画を数多く収集している映画ファンであろうと、ホームビデオを修復したい一般ユーザーであろうと、「4DDiG File Repair」はニーズに応えます。このAI高画質化ソフトは使いやすく、効果的なので、昔の動画の画質を向上させるのに最適です。 先進的なAI技術により、効果的に動画からノイズや傷を除去し、解像度を向上させ、古い動画に新しい息吹を与えます。
Windows向け
安全なダウンロード
macOS向け
安全なダウンロード
-
4DDiG File Repairを起動します。左側のメニューバーの「AI高画質化」タブをクリックします。次に、「動画高画質化」を選択し、その下にある「今すぐ開始」ボタンをクリックします。

-
「動画を追加する」ボタンをクリックして、高画質化したい動画を追加します。

-
AIモデルを選択し、解像度を調整した後、「今すぐ高画質化」ボタンをクリックすると、ソフトウェアが高画質化を開始します。高画質化処理が完了したら、プレビューで元の動画と高画質化された動画を比較します。
- 一般モデル:風景、動物、旅行、イベント映像など、さまざまな動画を補正するように設計されています。 このモデルは、細部を精細化し、ノイズを除去し、鮮明度を上げることで、全体的な画質を向上させます。
- アニメモデル:アニメや 漫画風の動画に最適なモデルです。輪郭をシャープにし、色彩を強調し、アニメの全体的な視覚品質を向上させ、より平滑で鮮やかに見えるようにします。
- 顔専用モデル:顔に焦点を当てた動画に適したモデルです。Vlog(ブイログ)やインタビューなど、顔のディテールを補正し、肌の質感を向上させ、より細かくはっきりとした顔に見せます。

-
右下の「すべてのエクスポートする」をクリックすると、高画質化した動画がパソコンに保存されます。

方法2:無料のオンラインツール「Cutout.Pro」を活用する
「Cutout.Pro」はオンラインで利用できる画像や映像の編集、背景削除、画像復元、デザインが可能なツールです。個人での利用からビジネスシーンでの利用まで幅広い範囲で利用できる利便性が高いツールです。高画質化は動画編集の機能として利用でき、古い動画でも画質アップが期待できます。信頼性が高く、機能性も高いことからAIツールを使ってみたい方にもおすすめできます。
画像や写真の編集だけではなく、クリエイティブの補助として様々な機能を含んだツールを利用したい方におすすめのツールです。
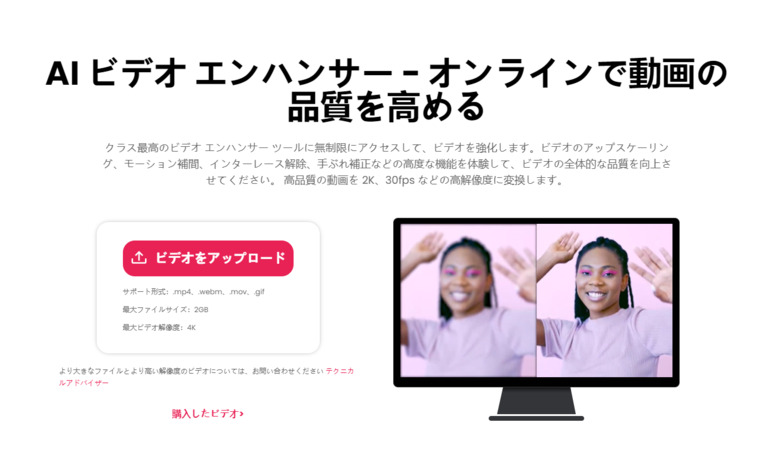
方法3:動画編集ソフト「Adobe Premiere Pro」を用いた高画質化
Adobe Premiere Proは、古いビデオの品質を向上させるための強力なツールです。ノイズ除去、シャープネス調整、色補正など、様々な効果を組み合わせることで、古いビデオをより鮮明で美しい映像に変えることができます。
-
プロジェクトの設定
新規プロジェクトを作成し、古いビデオファイルをインポートします。
-
タイムラインに追加
インポートしたビデオをタイムラインにドラッグします。
-
色補正
Lumetriカラーパネルを使用して色調整を行い、基本補正で明るさやコントラストを調整し、色温度や色合いを微調整することで自然な色合いを復元します。

-
ノイズ除去
エフェクトパネルから「ノイズを軽減」を検索してビデオに適用し、効果の設定でノイズの量を調整します。

-
シャープネスの追加
エフェクトパネルから「シャープ」を検索してビデオに適用し、シャープネスの値を適切に設定して詳細を強調します。

-
スタビライゼーション
動画が揺れている場合、エフェクトパネルから「ワープスタビライザー」を適用して安定化します。

-
エクスポート
編集が完了したら、ファイル > エクスポート > メディアを選び、適切なフォーマットで出力します。
さいごに
今回は古い動画を高画質化する方法について解説しました。AIテクノロジーの発展によって、古く低画質の動画を高画質にする手段が増えています。
4DDiG File Repairなどのツールによって、昔撮影した動画を誰でも高画質化できるようになりました。手軽に使えるツールが増えていることから、パソコンやスマートフォンの操作に慣れていない方でもあっという間に高画質化できます。高画質化ソフトを活用して過去の古い動画を綺麗にし、SNSでの発信などに使いましょう。
Windows向け
安全なダウンロード
macOS向け
安全なダウンロード