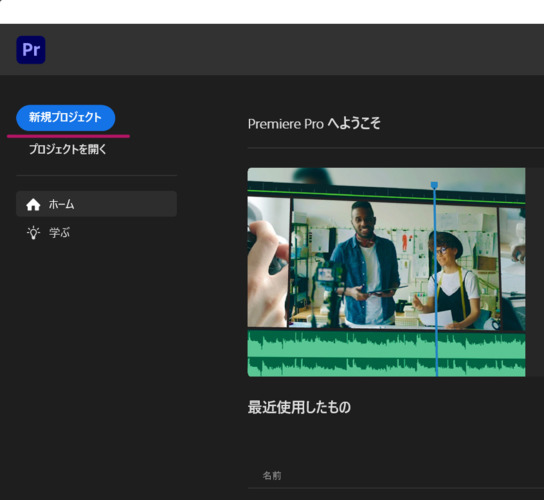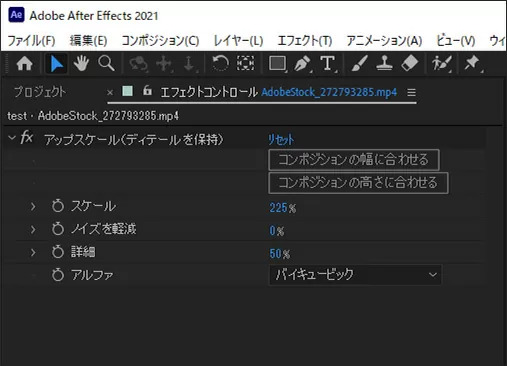動画の画質を良くする方法をお探しですか? 簡単な方法で動画の鮮明さとディテールを向上させる方法を学びましょう!この記事では、AI技術を使用して画質を向上させる方法を紹介します。これらの方法を使えば、古い動画も、低画質な動画も、驚くほどクリアな映像に生まれ変わります。動画編集の経験がなくても、簡単に高画質な動画を作成できます。
方法1:高画質化ソフト「4DDiG File Repair」で動画の画質を良くする
最初にご紹介する方法は、AI動画高画質化ソフト「4DDiG File Repair」を使用して画質を向上させることです。このソフトは、最新のAI技術を駆使しており、さまざまな動画の画質を簡単に向上させることができます。例えば、画質が劣化した古いホームビデオやスマートフォンで撮影した低解像度の映像も、このソフトを使用すれば、まるでプロが仕上げたようなクリアで鮮明な映像に変換できます。
さらに、USBメモリや外付けHDDから直接動画を読み込んで高画質化することも可能です。これにより、外部デバイスに保存された動画も簡単に高画質化できるため、手間をかけずにどこでも活用できます。使いやすさと多機能性を兼ね備えたこのソフトは、動画編集や修復を行うすべてのユーザーにとって、非常に便利なツールとなることでしょう。
搭載機能
- 3種類のAI高画質化モデルを提供
- ぼやけやノイズを減らし、古い動画を蘇らせる
- 解像度を最大で8倍まで向上
- 高画質化された動画の即時プレビュー
- 様々な動画フォーマットの一括高画質に対応
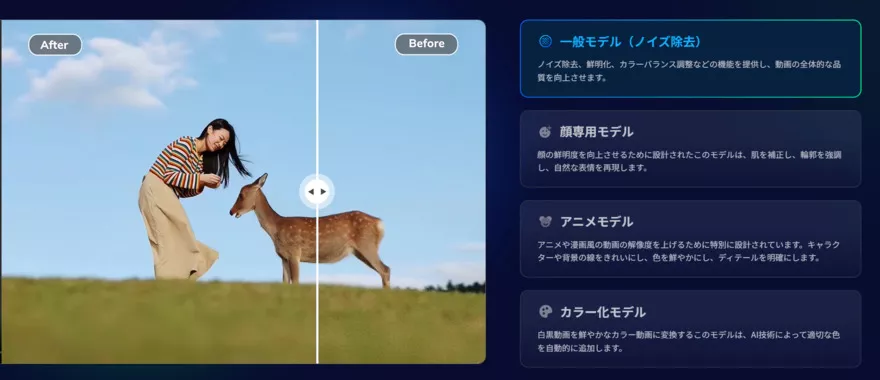
Windows向け
安全的なダウンロード
macOS向け
安全的なダウンロード
-
4DDiG File Repairを起動します。左側のメニューバーの「AI高画質化」タブをクリックします。次に、「動画高画質化」を選択し、その下にある「今すぐ開始」ボタンをクリックします。

-
「動画を追加する」ボタンをクリックして、高画質化したい動画を追加します。

-
AIモデルを選択し、解像度を調整した後、「今すぐ高画質化」ボタンをクリックすると、ソフトウェアが高画質化を開始します。高画質化処理が完了したら、プレビューで元の動画と高画質化された動画を比較します。
- 一般モデル:風景、動物、旅行、イベント映像など、さまざまな動画を補正するように設計されています。 このモデルは、細部を精細化し、ノイズを除去し、鮮明度を上げることで、全体的な画質を向上させます。
- アニメモデル:アニメや 漫画風の動画に最適なモデルです。輪郭をシャープにし、色彩を強調し、アニメの全体的な視覚品質を向上させ、より平滑で鮮やかに見えるようにします。
- 顔専用モデル:顔に焦点を当てた動画に適したモデルです。Vlog(ブイログ)やインタビューなど、顔のディテールを補正し、肌の質感を向上させ、より細かくはっきりとした顔に見せます。

-
右下の「すべてのエクスポートする」をクリックすると、高画質化した動画がパソコンに保存されます。

方法2:編集ソフト「Adobe Premiere Pro」で動画の画質を良くする
動画編集に慣れている方であれば、「Adobe Premiere Pro」などのソフトを使用して、動画の画質を総合的に向上させることができます。一般的に、動画編集ソフトには、明暗や色調の調整、シャープネスの強化、解像度の変更、ノイズ除去など、画質向上に役立つ機能が豊富に搭載されています。次に、「Adobe Premiere Pro」を使って高画質化を実現する方法をご紹介します。
Premiere Proを起動し、新規プロジェクトを作成して保存した低画質動画をインポートします。

ビデオクリップをタイムラインにドラッグし、タイムライン上で右クリックし、表示されるメニューから「After Effectsコンポジションに置き換え」を選択します。。
AfterEffectsレイヤーを開き、上部メニューの「エフェクト」→「ディストーション」→「アップスケール(ディテールを保持)」を選択します。

「アップスケール(ディテールを保持)」パネルでパラメータを調整し、動画画質を向上させる効果を得られます。
方法3:オンラインサイトで動画の画質を良くする
以上、高画質化ソフトや動画編集ソフトを使って、PCに保存されている画質の悪い動画を良くする方法をご紹介しました。ソフトを使うには面倒な手順が多すぎるとお考えの方は、以下のオンラインサイトを利用してオンラインで動画の画質を向上させることもできます。 パソコンに不慣れな方でも簡単です。
サイト1:DVDFab動画加工
DVDFab動画加工は、オンラインで多機能な動画編集ツールです。DVDやBlu-rayディスクとの相性が特に良く、これらのディスクから動画を抽出して編集したり、画質を向上させたりすることができます。ノイズ除去やシャープネス調整など、基本的な画質改善機能に加え、DVD/Blu-rayコピー機能も備えています。DVDやBlu-rayを頻繁に扱うユーザーにとっては、非常に便利なツールと言えるでしょう。
搭載機能
- 画像の彩度・明度を自動で補正
- 低解像度の動画を最大で4K品質まで向上
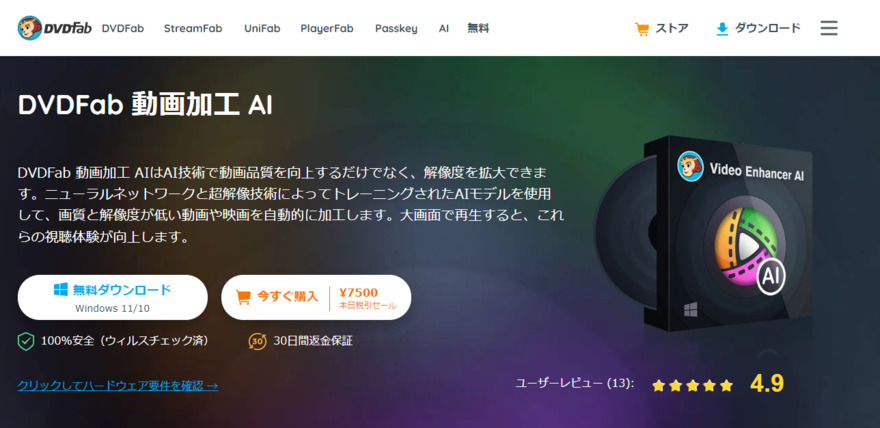
サイト2:Aiseesoft 動画強化
Aiseesoft 動画強化は、動画の画質向上に特化したサイトです。解像度アップ、ノイズ除去、明るさ調整など、シンプルな操作で動画の品質を改善することができます。初心者でも使いやすい直感的なインターフェースが特徴です。特定の動画ファイルの画質を良くさせたい場合に便利です。
搭載機能
- 古い動画の高解像度化、輝度・コントラストの修正など
- ビデオノイズ、手ブレによる画像ブレの解消
- 動画の反転・回転・クロップ・トリミングなどの編集処理
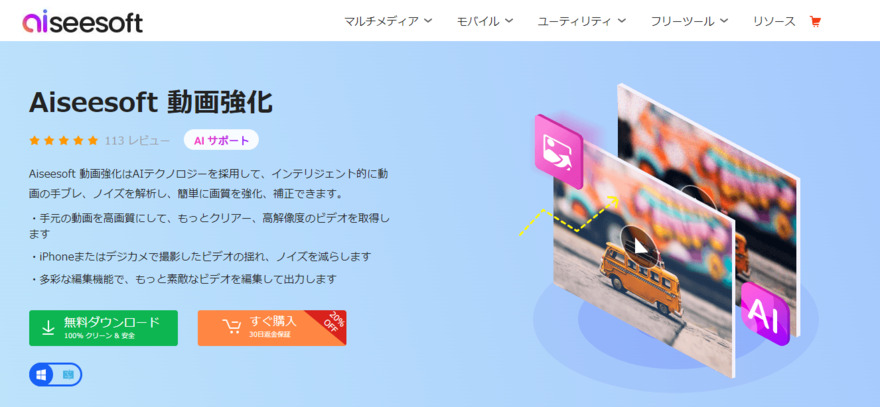
サイト3:Topaz Video AI
Topaz Video AIは、AI技術を活用して、動画の解像度を大幅にアップさせることができる高度なツールです。古いフィルムや低解像度の動画を、まるで高画質カメラで撮影したかのような鮮明な映像に変換できます。AIによる高度な画像処理技術により、従来の動画編集ソフトでは実現できなかった高品質な動画を作成することができます。
搭載機能
- 動画の解像度を最大で8Kまで向上
- 動画のノイズや手ブレの除去
- インタレース解除による動画の鮮明化
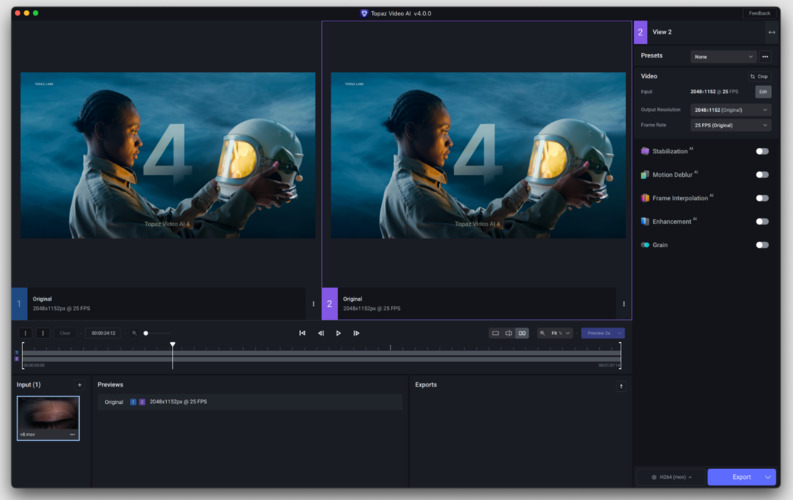
サイト4:Clideo Video Enhancer
Clideo Video Enhancerは、ブラウザ上で手軽に利用できるオンラインの動画編集ツールです。ソフトウェアのインストールが不要で、すぐに利用を開始できます。解像度アップ、ノイズ除去、フレームレート調整など、基本的な画質改善機能が揃っています。大容量のファイルを扱う場合や、手軽に動画の品質を向上させたい場合に便利です。
搭載機能
- 色調スライダーを動かすだけで動画の色補正が可能
- 動画に様々な処理効果を追加可能(ビネット、フェードイン/アウトなど)
- 編集後の動画はMP4などの任意の動画フォーマットでダウンロード可能
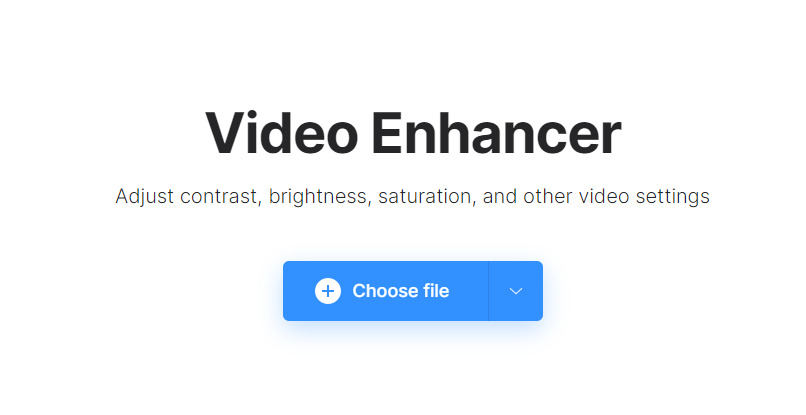
さいごに
如何でしたでしょうか。この記事では、動画の画質を簡単に良くする3つの方法についてご紹介しました。 専門的な高画質化ソフトや動画編集ソフトを使う方法から、オンラインの画質向上サイトを利用する方法まで、さまざまな選択肢があります。
「どれが良いのか迷ってしまう…」という方には、「4DDiG AI動画高画質化」をおすすめします。このソフトなら、AIが大量の動画を簡単に高画質化してくれる上に、豊富な機能が備わっているため、さまざまな用途で活用できます。気になる方法があれば、ぜひ試してみてください。
Windows向け
安全的なダウンロード
macOS向け
安全的なダウンロード