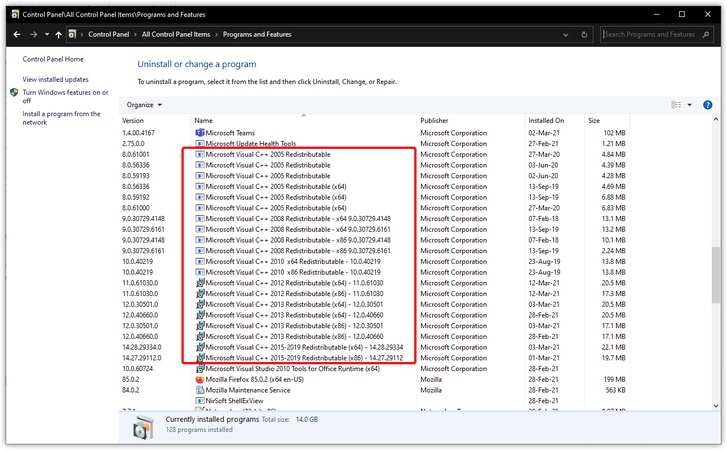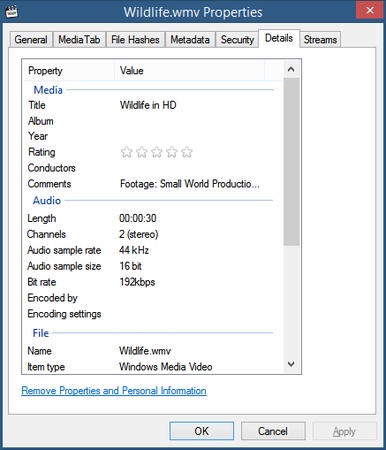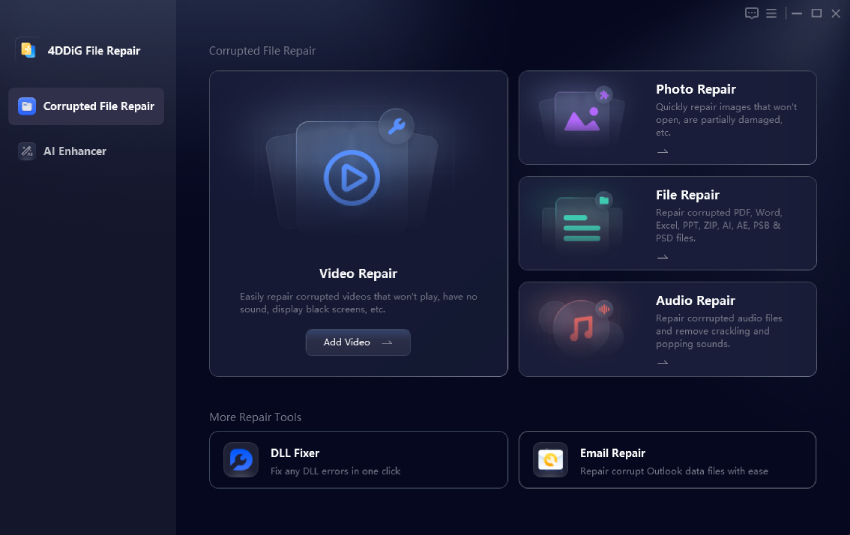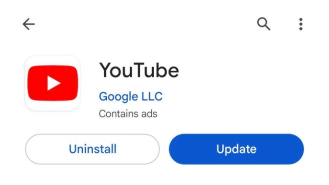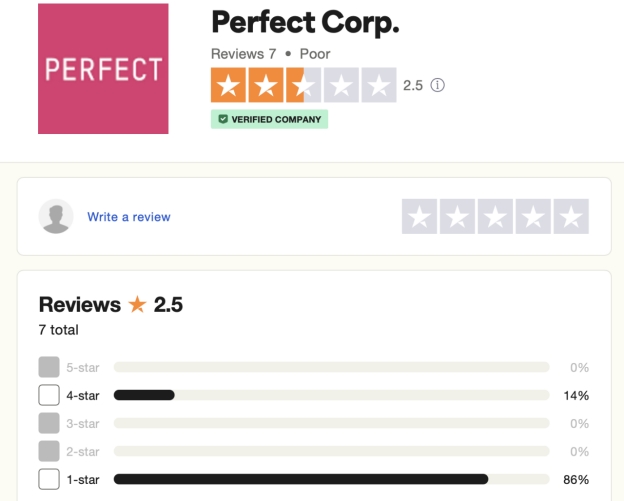How to Fix You Can't Access This Shared Folder Windows 11
An upgrade to Windows 11 24H2 will show you the error notification which advises you can't access this shared folder Windows 11. This problem can be frustrating especially for the users who were used to accessing shared folders in their organization when using Windows 10.
The problem prevents network-shared folder access for users thus creating frustrating situations. There will be an explanation of the issue and multiple effective solutions to solve it in this guide. Following information can help you solve the Windows 11 shared folder access error efficiently.
Part 1. What Does "You Can't Make This Shared Folder" on Windows 11 Mean?
Users attempting to see shared network files often get a system notification showing "You can't access this shared folder because your organization's security policies block unauthenticated guest access."
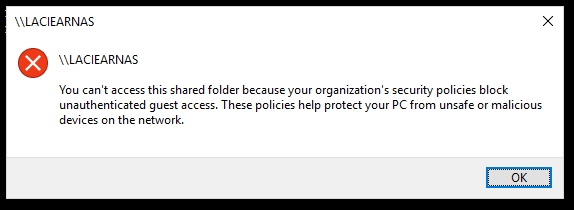
Windows disables guest logins due to security reasons so users lose access to unauthenticated shared network storage. Microsoft implemented these security limitations to stop unauthorized entry while protecting users from possible threats. The security measure which disables insecure guest logins causes problems with file sharing between different Windows devices specifically in enterprise and residential network environments.
Part 2. Why Windows Cannot Access Shared Folder
Your PC is likely affected by multiple causes that create this problem on Windows 11.
- Guest Access is Disabled: Windows 11 adopts default guest access blocking because it aims to bar unauthorized access through its system.
- SMB Protocol Restrictions: Windows 11 implements the requirement for SMB (Server Message Block) signing which can prevent older network configuration elements from working properly.
- Incorrect Network Sharing Settings: Windows system will block access to shared folders whenever file and printer sharing becomes disabled.
- Group Policy Restrictions: The security policies defined for Windows systems could block open access to shared folders without users being authenticated.
- Firewall or Antivirus Interference: Security software takes preventative measures that lead to blocking access to network shares.
- Outdated Windows 11 Update: The introduction of new Windows security policies through updates results in older network methods becoming incompatible.
Part 3. How to Fix You Cannot Access The Shared Folder Windows 11 [3 Choices]
You can access the shared folder access problem on Windows 11 through these troubleshooting methods.
Fix 1. Adjust Registry via Powershell
Windows administrator policies restrict guest users from accessing shared folders which may prevent users from accessing them. PowerShell commands can enable the modification of specific registry settings to bypass the security restriction.
Implementing insecure guest logon capabilities together with modifying security signature configurations provides you with access to shared network folders. You should use this approach when your network implements weak authentication standards.
-
Press Win + X and select Terminal (Admin) or PowerShell (Admin).
-
Copy and paste the following commands, then press Enter:
- "Set-SmbClientConfiguration -EnableInsecureGuestLogons $true –Force"
- "Set-SmbClientConfiguration -RequireSecuritySignature $false –Force"
- "Set-SmbServerConfiguration -RequireSecuritySignature $false –Force"
-
Reboot your system and try accessing the shared folder again.
Fix 2. Enable Insecure Guest Logons on GPO [Use with Cautions]
The Group Policy Editor allows you to enable insecure guest logons which can fix unauthenticated guest access requirements in your network. Manual execution of this security protocol setting enables Windows users to access shared folders that need guest authentication.
Apply this fix with caution because enabling it opens your system to security threats primarily in unknown computer networks.
-
Press Win + R, type gpedit.msc, and press Enter.
-
Go to Computer Configuration > Administrative Templates > Network > Lanman Workstation.
-
Find "Enable insecure guest logons", double-click it, and select Enabled.
-
Click "Apply" > "OK" and restart your PC.

Fix 3. Open Security Policy Snap-in
Chances for resolving shared folder access issues appear through modifications to the Local Security Policy settings. The requirement for digital signing in network communications prevents system access to shared folders.
When you disable this requirement, it removes the barrier. Such a method works well on older networks which lack security signing standards.
Press Win + R, type "secpol.msc", and press Enter.
-
Navigate to Local Policies > Security Options.

-
Go to the right pane in security options and find "Digitally sign communications (always)" which is a network client policy. Double-click to go to the configuration sheet in security and set this option "Disabled"
Finally, finish the process by clicking Apply and OK.
Each of these methods can get the job done and each one has its pros and cons. Meanwhile, the level of complexity also varies between methods. So, it comes down to your personal preferences and the problem.
Part 4. How to Prevent Data Loss Due to the "You Cannot Access The Shared Folder" on Windows
Shared folders become inaccessible when you cannot access them which leads to potential data loss. Your files require protection from loss in advance therefore use the reliable backup solution - 4DDiG Partition Manager to ensure their security. It features File Backup, which can create unlimited backups of important data (e.g., videos, photos, documents, audio, executables, and more). Apart aside, this gadget allows us to restore files or Windows system from backups anytime.
Why Use 4DDiG Partition Manager for Backup?
There are multiple reasons why you must use 4DDiG Partition Manager for creating your data backup which include:
- Backup important files before a Windows upgrade
- Clone disk or partition without data loss
- Reverse the loss of files including inaccessible ones by using this solution
- User-friendly interface for beginners
Steps to Backup File Data Before Windows Upgrade Using 4DDiG Utility
Creating Windows file data backup is very easy with 4DDiG Partition Manager as it only takes a few simple steps. Below is our comprehensive guide for creating your file data before you upgrade your Windows:
-
After installation, get 4DDiG Partition Manager started on computer. Navigate to "Backup" > "File Backup".
FREE DOWNLOADSecure Download

-
Choose the shared folders you want to archive and click "Next".

-
Select storage location for your shared folders then click "Start". (Optional) Click "Backup Settings" and adjust compression or you may enable auto-shutdown after backup.

-
Wait for the process to complete. Once done, click "Sure".

With these quick and easy steps, you can conveniently create a backup of your files that will ensure that you do not lose any data even if the process goes wrong.
Part 5. FAQs
Q1: What does "You cannot access the shared folder because your computer is configured to require SMB signing" mean?
Windows blocks connections with servers having no SMB signing capability because it needs this security measure for protection. Group Policy provides an option to disable SMB signing that will help you fix the issue.
Q2: How do I fix my folder that can't be shared?
You should open File Explorer and right-click on the folder followed by choosing Properties from the menu. Click Advanced Sharing which is located on the Sharing tab. Enable folder sharing from the Properties interface while setting correct access permissions.
Q3: How do I give permission to access a shared folder?
Click the right mouse button on the folder then select Properties from the drop-down menu. The Security tab includes an Edit option that you need to select. Select and add the desired user or group then specify that they should have both Read and Write privileges.
Conclusion
The solutions for resolving the You can't access this shared folder Windows 11 error include modifying Group Policy as well as security policy and conducting registry edits. Enabling guest access comes with security dangers but can still be done safely.
The backup of sensitive files with 4DDiG Partition Manager serves as the best practice to defend against data loss during network access problems. The user-friendly cloning and backup system from this tool enables secure data protection before you modify your system. The latest version of 4DDiG Partition Manager is available now to assist with Windows 11 shared folder fixes and file protection.
✅ You May Also Like: [Solved] Cannot Create New Text Document in Windows 11/10
Secure Download
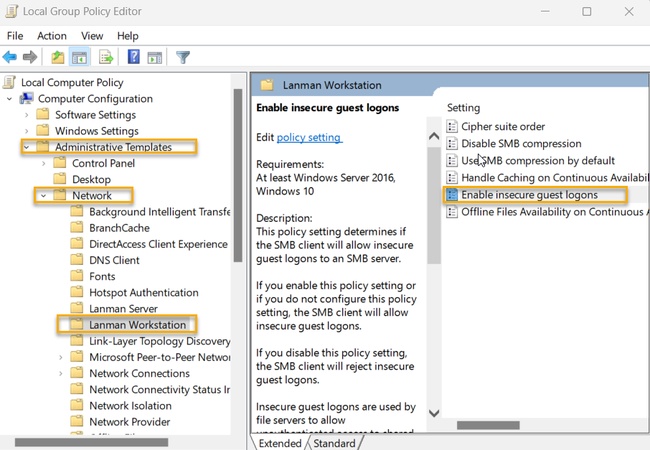
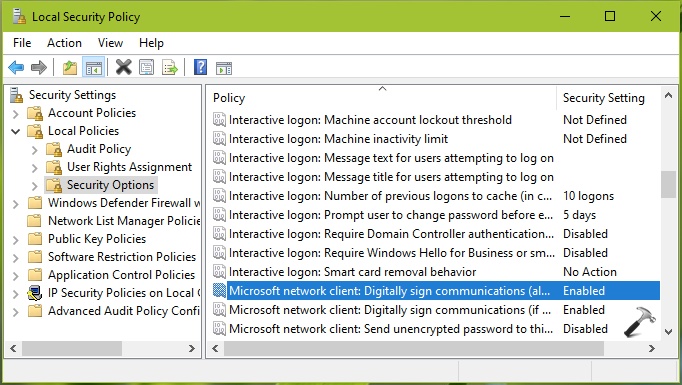
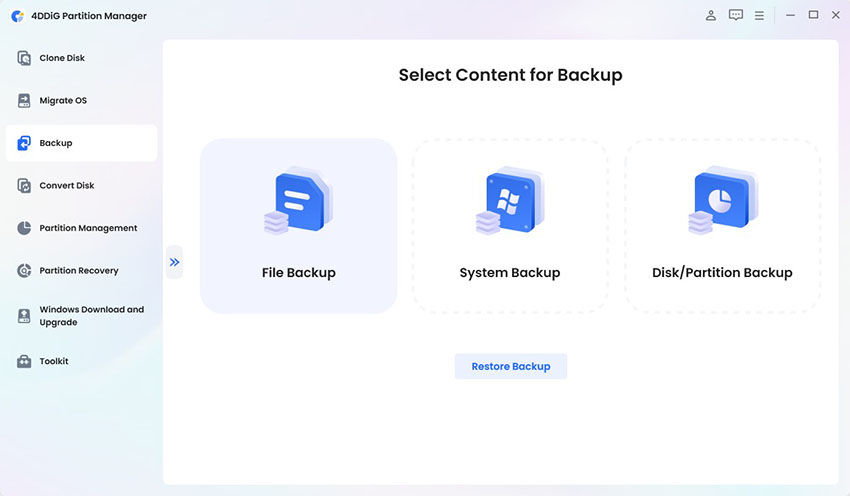
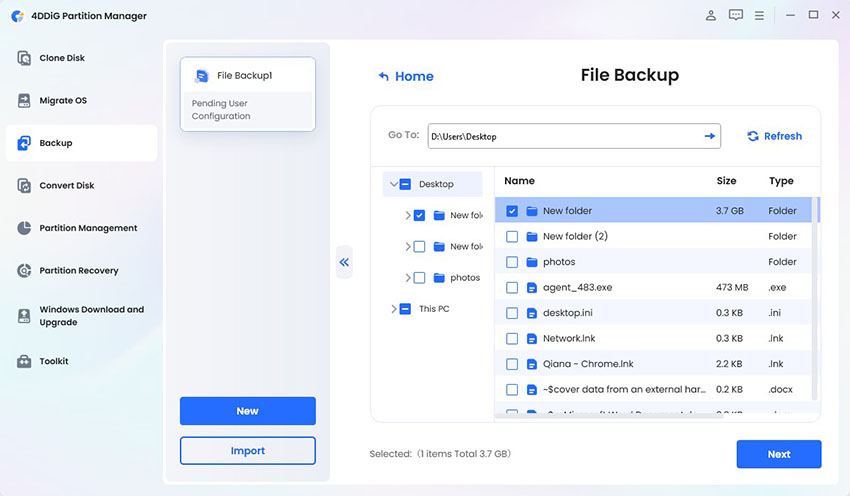
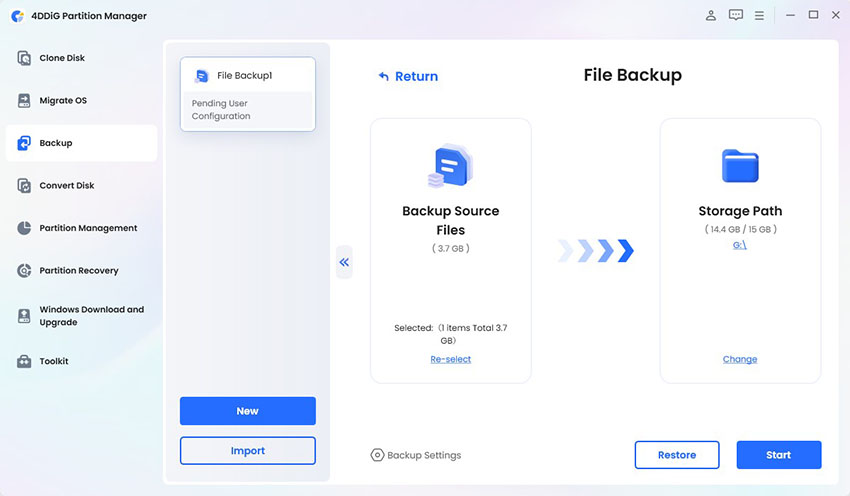
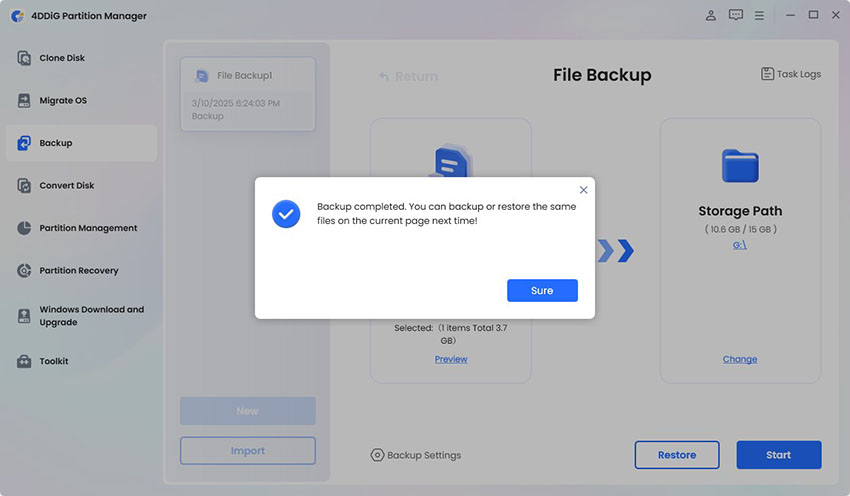
 ChatGPT
ChatGPT
 Perplexity
Perplexity
 Google AI Mode
Google AI Mode
 Grok
Grok