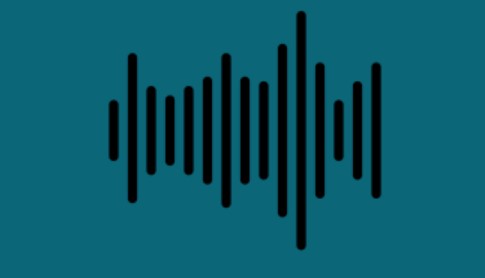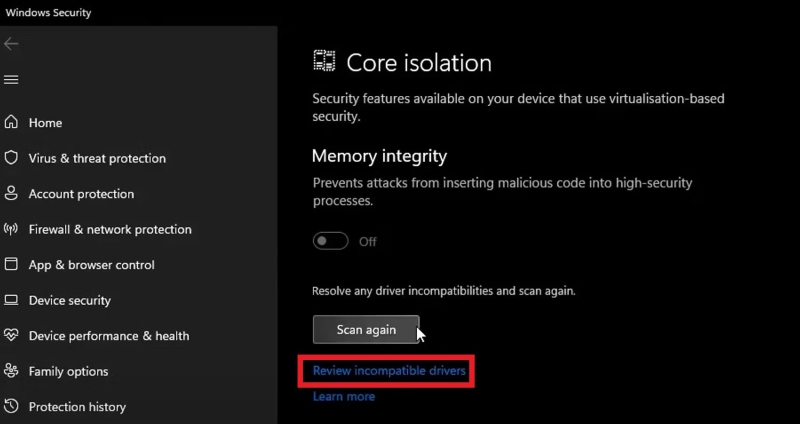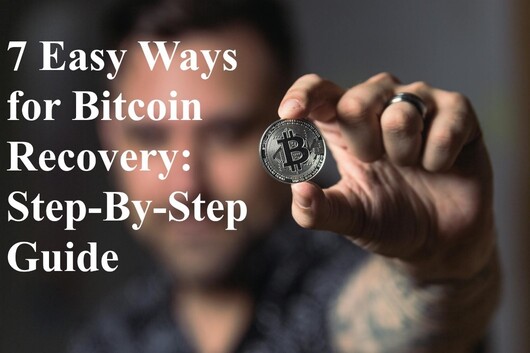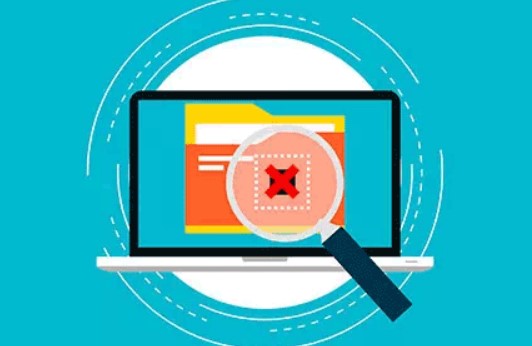Lösung zum Beheben der verschwundenen Taskleiste unter Windows 11/10
Du setzt dich an deinen Windows-Computer, um deine Arbeit zu erledigen, aber irgendetwas ist nicht in Ordnung. Die Taskleiste, in der sich alle deine Anwendungssymbole befinden, ist verschwunden! Als eine der nützlichsten Funktionen von Windows bietet die Taskleiste schnellen Zugriff auf geöffnete Programme und Dateien. Wenn also Symbole unerklärlicherweise aus dieser Leiste verschwinden, kann das deinen Arbeitsablauf stören.
Keine Sorge - wenn du auf dieses Problem gestoßen bist, gibt es Lösungen. In diesem Artikel gehen wir der Frage nach, warum die Taskleistensymbole in Windows 11/10 verschwinden und führen dich durch 6 einfache Schritte, wie du sie zurückbekommst. Du erfährst, was die Ursache für diese Fehlfunktion der Taskleiste ist, wie du das Problem beheben kannst und welche effektiven Methoden es gibt, um deine Taskleiste wieder voll funktionsfähig zu machen. Lies weiter, um deine Icon-Verknüpfungen wieder an ihren richtigen Platz zu bringen.
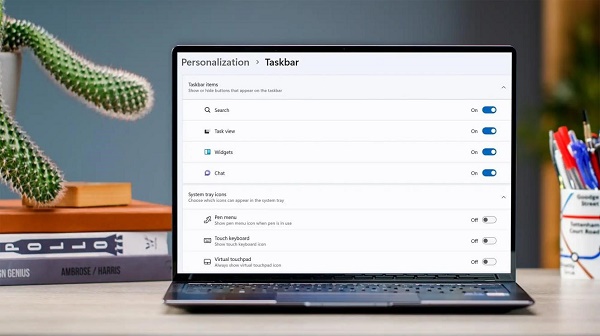
Teil 1: Warum verschwindet die Taskleiste von Windows 10?
Es gibt einige mögliche Ursachen für eine verschwundene Windows 10-Taskleiste:
- Automatisches Ausblenden: Windows kann so eingestellt sein, dass die Taskleiste automatisch ausgeblendet wird, wenn sie nicht benutzt wird. Diese Einstellung wird manchmal versehentlich ausgelöst.
- Explorer-Fehler: Probleme mit dem Datei-Explorer können ebenfalls dazu führen, dass die Taskleiste nicht mehr funktioniert oder verschwindet. Wenn der Explorer abstürzt oder sich aufhängt, kann er die Taskleiste mit sich herunterziehen.
- Anzeigeauflösung: In manchen Fällen kann die Einstellung der Bildschirmauflösung höher sein als deine tatsächliche maximale Bildschirmauflösung, so dass Elemente auf dem Bildschirm wie die Taskleiste nicht mehr zugänglich sind.
- Upgrade-Probleme: Störungen während eines Windows 10 Upgrades oder nach einem fehlerhaften Update können manchmal die Taskleiste durcheinander bringen.
-
Manuelle Manipulation: Benutzer/innen können die Taskleiste unbeabsichtigt vom Bildschirm wegziehen oder ihre Größe ändern, um sie auszublenden.

Wenn also deine praktische Taskleiste spurlos verschwindet, liegt das Problem wahrscheinlich an einer dieser häufigen Ursachen. Lies weiter, um zu erfahren, wie du deine Taskleiste neu starten und ihre Funktion wiederherstellen kannst, wenn dies passiert.
Teil 2: Wie behebe ich den Datenverlust, der durch das Verschwinden der Taskleiste unter Windows verursacht wurde?
Eine verschwundene Windows-Taskleiste kann unerwartet zu Datenverlusten führen, wenn geöffnete Dateien und Programme unterbrochen werden. Was kannst du also tun, wenn wichtige Dokumente, Fotos oder andere wichtige Dateien zusammen mit deiner Taskleiste verschwinden? Eine zuverlässige Datenwiederherstellungssoftware wie 4DDiG Windows Data Recovery ist die beste Lösung zur Wiederherstellung fehlender Daten.
Als spezielles Wiederherstellungstool für mehr als 2000 Arten von verlorenen Dateien nutzt 4DDiG fortschrittliche Algorithmen, um Dateien wiederherzustellen, die nach einem Ausfall der Taskleiste möglicherweise unzugänglich sind. Es scannt sicher ganze Partitionen oder benutzerdefinierte Speicherorte, um gelöschte und fehlerhafte Daten zu retten, die bei einer Fehlfunktion der Taskleiste zu verschwinden scheinen.
Zu den Hauptmerkmalen, die 4DDiG zu einer idealen Lösung machen, gehören die Wiederherstellung von Rohdateien, die Wiederherstellung eines abgestürzten Systems, die Erstellung eines bootfähigen Laufwerks für Notfälle und die robuste Wiederherstellung von NAS-Dateien. So hast du die beste Chance, wertvolle Dateien zu retten, die sich in der Windows-Taskleiste verfangen haben.
Und mit hohen Wiederherstellungsraten, einem einfachen Interface und schnellen 5-Minuten-Scans kann 4DDiG Data Recovery wichtige Dokumente, Medien oder alles andere, was durch eine fehlerhafte Taskleiste verloren gegangen ist, schmerzlos finden und wiederherstellen.
Sicher herunterladen
Sicher herunterladen
Hier sind die Schritte zur Verwendung von 4DDiG zur Datenwiederherstellung nach einer verschwundenen Taskleiste in Windows:
-
Lade 4DDiG Data Recovery herunter und installiere es. Wähle die Laufwerkspartition aus, auf der das Problem mit der Taskleiste aufgetreten ist und Dateien verschwunden sind. Klicke auf "Start", um das Laufwerk zu scannen.

-
4DDiG scannt das Laufwerk schnell und präsentiert die gefundenen wiederherstellbaren Dateien nach Kategorien wie Fotos, Dokumente und Videos. Du kannst auch nach bestimmten Dateitypen suchen und eine Vorschau der Dateien anzeigen.

-
Schließlich wählst du die Dateien aus, die du wiederherstellen möchtest, und klickst auf "Wiederherstellen", um sie auf einer anderen sicheren Partition oder einem externen Medium zu speichern. Achte darauf, dass du dein ursprüngliches Laufwerk nicht überschreibst, bevor du die Daten wiederherstellst.

Der einfache 3-Schritt-Prozess macht 4DDiG extrem benutzerfreundlich, um fehlende Daten nach Windows-Taskleistenfehlern wiederherzustellen. Einfach herunterladen, scannen, vorschauen und in wenigen Minuten mit dieser robusten Datenrettungslösung wiederherstellen.
Teil 3: Wie behebt man die verschwundene Taskleiste unter Windows 11/10?
Wenn deine Windows 10- oder 11-Taskleiste auf mysteriöse Weise verschwunden ist, gerate nicht in Panik. Es gibt einige einfache Schritte zur Fehlerbehebung, mit denen du sie wiederherstellen kannst. Wir zeigen dir 6 Methoden, mit denen du die Taskleiste wieder zum Vorschein bringen und den Zugriff auf diese praktische Funktion wiederherstellen kannst.
Weg 1: Schalte das automatische Ausblenden in den Taskleisteneinstellungen aus
Wenn deine Taskleiste so eingestellt ist, dass sie automatisch ausgeblendet wird, wenn sie nicht benutzt wird, kann es sein, dass diese Einstellung verhindert, dass die Leiste wie erwartet wieder sichtbar wird. Die automatische Ausblendung zu deaktivieren ist ein einfacher erster Schritt:
- Zugang zum Menü Taskleisteneinstellungen, indem du mit der rechten Maustaste auf einen leeren Bereich des Desktops klickst und "Taskleisteneinstellungen" auswählst. (Du kannst auch Windows + I drücken und Personalisierung > Taskleiste wählen).
-
Im Fenster "Taskleisten-Einstellungen" suchst du den Schalter "Taskleiste im Desktop-Modus automatisch ausblenden" unter dem Abschnitt "Taskleiste automatisch ausblenden".

- Vergewissere dich, dass der Schalter auf "Aus" steht (nicht hervorgehoben). Dadurch wird das automatische Ausblenden deaktiviert.
- Klicke auf "OK", um die Änderung zu übernehmen. Prüfe dann, ob die Taskleiste jetzt dauerhaft auf deinem Desktop sichtbar ist.
Wenn das Ausschalten der automatischen Ausblendung deine Taskleiste nicht wieder sichtbar macht, fahre mit der nächsten Lösung fort, die sich auf die Bildschirmauflösung konzentriert.
Weg 2: Ändere die Bildschirmauflösung, um die verschwundene Taskleiste zu beheben
Wenn du zuvor eine höhere Bildschirmauflösung als die tatsächliche Maximalauflösung deines Monitors eingestellt hast, kann das dazu führen, dass Bildschirmelemente nicht mehr angezeigt werden können - auch die Taskleiste.
Um zu überprüfen, ob dies das Problem ist:
- Zugang zu den Anzeigeeinstellungen, indem du mit der rechten Maustaste auf den Desktop klickst und "Anzeigeeinstellungen" auswählst. (Du kannst auch die Tastenkombination Windows + I verwenden, um Einstellungen > System > Anzeige zu öffnen).
- Scrolle im Fenster "Anzeigeeinstellungen" nach unten und suche den Abschnitt "Auflösung".
- Klicke auf das Dropdown-Menü unter Auflösung und wähle eine Auflösung, die der empfohlenen nativen Auflösung deines Monitors entspricht.
-
Klicke auf "Übernehmen", um die Änderung zu speichern. Damit wird dein Bildschirm auf die optimale Auflösung eingestellt.

Überprüfe, ob die Taskleiste jetzt wieder an der erwarteten Position auf deinem Desktop sichtbar ist.
Weg 3: Stelle sicher, dass du nur die Option "PC-Bildschirm" wählst
Wenn du deinen PC zuvor an einen externen Bildschirm angeschlossen hast, muss diese Einstellung möglicherweise angepasst werden, um die Taskleiste wiederherzustellen.
Um das zu überprüfen:
- Drücke die Windows-Logo-Taste + P auf deiner Tastatur, um das Projektmenü zu öffnen. Damit kannst du die Optionen für die Anzeigeprojektion umschalten.
-
Suche im Projektmenü die Option "Nur PC-Bildschirm" und wähle sie aus, wenn sie nicht bereits markiert ist.

- Damit wird dein PC so eingestellt, dass er nur auf seinem eigenen Bildschirm angezeigt wird und alle anderen Bildschirme abgeschaltet sind.
- Durch Drücken der Eingabetaste oder Wegklicken aus dem Projektmenü wird diese Einstellung übernommen.
Nun überprüfe, ob deine Taskleiste wieder an der erwarteten Stelle auf dem Bildschirm deines PCs erscheint.
Weg 4: Schalte den Tablet-Modus aus, um die fehlende Taskleiste in Windows 10 zu beheben
Wenn der Tablet-Modus auf einem Desktop-PC aktiviert ist, kann er manchmal dazu führen, dass die Desktop-Taskleiste verschwindet.
Um den Tablet-Modus zu deaktivieren:
- Öffne die Windows-Einstellungen, indem du Windows + I auf deiner Tastatur drückst.
-
Klicke in den Einstellungen auf "System" und wähle dann "Tablet-Modus" in der linken Seitenleiste.

-
Schalte im Einstellungsbildschirm für den Tablet-Modus die Option "Windows berührungsfreundlicher machen, wenn du dein Gerät als Tablet verwendest" auf Aus.

- Damit wird der Tablet-Modus deaktiviert. Klicke weg oder drücke die Eingabetaste, um die Änderung zu übernehmen.
- Überprüfe, ob das Ausschalten des Tablet-Modus deine fehlende Desktop-Taskleiste wie erwartet zurückbringt.
Wenn die Taskleiste weiterhin unsichtbar bleibt, war der Tablet-Modus wahrscheinlich nicht der Schuldige. Fahre mit der nächsten Lösung fort.
Weg 5: Starte den Datei-Explorer neu
Der Datei-Explorer (explorer.exe) steuert den Windows Desktop und die Taskleiste. Wenn Probleme mit dem Explorer auftreten, kann die Taskleiste verschwinden. Ein Neustart des Explorers kann dies beheben.
Um den Prozess neu zu starten:
- Drücke Strg + Umschalt + Esc, um den Task-Manager zu öffnen und wähle die Registerkarte "Prozesse".
- Scrolle, um den "Windows Explorer" in der Prozessliste zu finden. Klicke mit der rechten Maustaste darauf.
-
Wähle "Neu starten" aus dem Rechtsklickmenü. Dadurch wird der Explorer-Prozess beendet und neu gestartet.

Alternativ kannst du auch Strg + Alt + Entf drücken und Task Manager > Datei > Neue Aufgabe ausführen wählen. Gib dann "explorer.exe" ein und klicke auf OK.
- Nach dem Neustart des Explorers überprüfe, ob deine fehlende Taskleiste wieder wie erwartet auf dem Desktop erschienen ist.
Wenn der Neustart des Explorers deine Taskleiste nicht wiederherstellt, gehe zur letzten Lösung über, die ein Treiber-Update beinhaltet.
Weg 6: Versuche, Grafik- und andere Hardwaretreiber zu aktualisieren
Veraltete oder inkompatible Treiber können manchmal Interface-Elemente wie die Taskleiste durcheinander bringen. Eine Aktualisierung deiner Treiber kann hier Abhilfe schaffen.
Um die Treiber zu aktualisieren:
- Öffne den Gerätemanager, indem du Windows + R drückst, um das Feld Ausführen zu öffnen. Gib "devmgmt.msc" ein und drücke die Eingabetaste.
- Erweitere im Gerätemanager Kategorien wie "Anzeigeadapter", "Sound-, Video- und Gamecontroller" usw.
-
Klicke mit der rechten Maustaste auf einzelne Geräte unter diesen Überschriften und wähle "Treiber aktualisieren".

- Damit wird ein Scan zur Aktualisierung der Treiber für dieses Gerät gestartet. Lasse alle Aktualisierungen ablaufen.
- Wiederhole diesen Vorgang für andere veraltete Treiber, die im Geräte-Manager aufgeführt sind. Starte deinen PC neu, sobald er fertig ist.
- Nach dem Neustart deines Systems mit den aktualisierten Treibern, überprüfe, ob die Taskleiste jetzt wieder wie erwartet auf deinem Desktop sichtbar ist.
Nach einer Treiberaktualisierung und einem Neustart sollten verschiedene Interface-Probleme, die durch Komponenten wie deine Grafikkarte verursacht werden, behoben sein.
Teil 3: Häufig gestellte Fragen
F: Wie bekomme ich meine Taskleiste zurück?
Antwort: Du kannst deine Taskleiste wiederherstellen, indem du Einstellungen wie das automatische Ausblenden, die Bildschirmauflösung, den Projektionsmodus, den Tablet-Modus, den Neustart des Explorers oder die Aktualisierung der Hardwaretreiber veränderst.
F: Warum wird meine Taskleiste nicht angezeigt?
Antwort: Gängige Gründe sind versehentliches Ausblenden, inkompatible Auflösung oder Treiber, externe Display-Projektion, aktivierter Tablet-Modus, Explorer-Probleme.
F: Wie kann ich die Symbole auf meinem Desktop wieder einblenden?
Antwort: Geh zu den Einstellungen der Desktop-Ansicht und überprüfe, ob "Desktop-Symbole anzeigen" aktiviert ist, oder versuche, den Datei-Explorer neu zu starten und den Tablet-Modus zu deaktivieren.
Fazit
Eine verschwundene Taskleiste in Windows kann deinen Arbeitsablauf sicherlich stören. Als wichtiges Interface-Element, das Programmsymbole und Verknüpfungen beherbergt, macht das Verschwinden der Taskleiste die tägliche Arbeit auf dem Desktop deutlich unkomfortabler. In diesem Artikel haben wir erörtert, warum deine Windows 10/11-Taskleiste auf unerklärliche Weise verschwindet, und 6 einfache Lösungen vorgestellt, mit denen du sie wieder zum Vorschein bringen kannst. Sollte dein Taskleistenproblem auch zum Verlust von Dateien oder Daten führen, solltest du 4DDiG Windows Data Recovery verwenden. Mit fortschrittlichen Algorithmen, die Dokumente, Medien und andere gelöschte Objekte in wenigen Minuten wiederherstellen, bietet 4DDiG eine einfache 3-Schritte-Lösung zur Datenwiederherstellung. Behebe das Problem und stelle den vollen Zugriff auf diese unverzichtbare Windows-Funktion wieder her!
Lesen Sie auch
- Startseite >>
- Windows-Probleme >>
- Lösung zum Beheben der verschwundenen Taskleiste unter Windows 11/10