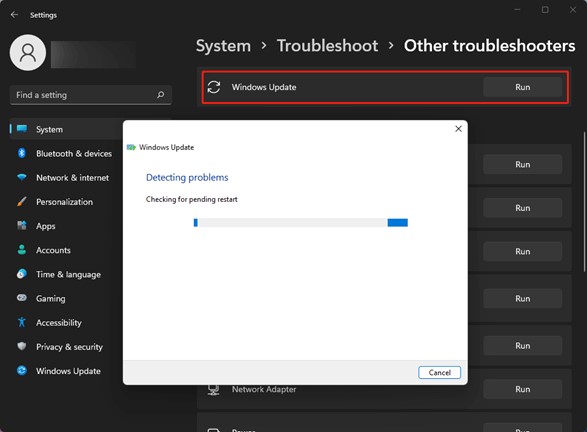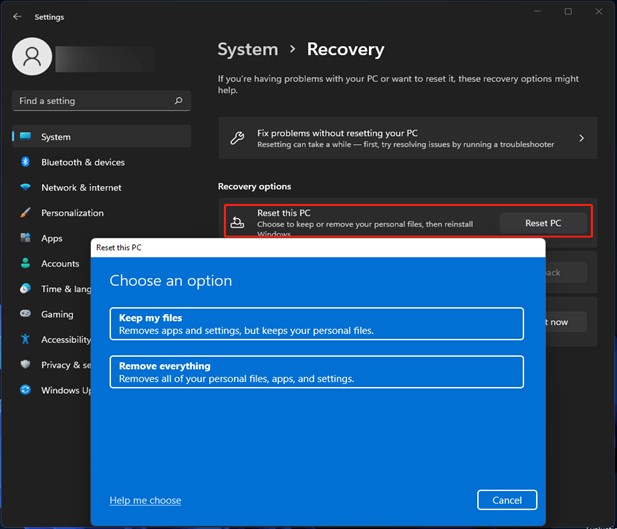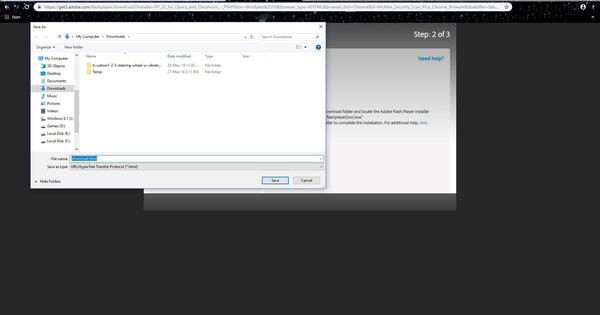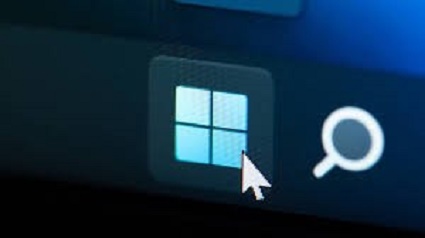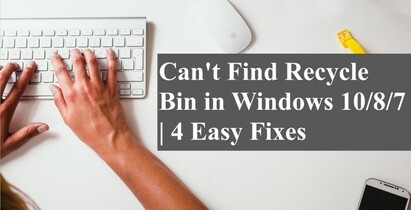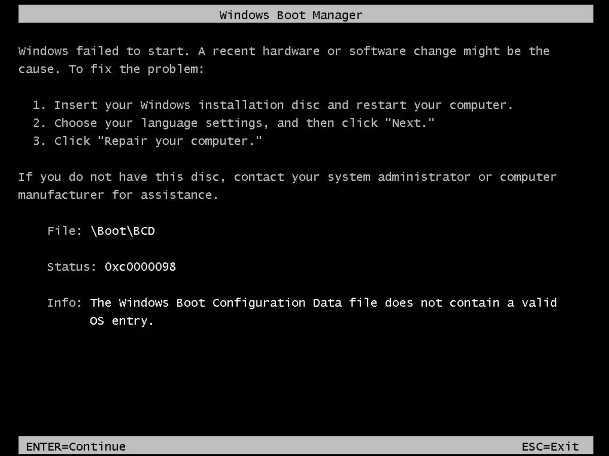Wie behebt man den Windows Update 0x800705aa Fehler?
Der Windows Update Fehlercode 0x800705aa kann frustrierend sein und das reibungslose Funktionieren Ihres Systems stören. In diesem umfassenden Guide gehen wir den Ursachen dieses Fehlers auf den Grund und bieten Ihnen sechs effektive Lösungen, um ihn zu beheben. Von der Erklärung, warum der Fehler auftritt, bis hin zu praktischen Schritten, um ihn zu beheben und verlorene Daten wiederherzustellen, erfahren Sie in diesem Artikel alles, was Sie wissen müssen, um den Windows Update Fehler-0x800705aa direkt zu bekämpfen.

Teil 1: Warum tritt der Windows Update Fehler 0x800705aa auf?
Der Windows Update Fehler-0x800705aa kann, wie viele andere Windows Update-Fehler auch, auf mehrere Ursachen zurückgeführt werden. Das Verständnis dieser Gründe ist für eine effektive Fehlersuche und -behebung unerlässlich. Hier sind einige der häufigsten Gründe, warum dieser Fehler auftreten kann:
- Beschädigte Systemdateien: Einer der Hauptgründe für den Windows Update Fehlercode 0x800705aa sind fehlerhafte oder beschädigte Systemdateien. Diese Dateien sind für das ordnungsgemäße Funktionieren des Windows-Betriebssystems unerlässlich, und jede fehlerhafte Datei kann zu Update-Fehlern führen.
- Falsche Systemeinstellungen: Falsche Einstellungen innerhalb des Windows-Betriebssystems können ebenfalls Update-Fehler wie 0x800705aa auslösen. Dazu gehören falsche Datums- und Zeiteinstellungen, die den Update-Prozess stören und den Fehler verursachen können.
- Unzureichender Speicherplatz auf der Festplatte: Eine weitere häufige Ursache für den Fehler 0x800705aa ist unzureichender Speicherplatz auf der Festplatte. Windows-Updates benötigen eine bestimmte Menge an freiem Speicherplatz auf dem Systemlaufwerk, um die erforderlichen Dateien herunterladen und installieren zu können. Wenn der Speicherplatz auf der Festplatte begrenzt ist, kann der Update-Vorgang fehlschlagen, was zu diesem Fehler führt.
- Netzwerkprobleme: Probleme mit der Netzwerkverbindung können ebenfalls zu Update-Fehlern führen. Wenn das System nicht in der Lage ist, eine stabile Verbindung zu den Windows Update-Servern herzustellen, kann dies zu dem Fehler 0x800705aa führen.
- Störungen durch Drittanbieter-Software: Manchmal können Antivirenprogramme oder Firewall-Einstellungen von Drittanbietern den Windows Update-Prozess stören, was zu Fehlern wie 0x800705aa führt. Diese Programme können den Update-Vorgang fälschlicherweise blockieren oder einschränken, so dass er fehlschlägt.
- Hardware-Probleme: In seltenen Fällen können auch Hardware-Probleme wie defekte Festplatten oder fehlerhaft arbeitende Komponenten zu Update-Fehlern beitragen. Diese Probleme können sich als Fehler wie 0x800705aa während des Update-Prozesses bemerkbar machen.
Teil 2: Wie behebt man den Windows 11 Update Fehler 0x800705aa?
Wir stellen Ihnen sechs Wege vor, wie Sie dieses Problem lösen können, beginnend mit dem Bonustipp zur Wiederherstellung verlorener Daten mit 4DDiG Windows Data Recovery.
Bonustipp: Wie man verlorene Daten nach dem Update Fehler 0x800705aa wiederherstellt
Neben der Behebung des Fehlers 0x800705aa in Windows 10 ist es wichtig, alle verlorenen Daten wiederherzustellen, die von dem Fehler betroffen sein könnten. Mit 4DDiG Windows Data Recovery können Sie mühelos Daten von verschiedenen Speichergeräten wiederherstellen, darunter Festplatten, Speicherkarten, SD-Karten, USB-Laufwerke und sogar der Papierkorb. Ganz gleich, ob Ihre Dokumente, Fotos, Videos oder andere Dateien gelöscht wurden oder aufgrund von Partitionsproblemen, formatierten Laufwerken, fehlerhaften Daten oder Systemabstürzen verloren gegangen sind, mit 4DDiG Windows Data Recovery sind Sie bestens gerüstet.
Dieses leistungsstarke Tool nutzt außerdem KI-Technologie, um Videos von einer umfassenden Palette von Geräten wiederherzustellen und zu reparieren, darunter Canon, Sony, DJI, GoPro und Smartphones. Mit seinem intuitiven Interface und seinen fortschrittlichen Funktionen macht 4DDiG Windows Data Recovery die Datenwiederherstellung zu einem Kinderspiel und stellt sicher, dass Ihre wertvollen Dateien schnell und effizient wiederhergestellt werden. Lassen Sie sich nicht von dem Fehler 0x800705aa oder einem anderen Datenverlustszenario aufhalten - vertrauen Sie auf 4DDiG Windows Data Recovery, um Ihre wertvollen Daten mühelos wiederherzustellen.
Sicher herunterladen
Sicher herunterladen
-
Um Ihre verlorenen Dateien wiederherzustellen, verwenden Sie 4DDiG Windows Data Recovery. Wählen Sie das Laufwerk, auf dem sich Ihre Daten befanden, und starten Sie den Scan.

-
Das Programm durchsucht das ausgewählte Laufwerk. Sie können die Suche unterbrechen, stoppen oder filtern, um bestimmte Dateien schneller zu finden.

-
Nach Abschluss der Überprüfung sehen Sie eine Liste der wiederhergestellten Dateien. Sehen Sie sich diese in der Vorschau an, um sicherzustellen, dass sie Ihren Anforderungen entsprechen. Wählen Sie die Dateien aus, die Sie wiederherstellen möchten und klicken Sie auf "Wiederherstellen".

Weg 2: Korrigieren Sie das Datum und die Uhrzeit
Falsche Datums- und Zeiteinstellungen führen häufig zu Fehlern während des Windows Update-Prozesses, einschließlich des Fehlercode 0x800705aas in Windows 11. Hier erfahren Sie, wie Sie die Datums- und Zeiteinstellungen auf Ihrem System korrigieren können, um reibungslose Windows-Updates zu gewährleisten:
- Beginnen Sie damit, die Datums- und Zeiteinstellungen auf Ihrem Windows-Computer aufzurufen. Klicken Sie dazu auf die Uhr in der Taskleiste und wählen Sie "Datum/Uhrzeit anpassen" oder suchen Sie im Startmenü nach "Datums- & Zeiteinstellungen".
- Überprüfen Sie in den Datums- und Zeiteinstellungen, ob das angezeigte Datum und die Uhrzeit korrekt sind. Wenn Datum und Uhrzeit nicht korrekt sind, aktivieren Sie die Optionen "Zeit automatisch einstellen" und "Zeitzone automatisch einstellen", um die automatische Zeitsynchronisation mit dem Windows-Zeitdienst zu aktivieren.
- Wenn die automatische Zeitsynchronisierung nicht aktiviert ist oder Datum und Uhrzeit immer noch nicht stimmen, können Sie sie manuell anpassen, indem Sie auf die Schaltfläche "Ändern" unter dem Abschnitt "Datum und Uhrzeit manuell einstellen" klicken. Geben Sie die richtigen Werte für Datum und Uhrzeit ein und klicken Sie auf "Ändern", um die Änderungen zu übernehmen.
-
Stellen Sie sicher, dass die richtige Zeitzone für Ihren Standort ausgewählt ist. Klicken Sie bei Bedarf auf die Schaltfläche "Zeitzone ändern" und wählen Sie die entsprechende Zeitzone aus dem Dropdown-Menü aus.

Weg 3: Löschen Sie den Speicherplatz auf der Festplatte, um den Windows Update Fehler 0x800705aa zu beheben
Unzureichender Speicherplatz auf der Festplatte ist eine häufige Ursache für Windows Update-Fehler, einschließlich des Fehlers 0x800705aa. Wenn Ihr System nicht über den nötigen Speicherplatz verfügt, um Updates herunterzuladen und zu installieren, kann der Update-Prozess fehlschlagen, was zu Fehlern führt. Hier erfahren Sie, wie Sie den Speicherplatz auf der Festplatte leeren können, um den Fehler 0x800705aa zu beheben:
- Prüfen Sie zunächst die aktuelle Auslastung der Festplatte auf Ihrem System. Öffnen Sie dazu den Datei-Explorer und navigieren Sie zu "Dieser PC" oder "Arbeitsplatz". Klicken Sie mit der rechten Maustaste auf das Laufwerk, auf dem Windows installiert ist (normalerweise C:) und wählen Sie "Eigenschaften". Daraufhin wird die Statistik der Festplattennutzung angezeigt, einschließlich des belegten und freien Speicherplatzes.
- Identifizieren und löschen Sie unnötige Dateien und Ordner, um Speicherplatz auf der Festplatte freizugeben. Dazu gehören temporäre Dateien, Cache-Dateien, alte Downloads und Objekte im Papierkorb. Sie können das integrierte Tool zur Bereinigung der Festplatte verwenden, um diesen Prozess zu rationalisieren. Suchen Sie einfach im Startmenü nach "Festplattenbereinigung", wählen Sie das Laufwerk aus, das Sie bereinigen möchten, und folgen Sie den Anweisungen, um unnötige Dateien zu entfernen.
- Überprüfen Sie die Liste der installierten Programme auf Ihrem System und deinstallieren Sie alle Programme, die Sie nicht mehr verwenden oder benötigen. Auf diese Weise können Sie viel Platz auf der Festplatte freimachen und die Systemleistung verbessern. Um ein Programm zu deinstallieren, gehen Sie zu "Einstellungen" > "Apps" > "Apps & Funktionen", wählen Sie das Programm aus, das Sie deinstallieren möchten, und klicken Sie auf "Deinstallieren"
-
Wenn Sie große Dateien oder Mediatheken haben, die viel Platz auf Ihrem System beanspruchen, sollten Sie in Erwägung ziehen, diese auf ein externes Lager zu verschieben, z.B. auf ein USB-Laufwerk oder eine externe Festplatte. Auf diese Weise wird wertvoller Speicherplatz auf Ihrer primären Festplatte frei und Sie können bei Bedarf trotzdem auf Ihre Dateien zugreifen.
 .
.
Weg 4: Beheben Sie den Fehler 0x800705aa über die SFC (Systemdateiprüfung)
Die Systemdateiprüfung (SFC) ist ein integriertes Windows-Dienstprogramm, das bei der Reparatur fehlerhafter Systemdateien helfen kann, die oft die Ursache für verschiedene Fehler sind, darunter auch der Fehler 0x800705aa. So können Sie den Fehler mit der SFC beheben:
>- Um das Tool System File Checker auszuführen, müssen Sie die Eingabeaufforderung mit administrativen Rechten öffnen. Klicken Sie mit der rechten Maustaste auf die Taste im Startmenü und wählen Sie "Eingabeaufforderung (Admin)" oder "Windows PowerShell (Admin)."
- Geben Sie im Eingabeaufforderungsfenster den folgenden Befehl ein und drücken Sie die Eingabetaste:
- sfc /scannow
- Dieser Befehl weist den System File Checker an, Ihr System auf fehlerhafte Systemdateien zu überprüfen und diese automatisch zu reparieren. Der Scan-Vorgang kann einige Zeit in Anspruch nehmen, haben Sie also etwas Geduld und lassen Sie ihn abschließen.
-
Wenn der SFC-Scan abgeschlossen ist, überprüfen Sie die Ergebnisse, um festzustellen, ob Probleme gefunden und repariert wurden. Das Dienstprogramm zeigt in einer Meldung an, ob es fehlerhafte Dateien gefunden hat und ob es diese erfolgreich reparieren konnte.
 .
.
Weg 5: Führen Sie die Windows Update Problembehandlung aus, um den Fehler 0x800705aa zu beheben
Die Windows Update Problembehandlung ist ein integriertes Tool, das von Microsoft bereitgestellt wird, um Probleme im Zusammenhang mit Windows Update zu diagnostizieren und zu beheben, einschließlich des 0x800705aa Windows Updates. So können Sie den Fehler mit der Windows Update Problembehandlung beheben:
- Starten Sie, indem Sie auf die Einstellungen für die Problembehandlung in Windows zugreifen. Drücken Sie dazu die Windows-Taste + I, um die App Einstellungen zu öffnen. Navigieren Sie dann zu "Update & Sicherheit" > "Problembehandlung" in der Liste der Optionen auf der linken Seite.
- Scrollen Sie in den Einstellungen für die Problembehandlung nach unten, um den Abschnitt "Einrichten und starten" zu finden. Suchen Sie unter diesem Abschnitt "Windows Update" und klicken Sie darauf, um ihn zu erweitern. Klicken Sie dann auf die Schaltfläche "Die Problembehandlung ausführen".
- Die Problembehandlung für Windows Update beginnt nun mit der Erkennung und Diagnose von Problemen im Zusammenhang mit Windows Update auf Ihrem System. Dieser Vorgang kann einige Zeit dauern, da die Problembehandlung nach Problemen sucht und Lösungen automatisch behebt.
-
Nach Abschluss der Problembehandlung erhalten Sie eine Zusammenfassung der gefundenen Probleme und der angewendeten Lösungen. Prüfen Sie diese Informationen, um festzustellen, ob alle Probleme im Zusammenhang mit dem Fehler 0x800705aa erkannt und behoben wurden.

Teil 3: Wie lässt sich der Windows 11 Update-Fehler 0x800705aa beheben?
Lassen Sie uns zwei weitere Wege zur Behebung des Windows 11 Update Fehlers 0x800705aa erkunden.
Weg 1: Den Fehler 0x800705aa durch Zurücksetzen der Windows Update-Komponenten beheben
Das Zurücksetzen der Windows Update-Komponenten kann häufig verschiedene Update-bezogene Fehler beheben, darunter auch den Fehlercode 0x800705aa. Dazu muss der Windows Update-Dienst gestoppt, der Update-Cache gelöscht und der Dienst neu gestartet werden. So können Sie Windows Update-Komponenten zurücksetzen, um den Fehler zu beheben:
- Um zu beginnen, müssen Sie die Eingabeaufforderung mit Administratorrechten öffnen. Klicken Sie mit der rechten Maustaste auf die Schaltfläche im Startmenü und wählen Sie "Eingabeaufforderung (Admin)" oder "Windows PowerShell (Admin)".
-
Geben Sie im Eingabeaufforderungsfenster die folgenden Befehle nacheinander ein und drücken Sie nach jedem Befehl die Eingabetaste, um den Windows Update-Dienst und andere zugehörige Dienste zu beenden:
- net stop wuauserv
- net stop cryptSvc
- net stop bits
- net stop msiserver
- Mit diesen Befehlen werden der Windows Update-Dienst, der Verschlüsselungsdienst, der Background Intelligent Transfer Service (BITS) und der Windows Installer-Dienst gestoppt.
-
Als nächstes müssen Sie die Ordner SoftwareDistribution und Catroot2 umbenennen, in denen die temporären Dateien von Windows Update bzw. die kryptografischen Informationen gespeichert sind. Geben Sie die folgenden Befehle in das Eingabeaufforderungsfenster ein und drücken Sie nach jedem Befehl die Eingabetaste:
- ren C: \Windows\SoftwareDistribution SoftwareDistribution.old
- ren C: \Windows\System32\catroot2 Catroot2.old
- Mit diesen Befehlen werden die Ordner SoftwareDistribution und Catroot2 in SoftwareDistribution.old bzw. Catroot2.old umbenannt.
-
Nach der Umbenennung der Ordner starten Sie den Windows Update-Dienst und andere zugehörige Dienste neu, indem Sie die folgenden Befehle in das Eingabeaufforderungsfenster eingeben und nach jedem Befehl die Eingabetaste drücken:
- net start wuauserv
- net start cryptSvc
- net start bits
- net start msiserver
- Mit diesen Befehlen werden der Windows Update-Dienst, der Verschlüsselungsdienst, BITS und der Windows Installer-Dienst gestartet.
- Nachdem Sie die Windows Update-Komponenten zurückgesetzt haben, suchen Sie erneut nach Updates, indem Sie zu "Einstellungen" > "Update & Sicherheit" > "Windows Update" gehen und auf "Nach Updates suchen" klicken. Dadurch wird der Update-Prozess eingeleitet und Ihr System sucht nach verfügbaren Updates und lädt diese herunter.
Weg 2: Versuchen Sie, Windows OS zurückzusetzen
Das Zurücksetzen von Windows OS kann eine umfassendere Lösung sein, wenn andere Methoden das Windows Update 0x800705aa nicht beheben können. Bei diesem Vorgang wird Windows neu installiert, wobei Ihre persönlichen Dateien, Einstellungen und Anwendungen beibehalten werden. So können Sie das Windows-Betriebssystem zurücksetzen, um den Fehler möglicherweise zu beheben:
- Um Windows OS zurückzusetzen, müssen Sie auf die Wiederherstellungsoptionen zugreifen. Starten Sie Ihren Computer neu und drücken Sie kontinuierlich die entsprechende Taste (in der Regel F8, F10, F11 oder F12), um das Boot-Menü aufzurufen. Wählen Sie im Boot-Menü die Option zum Booten vom Installationsmedium oder vom Wiederherstellungslaufwerk.
- Wenn Sie auf die Wiederherstellungsoptionen zugegriffen haben, wählen Sie die Option "Diesen PC zurücksetzen" oder "PC zurücksetzen." Dadurch wird der Windows-Reset-Prozess eingeleitet.
- Windows bietet Ihnen zwei Optionen zum Zurücksetzen an:
- Meine Dateien behalten: Mit dieser Option werden Anwendungen und Einstellungen entfernt, Ihre persönlichen Dateien bleiben jedoch erhalten.
- Alles entfernen: Mit dieser Option werden alle persönlichen Dateien, Apps und Einstellungen entfernt.
- Wählen Sie die entsprechende Option je nach Ihren Vorlieben. Da das Ziel darin besteht, den Fehler zu beheben und gleichzeitig Ihre Daten zu bewahren, wählen Sie die Option "Meine Dateien behalten".
- Befolgen Sie die Anweisungen auf dem Bildschirm, um mit dem Zurücksetzen fortzufahren. Windows führt Sie durch die notwendigen Schritte, einschließlich der Bestätigung Ihrer Wahl, der Vorbereitung Ihres Systems und der Einleitung des Zurücksetzens.
-
Das Zurücksetzen kann einige Zeit in Anspruch nehmen, je nach den Spezifikationen Ihres Systems und der Menge der zu erhaltenden Daten. Seien Sie geduldig und erlauben Sie Windows, Ihren PC zurückzusetzen.

Teil 4: FAQ
F1: Was bedeutet unzureichende Systemressourcen 0x800705aa?
A: Der Fehler "Unzureichende Systemressourcen" mit dem Code 0x800705aa zeigt in der Regel an, dass das System nicht über genügend Ressourcen (wie Arbeitsspeicher oder Festplattenspeicher) verfügt, um den angeforderten Vorgang abzuschließen.
F2: Was ist der Videofehlercode 0x800705aa?
A: Der Videofehlercode 0x800705aa steht nicht in direktem Zusammenhang mit Windows Update. Stattdessen steht er in der Regel im Zusammenhang mit Problemen bei der Videowiedergabe oder mit Fehlern, die beim Versuch auftreten, auf Videodateien zuzugreifen oder sie abzuspielen.
F3: Warum heißt es, dass nicht genügend Systemressourcen vorhanden sind, um den angeforderten Dienst auszuführen?
A: Die Fehlermeldung "Es sind nicht genügend Systemressourcen vorhanden, um den angeforderten Dienst auszuführen" (oder ähnliche Variationen) weist in der Regel darauf hin, dass das System nicht über genügend Ressourcen wie Arbeitsspeicher (RAM), CPU-Leistung oder Festplattenplatz verfügt, um die angeforderte Aufgabe oder den angeforderten Dienst auszuführen.
Fazit
Die Behebung des Windows Update Fehlers 0x800705aa erfordert einen systematischen Ansatz, das Verständnis der zugrunde liegenden Ursachen und die Implementierung effektiver Lösungen. Mit den in diesem Guide beschriebenen Methoden, einschließlich 4DDiG Windows Data Recovery Tool, können Benutzer diesen Fehler beheben und so reibungslose und problemlose Windows-Updates sicherstellen. Denken Sie daran, dass proaktive Wartung und regelmäßige Updates der Schlüssel zur Aufrechterhaltung einer optimalen Systemleistung und Sicherheit sind.
Lesen Sie auch
- Startseite >>
- Windows-Probleme >>
- Wie behebt man den Windows Update 0x800705aa Fehler?



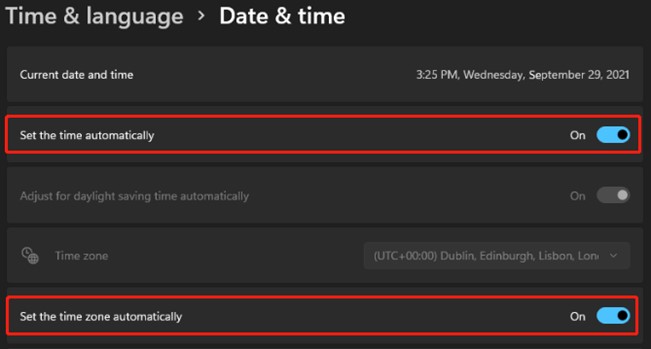
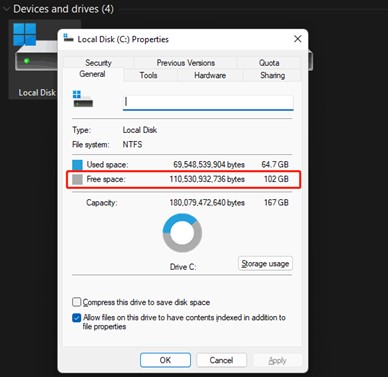 .
.
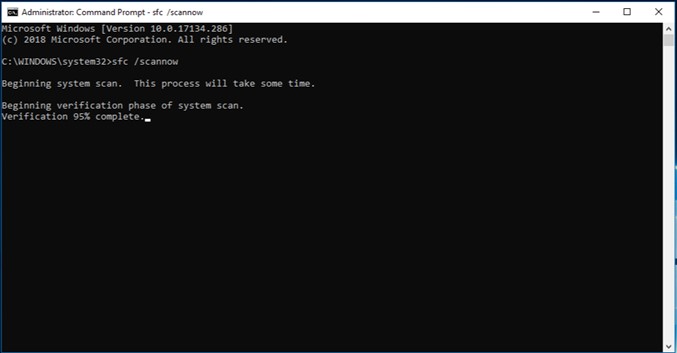 .
.