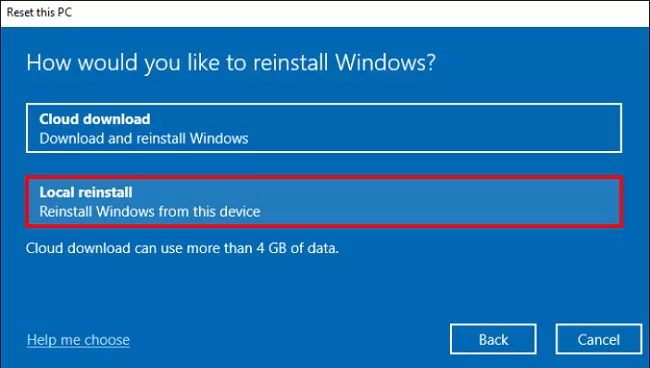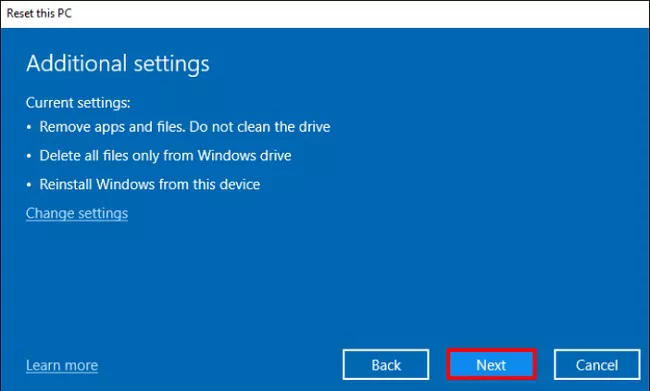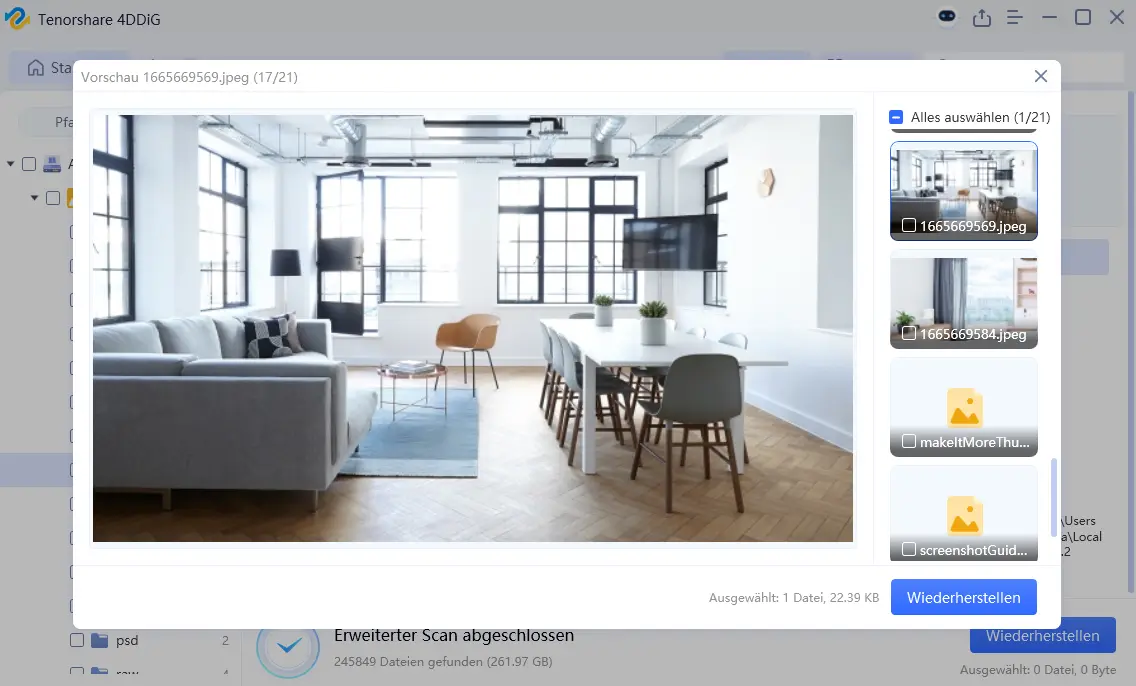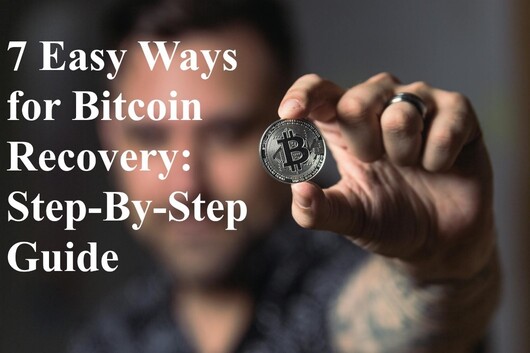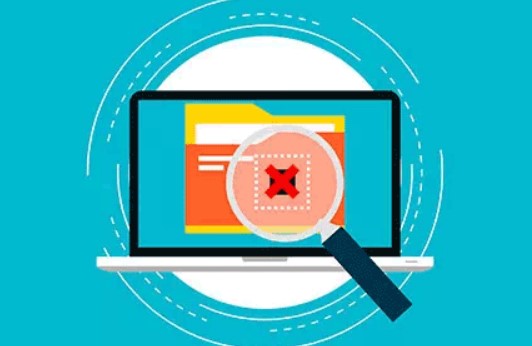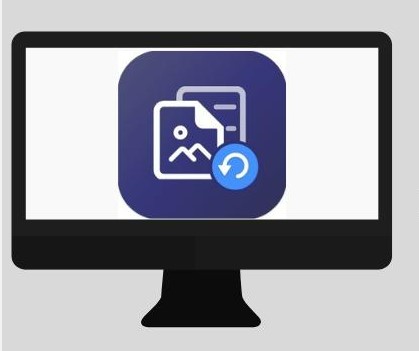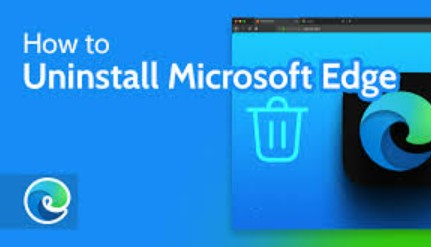Windows 11 Speicherintegrität ist deaktiviert: 7 verschiedene Methoden
Haben Sie mit dem Problem "Windows 11 Speicherintegrität ist deaktiviert" zu kämpfen? Folgen Sie den 7 bewährten Methoden, die in diesem Guide beschrieben werden, um das Problem sofort zu beheben.
Frage
In Windows Sicherheit wird mir angezeigt, dass die Speicherintegrität in Windows Sicherheit aktiviert ist. Aber ich kann sie nicht einschalten. Jedes Mal, wenn ich versuche, sie einzuschalten, erhalte ich die Meldung, dass sie sich nicht einschalten lässt. Bitte helft mir, mein Problem zu lösen!
-aus der Microsoft Community
Viele Nutzer stoßen jedoch auf Schwierigkeiten: Viele Nutzer erleben, dass die Speicherintegrität kann nicht aktiviert werden oder automatisch deaktiviert wird. Falls Sie ebenfalls betroffen sind und die Meldung "Speicherintegrität ist deaktiviert" erhalten, sind Sie nicht allein.
Glücklicherweise handelt es sich um ein weit verbreitetes Problem mit bekannten Lösungsansätzen. In diesem umfassenden Ratgeber zeigen wir Ihnen sieben erprobte Methoden, mit denen Sie die Speicherintegrität wieder zum Laufen bringen. Diese Schritt-für-Schritt-Anleitungen helfen Ihnen dabei, den wichtigen Schutzschild Ihres Systems zu reaktivieren.
Teil 1: 7 Methoden zur Behebung - Speicherintegrität kann nicht aktiviert werden Windows 11
Manchmal zeigt Windows 11 die Fehlermeldung an, dass die Speicherintegrität ist deaktiviert, ohne Ihnen einen klaren Weg zu zeigen, wie Sie diese Sicherheitsfunktion wieder aktivieren können. Um dieses Problem zu beheben, führen Sie die folgenden 7 Methoden nacheinander aus, bis die Speicherintegrität wieder ordnungsgemäß funktioniert:
Methode 1: Finden Sie alle inkompatiblen Treiber
Eine der Hauptursachen, warum die Speicherintegrität unter Windows 11 gestört ist, sind veraltete, fehlerhafte oder inkompatible Treiber. Daher müssen Sie zunächst alle inkompatiblen Treiber wie folgt aufspüren:
- Öffnen Sie das Windows-Startmenü, suchen Sie nach "Windows-Sicherheit", und öffnen Sie es.
- Klicken Sie auf der linken Seitenleiste auf "Gerätesicherheit" und tippen Sie auf "Details zur Kernisolierung".
Schalten Sie die Taste "Speicherintegrität" ein. Wenn Sie die Fehlermeldung "Beheben Sie alle Treiberinkompatibilitäten und scannen Sie erneut" sehen, tippen Sie auf "Inkompatible Treiber überprüfen".

Notieren Sie die Liste der inkompatiblen Treiber.

Methode 2: Alle inkompatiblen Treiber deinstallieren
Es gibt mehrere Wege, wenn Speicherintegrität kann nicht aktiviert werden Windows 11 aufgrund inkompatibler Treiber und das Problem "Speicherintegrität kann nicht aktiviert werden" zu beheben. Lassen Sie uns die Wege besprechen, die Sie zur Deinstallation inkompatibler Treiber verwenden können:
- Drücken Sie "Windows-Taste + X" und wählen Sie "Geräte-Manager".
Gehen Sie im Geräte-Manager auf die Registerkarte "Ansicht" und klicken Sie auf "Ausgeblendete Geräte anzeigen".
 .
.
- Suchen Sie nach den problematischen Treibern, auf die die Speicherintegrität hinweist oder suchen Sie nach Treibern, die ein "gelbes Dreieck mit Ausrufezeichen" haben.
Klicken Sie mit der rechten Maustaste auf den problematischen Treiber und klicken Sie auf "Gerät deinstallieren". Fahren Sie so fort, bis alle inkompatiblen Treiber entfernt sind.
 .
.
Methode 3: Windows aktualisieren
Ein weiterer Grund, warum die Speicherintegrität kann nicht aktiviert werden, ist die veraltete Version von Windows 11. Microsoft veröffentlicht regelmäßig Updates für Windows 11, die Sicherheitsupdates, Funktionsupdates und mehr enthalten. Eine Aktualisierung von Windows auf die neueste Version kann das Problem also auch beheben. Hier erfahren Sie, wie Sie Windows 11 aktualisieren:
- Klicken Sie auf "Windows-Taste + I" und wählen Sie "Windows Update".
Klicken Sie auf "Nach Updates suchen" und installieren Sie alle ausstehenden Updates.

Methode 4: Treiber aktualisieren
Neben der Deinstallation von inkompatiblen Treibern können Sie die Treiber auch aktualisieren, um deren Probleme zu beheben und die Speicherintegrität zu aktivieren. So aktualisieren Sie Treiber in Windows 11:
- Klicken Sie auf "Windows-Taste + X" und wählen Sie "Geräte-Manager".
- Gehen Sie im Gerätemanager auf die Registerkarte "Ansicht" und klicken Sie auf "Ausgeblendete Geräte anzeigen".
Suchen Sie nach den problematischen Treibern, klicken Sie mit der rechten Maustaste und wählen Sie "Treiber aktualisieren".
 .
.
Methode 5: Verwenden Sie Windows Security zum Scannen von Malware
Es besteht die Möglichkeit, dass Ihr Windows 11 Opfer eines Malware-Angriffs geworden ist, der nun die Option Speicherintegrität blockiert. Wenn Sie das Vorhandensein von Malware vermuten, führen Sie die folgenden Schritte aus, um Windows Security zum Scannen von Malware zu verwenden:
- Öffnen Sie das Windows-Startmenü, suchen Sie nach "Windows-Sicherheit" und öffnen Sie es.
- Wählen Sie "Vollständige Überprüfung" und klicken Sie dann auf "Jetzt überprüfen".
Befolgen Sie die Anweisungen auf dem Bildschirm, um die Überprüfung abzuschließen. Starten Sie anschließend den PC neu.
 .
.
Gehen Sie anschließend zu Windows Sicherheit > Gerätesicherheit und aktivieren Sie die Speicherintegrität.
Methode 6: Fehlerhafte Systemdateien beheben
Manchmal können Systemdateien aufgrund interner/externer Fehlfunktionen fehlerhaft werden. Ein weiterer Weg, um die Meldung "Speicherintegrität ist nicht mehr gegeben, Ihr Gerät ist möglicherweise anfällig" zu beheben, besteht darin, fehlerhafte Systemdateien wie folgt zu beheben:
- Öffnen Sie das Windows-Startmenü, suchen Sie nach "Eingabeaufforderung", und öffnen Sie es als Administrator.
- Geben Sie den Befehl "sfc /scannow" ein und drücken Sie die Eingabetaste.
Warten Sie, bis die Überprüfung abgeschlossen ist. Starten Sie anschließend Ihren Computer neu.
 .
.
Methode 7: Windows zurücksetzen
Wenn sich die Speicherintegrität mit den oben genannten sechs Methoden nicht einschalten lässt, dann ist die letzte Methode, Windows 11 zurückzusetzen. Dadurch wird Windows 11 auf die Werkseinstellungen zurückgesetzt und alle unbekannten Fehler beseitigt, die die Probleme mit der Speicherintegrität verursachen.
- Klicken Sie auf die "Windows-Taste + I" und wählen Sie "System" in der Einstellungen-App.
Wählen Sie die Option "Wiederherstellung" und tippen Sie dann auf "PC zurücksetzen".

Wählen Sie "Alles entfernen".

Wählen Sie entweder "Cloud-Download" oder "Lokale Neuinstallation", um Windows neu zu installieren.

Klicken Sie auf "Weiter", wenn Sie eine Aufforderung erhalten, welche Aktionen mit dem Zurücksetzen verbunden sind.

Diese Lösungen helfen Ihnen effektiv, wenn Speicherintegrität kann nicht aktiviert werden Windows 11 als Fehlermeldung anzeigt.
Teil 2: Wiederherstellen von Daten, die aufgrund von "Speicherintegrität kann nicht aktiviert werden" verloren gegangen sind
Das Problem "Speicherintegrität kann nicht aktiviert werden" kann manchmal zu Datenverlusten führen. Sie werden feststellen, dass einige Dateien nicht mehr verfügbar oder verschwunden sind. Es ist jedoch ganz einfach, eine beschädigte Datei mit einem leistungsstarken Datenrettungstool wie 4DDiG Data Recovery wiederherzustellen.
4DDiG Data Recovery ist ein anerkanntes und fortschrittliches Datenrettungstool, das verlorene, fehlerhafte und unzugängliche Daten von Ihrem Windows-Laptop/PC mit hoher Erfolgsquote wiederherstellen kann. Unabhängig davon, ob Sie Fotos, Videos, Dokumente oder andere Datentypen aufgrund von Speicherintegritätsproblemen verloren haben, kann 4DDiG Data Recovery Tiefenscans durchführen, um gelöschte, verlorene oder fehlerhafte Dateien innerhalb von Minuten effizient wiederherzustellen.
Sicher herunterladen
Sicher herunterladen
-
Installieren Sie 4DDiG Data Recovery auf Ihrem Windows 11 PC. Starten Sie das Tool, wählen Sie das Laufwerk aus, auf dem Sie die Daten verloren haben, und klicken Sie auf "Start", um den Scanvorgang zu starten.

-
Warten Sie, bis der Scanvorgang abgeschlossen ist. Sie können den Scan auch zwischendurch anhalten oder pausieren, wenn Sie möchten.

-
Nach dem Scannen sehen Sie eine Vorschau der wiederherstellbaren Dateien. Wählen Sie die Dateien aus, die Sie wiederherstellen möchten, und klicken Sie auf "Wiederherstellen".

Auf diesem Weg bietet 4DDiG Data Recovery einen einfachen und dennoch leistungsstarken Weg, verlorene Daten mühelos wiederherzustellen. Also, warum sich noch mehr Sorgen machen? Installieren Sie 4DDiG Data Recovery und holen Sie sich die Daten zurück, die bei einem Datenverlust verloren gegangen sind!
Fazit
Die Speicherintegrität ist ein wertvoller Schutz von Windows 11 gegen fortgeschrittene Sicherheitsbedrohungen. Daher ist es wichtig, das Problem "Windows 11 Speicherintegrität ist deaktiviert" schnell zu beheben, um die Sicherheit von Windows zu erhöhen. Befolgen Sie daher die oben genannten Methoden und Schritte, um das Problem selbst zu beheben. Wenn Sie darüber hinaus aufgrund des Problems mit der Speicherintegrität Daten verloren haben, ist 4DDiG Data Recovery das ideale Tool, um die verlorenen Daten mit ein paar einfachen Klicks wiederherzustellen. Nutzen Sie also diesen Guide als Referenz und erhöhen Sie die Sicherheit von Windows, indem Sie die Speicherintegrität von Windows 11 aktivieren.
Sicher herunterladen
Sicher herunterladen
Lesen Sie auch
- Startseite >>
- Windows-Wiederherstellung Lösungen >>
- Windows 11 Speicherintegrität ist deaktiviert: 7 verschiedene Methoden
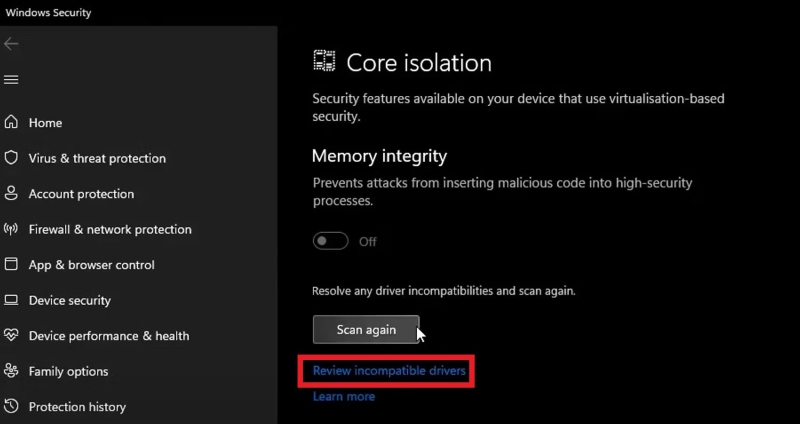
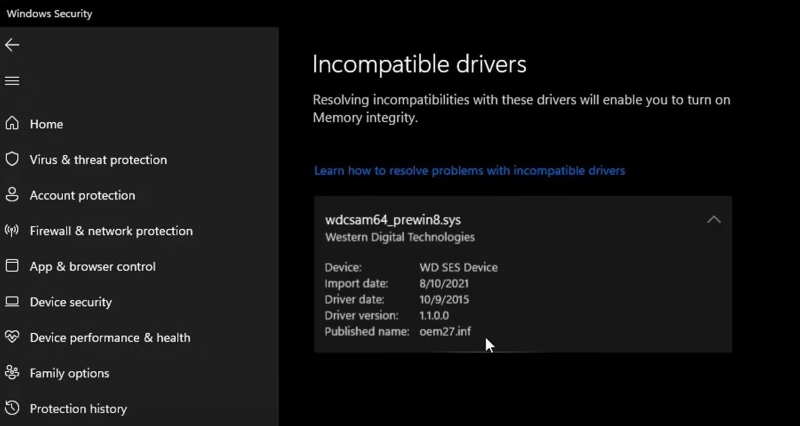
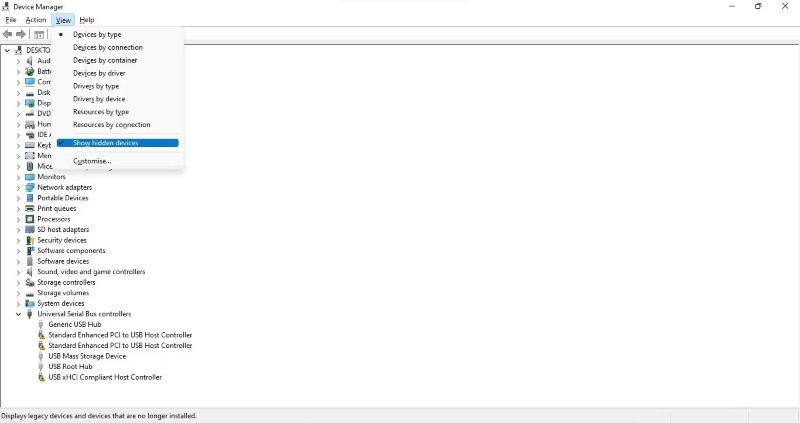 .
.
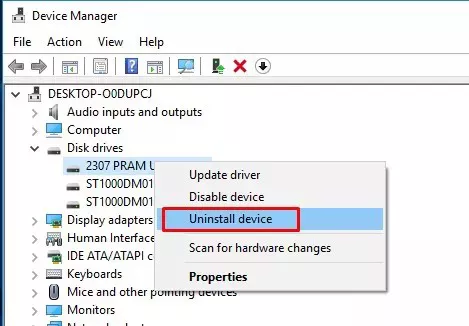 .
.
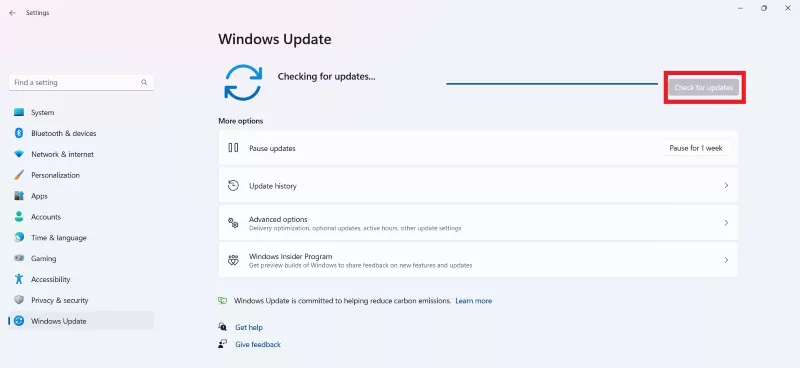
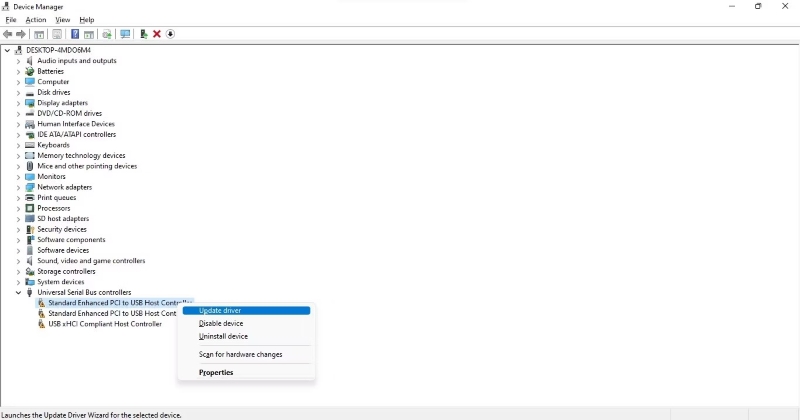 .
.
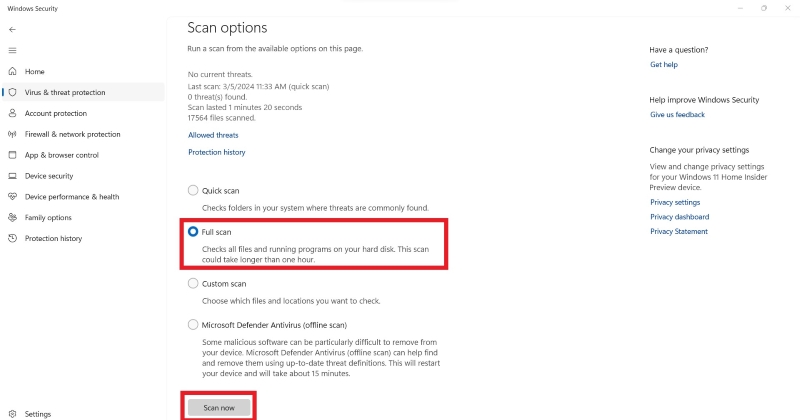 .
.
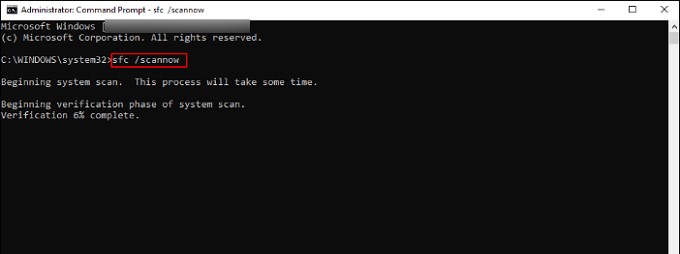 .
.