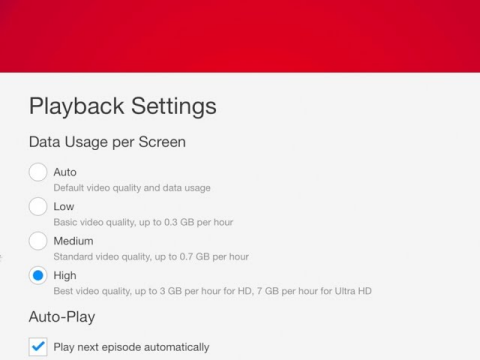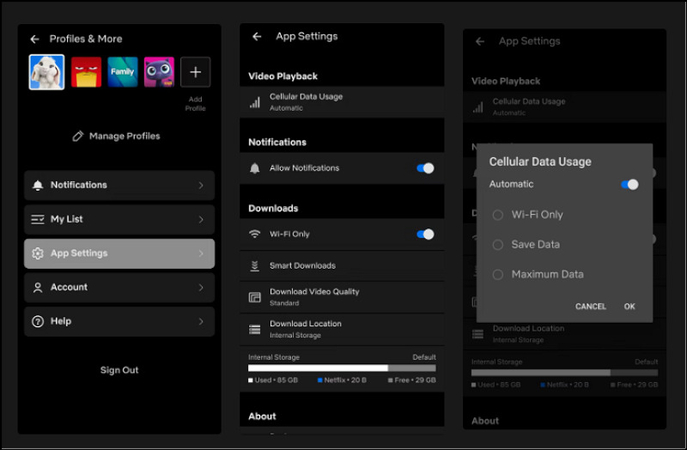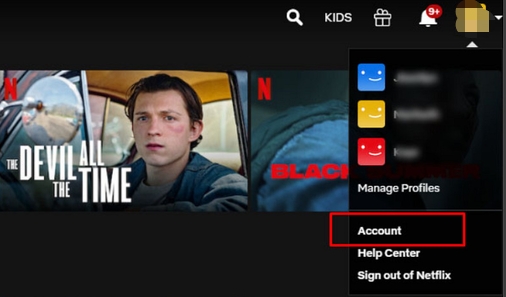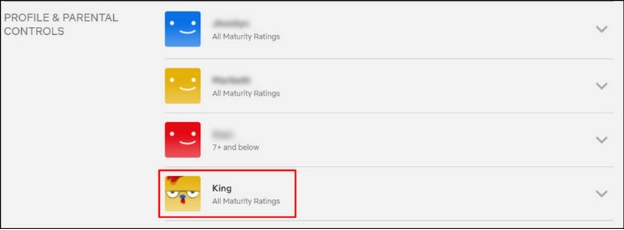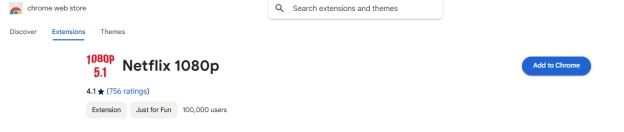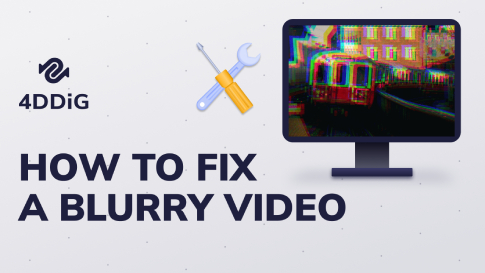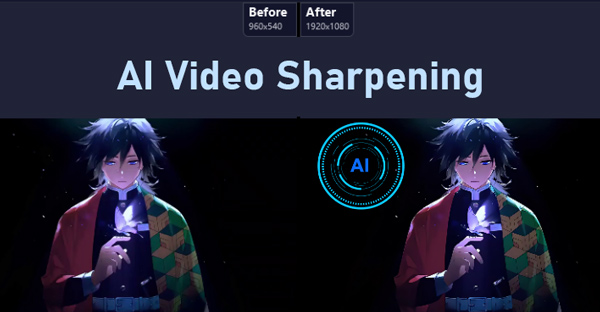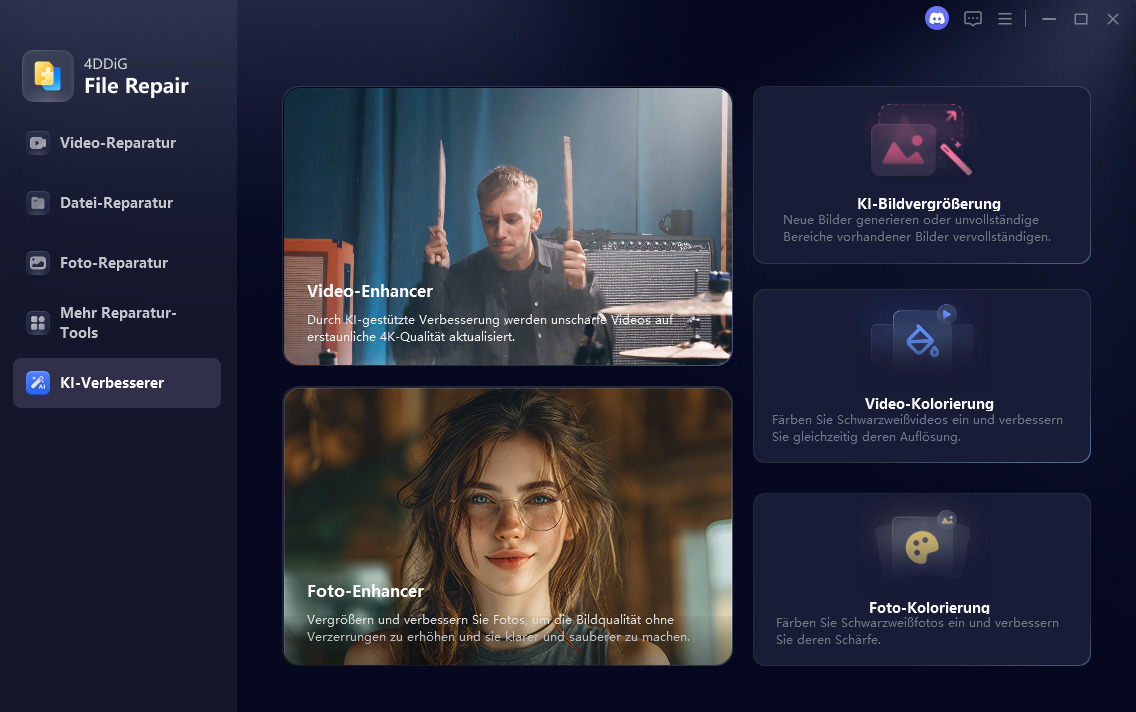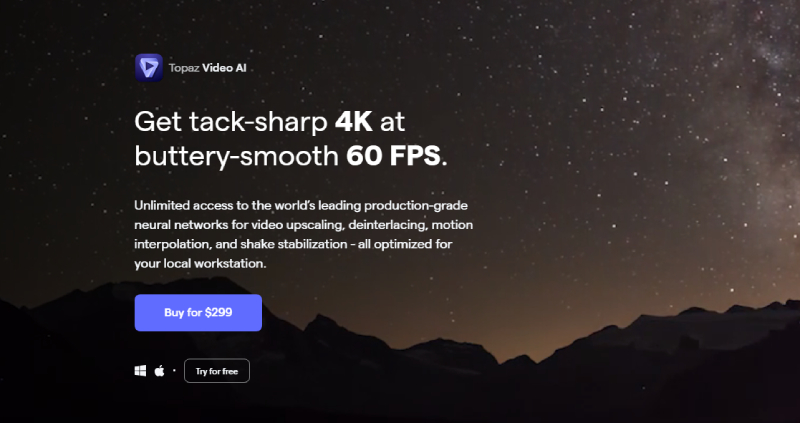Netflix Qualität einstellen: Die 4 besten Wege für die beste Videoqualität
Erfahren Sie, wie Sie Netflix Qualität einstellen und die Videoqualität auf jedem Gerät optimieren – mit einfachen Tipps und Lösungen.
Haben Sie Probleme mit unscharfen Netflix-Streams? Möchten Sie wissen, wie Sie die Netflix Qualität einstellen können, um Ihre Serien und Filme in bester Auflösung zu genießen?
In diesem Ratgeber zeigen wir Ihnen Schritt für Schritt, wie Sie die Netflix Qualität einstellen – egal, ob auf dem PC, Smartphone oder Smart-TV. Mit praktischen Tipps und einfachen Einstellungen holen Sie das Beste aus Ihrem Streaming-Erlebnis heraus.
Teil 1: Warum ist die Netflix-Qualität auf Mac/PC/Web/Mobilgerät schlecht?
Wenn Sie sich jemals gefragt haben, „Warum ist mein Netflix verschwommen?“, finden Sie hier einige häufige Gründe:
- Internetgeschwindigkeits-Probleme: Netflix passt die Qualität basierend auf Ihrer Internetgeschwindigkeit an. Eine langsame Verbindung führt oft zu einer Verschlechterung der Netflix-Streaming-Videoqualität.
- Kontoeinstellungen: Wenn Ihr Konto auf „Automatisch“ oder „Niedrig“ eingestellt ist, kann dies zu einer schlechten Live-Qualität von Netflix führen.
- Geräteeinschränkungen: Ältere Geräte unterstützen möglicherweise kein HD- oder 4K Streaming.
- Browser- oder App-Einstellungen: Bestimmte Apps oder Browser haben standardmäßig eine niedrigere Qualität, was zu einer schlechten Videoqualität von Netflix führt.
- Bandbreitenbeschränkungen: Hohe Nutzung während der Stoßzeiten kann dazu führen, dass Netflix auf dem PC immer eine niedrigere Auflösung verwendet.
Teil 2: Wie ändert man die Netflix-Videoqualität auf PC/Mac?
Befolgen Sie diese Schritte, um die schlechte Videoqualität von Netflix auf Ihrem Computer zu beheben: Diese Methode ist besonders nützlich, wenn Ihre Streaming-Qualität auf einem Desktop oder Laptop konstant niedrig ist, selbst bei einer stabilen Internetverbindung. Indem Sie die Wiedergabeeinstellungen manuell anpassen und Ihr Konto korrekt konfigurieren, können Sie die meisten Auflösungsprobleme schnell und effizient lösen.
-
Melden Sie sich bei Netflix an: Öffnen Sie Netflix in Ihrem Webbrowser.
-
Greifen Sie auf die Wiedergabeeinstellungen zu:
- Klicken Sie auf Ihr Profilsymbol oben rechts und wählen Sie „Konto“ aus der Dropdownliste.
- Unter „Profile & Kindersicherung“ wählen Sie „Ihr Profil“ aus.
- Gehen Sie weiter zu „Wiedergabeeinstellungen“ im neuen Bildschirm „Profileinstellungen“.
-
Wählen Sie die Qualität: Wählen Sie zwischen Niedrig, Mittel, Hoch oder Auto, um die Qualität in Netflix festzulegen.

-
Änderungen speichern: Klicken Sie auf Speichern, um die Änderungen zu übernehmen.
Für HD oder 4K benötigen Sie einen Ultra-HD-Plan und kompatible Geräte.
Teil 3: Wie ändert man die Netflix Bildeinstellungen im Web?
So ändern Sie die Netflix-Auflösung beim Streamen im Web: Diese Methode ist besonders effektiv, wenn Sie die Videoqualität manuell für ein optimales Seherlebnis anpassen möchten, insbesondere wenn Netflix aufgrund von Netzwerkfluktuationen oder Geräteeinstellungen standardmäßig eine niedrigere Auflösung verwendet.
-
Qualität während der Wiedergabe anpassen:
- Klicken Sie während des Ansehens auf das Einstellungssymbol (Zahnrad) in der Wiedergabeleiste.
- Wählen Sie manuell Ihre gewünschte Auflösung aus.
-
Browser-Überlegungen:
- Verwenden Sie einen unterstützten Browser wie Chrome oder Edge für die beste Auflösung.
- Erweiterungen wie Netflix 1080p können eine höhere Auflösung erzwingen.
Teil 4: Wie ändert man die Videoqualität auf Netflix auf iPhone/Android?
Erfahren Sie, wie Sie die Videoqualität in der Netflix-App für mobile Geräte ändern: Diese Methode ist ideal, wenn Sie unterwegs streamen und den Datenverbrauch verwalten oder die Qualität entsprechend Ihrer Verbindung optimieren möchten. Verwenden Sie es, um ein reibungsloses Seherlebnis zu gewährleisten und gleichzeitig unnötiges Puffern oder übermäßigen Datenverbrauch zu vermeiden.
-
Öffnen Sie die Netflix-App: Melden Sie sich bei Ihrem Konto an.
-
Gehen Sie zu den App-Einstellungen: Tippen Sie auf das Profilsymbol und wählen Sie „App- Einstellungen“.
-
Download-Qualitätseinstellungen: Passen Sie die Qualität für Offline-Downloads an.
-
Streaming-Qualität: Stellen Sie die Videowiedergabe unter „Mobilfunkdatennutzung“ auf Niedrig, Mittel oder Hoch ein.

Verwenden Sie WLAN für HD- oder 4K-Streaming.
Teil 5: Wie ändert man die Netflix-Qualität auf dem Fernseher?
So optimieren Sie die Qualität auf Smart-TVs: Diese Methode ist ideal, um die bestmögliche Videoauflösung auf Ihrem Fernseher sicherzustellen. Es ist besonders nützlich, wenn Ihr Fernseher HD oder 4K unterstützt, die Wiedergabequalität jedoch aufgrund von Einstellungen oder Netzwerkeinschränkungen niedriger als erwartet erscheint. Verwenden Sie es, um die Wiedergabeeinstellungen fein abzustimmen und das beste visuelle Erlebnis für Ihre Lieblingsserien und -filme zu erzielen.
-
Melden Sie sich bei Netflix an: Öffnen Sie die Netflix-App auf Ihrem Fernseher.

-
Greifen Sie auf die Profileinstellungen zu: Navigieren Sie über ein verbundenes Gerät zu „Konto“.

-
Passen Sie die Wiedergabeeinstellungen an: Wie in Teil 2 beschrieben, ändern Sie die Einstellungen auf die gewünschte Qualität.
Stellen Sie sicher, dass Ihr Fernseher HD oder 4K unterstützt und mit einem Hochgeschwindigkeitsnetzwerk verbunden ist.
Teil 6: Andere Wege, um schlechte Videoqualität auf Netflix zu beseitigen
Wenn Sie versucht haben, die Wiedergabeeinstellungen von Netflix anzupassen und immer noch verschwommene oder minderwertige Streams haben, machen Sie sich keine Sorgen! Es gibt mehrere andere Methoden, die Ihnen dabei helfen, wie ändere ich die Qualität auf Netflix und Ihr Seherlebnis verbessern können. Diese Lösungen behandeln gerätespezifische und technische Probleme, die Ihre Videoqualität beeinträchtigen könnten.
Methode 1: Hardwarebeschleunigung aktivieren
Die Aktivierung der Hardwarebeschleunigung kann die Wiedergabeleistung auf dem PC verbessern, insbesondere wenn Sie aufgrund von Software-Rendering Verzögerungen oder Puffern erleben. Diese Methode eignet sich ideal, wenn Sie auf Browsern oder Geräten mit begrenzter Verarbeitungskraft streamen, da sie dem System ermöglicht, Hardware-Ressourcen für eine reibungslosere Videowiedergabe zu nutzen.
Tippen Sie auf Chrome auf das Drei-Punkt-Symbol und wählen Sie „Einstellungen“.
Wählen Sie „System“ aus dem linken Menü.
-
Schalten Sie den Schalter „Hardwarebeschleunigung verwenden, wenn verfügbar“ ein.

Methode 2: Netflix Videoauflösung für Downloads verbessern
Möchten Sie Downloads hochskalieren? Es gibt einen einfachen und schnellen Weg. Dazu können Sie direkt ein Video-Verbesserungstool verwenden, wie den 4DDiG Video Enhancer. Dieses leistungsstarke Tool ist perfekt, um die Auflösung von Netflix-Downloads zu erhöhen oder verschwommene Video-Probleme zu beheben. Es verwendet fortschrittliche AI-Technologie, um Videos auf 4K oder höher zu skalieren und dabei die Klarheit und Schärfe zu verbessern. Sie sollten diese Methode verwenden, wenn Ihre heruntergeladenen Videos eine niedrigere Netflix-Qualität haben als gewünscht oder Sie auf großen Bildschirmen gestochen scharfe Bilder erleben möchten.
Sicherer Download
Sicherer Download
Warum den 4DDiG Video Enhancer wählen?
- Videos auf 4K und bis zu 8K Auflösung verbessern.
- Unterstützung einer Vielzahl von Videoformaten, einschließlich MP4, MOV, MKV, 3GP und mehr.
- Bietet 4 großartige KI-Modelle: Gesichtsmodell, Allgemeinrauschen, Colorize und Anime- Modelle.
- Kann realistische Videos direkt in Cartoons oder Animationen in 4K konvertieren.
- Kann Rauschen, Körnung und Unschärfe von Videos für höhere Klarheit entfernen.
- Kann mit Videos von Computern, Drohnen, Kameras und Speichergeräten umgehen.
- Unterstützt die Stapelverstärkung mehrerer Videos auf einmal.
- Kann Schwarzweiß-Videos kolorieren, alte Videos restaurieren und zum Leben erwecken.
Wie man die Netflix-Videoqualität mit 4DDiG Video Enhancer verbessert
-
Starten Sie die 4DDiG File Repair Software. Navigieren Sie zum Abschnitt „AI Enhancer“ und wählen Sie die Option „Video Enhance“.

-
Um Videos von geringer Qualität bei Netflix hochzuladen, klicken Sie einfach auf die mittlere Schaltfläche „Videos hinzufügen“ oder verwenden Sie die Drag-and-Drop-Aktion.

-
Wählen Sie ein KI-Modell aus, das Ihren Anforderungen entspricht, und passen Sie die Ausgabauflösung nach Ihren Wünschen an (X4 wird empfohlen). Sobald Sie bereit sind, klicken Sie auf „Verbessern“, um den Prozess zu starten.
- Allgemeines Rauschmodell: Allgemeine Verbesserung und Schärfung aller Arten von Videos. Am besten für alle Benutzer in jeder Umgebung.
- Gesichtsmodell: Fokus auf die Verbesserung von Gesichtszügen und Details für Porträts und Nahaufnahmen in Videos.
- Anime-Modell: Erhöhen Sie die Anime-Videoauflösung und wandeln Sie realistische Videos direkt in Cartoons oder Animationen um.
-
Kolorierungsmodell: Optimieren Sie Schwarzweiß- oder alte Videos mit
lebendiger Farbe.

-
Überprüfen Sie die verbesserten Videos, um sicherzustellen, dass sie Ihren Erwartungen entsprechen. Wenn Sie zufrieden sind, speichern Sie die Videos, um Ihre Ergebnisse zu finalisieren und zu exportieren.

Methode 3: Netflix 1080p-Erweiterung für Chrome hinzufügen
Wie ändern Sie die Auflösung auf Netflix? Zwingen Sie Netflix zum Streaming in HD. Diese Methode ist hilfreich, wenn Netflix aufgrund von Bandbreite oder Geräteeinschränkungen standardmäßig niedrigere Auflösungen verwendet. Verwenden Sie diese Methode, um eine konsistente Wiedergabe in hoher Auflösung sicherzustellen, insbesondere auf Browsern oder Systemen, bei denen die automatische Qualitätsanpassung nicht Ihren Erwartungen entspricht.
-
Erweiterung installieren: Fügen Sie Netflix 1080p zu Chrome hinzu.

-
Browser neu starten: Melden Sie sich bei Netflix an und genießen Sie eine höhere Streaming-Qualität.
Teil 7: Häfig gestellte Fragen zur Netflix-Videoqualität
Frage 1: Wie überprüft man die Netflix-Videoqualität?
Drücken Sie beim Abspielen eines Videos Strg + Shift + Alt + D auf dem PC, um die Auflösungsdetails anzuzeigen.
Frage 2: Wie kann man Netflix in 4K ansehen?
Wechseln Sie zum Ultra-HD-Plan, stellen Sie sicher, dass Ihr Gerät 4K unterstützt, und zwingen Sie Netflix, auf kompatibler Hardware und unterstützten Browsern in 4K abzuspielen.
Frage 3: Woher weiß man, welche Auflösung Netflix streamt?
Überprüfen Sie die Wiedergabestatistiken mit Strg + Alt + Shift + D auf dem PC oder dem Overlay mit Wiedergabeinformationen auf Smart-TVs.
Frage 4: Ist Netflix in 1080p oder 4K?
Netflix streamt in 1080p oder 4K, basierend auf Ihrem Plan und den Gerätefunktionen.
Fazit
Jetzt wissen Sie, wie Sie die Netflix Qualität einstellen und die Auflösung auf verschiedenen Geräten verbessern. Ob durch Anpassung der Wiedergabeeinstellungen oder mit Tools wie 4DDiG Video Enhancer – so holen Sie das Beste aus Ihrem Streaming-Erlebnis heraus.
Egal, ob auf dem Laptop, Smartphone oder Smart-TV – mit ein paar einfachen Schritten optimieren Sie die Bildqualität spürbar. Sorgen Sie für gestochen scharfe Bilder und genießen Sie Netflix ohne Qualitätsverluste.
Sicherer Download
Sicherer Download
Lesen Sie auch
- Startseite >>
- Video retten >>
- Netflix Qualität einstellen: Die 4 besten Wege für die beste Videoqualität