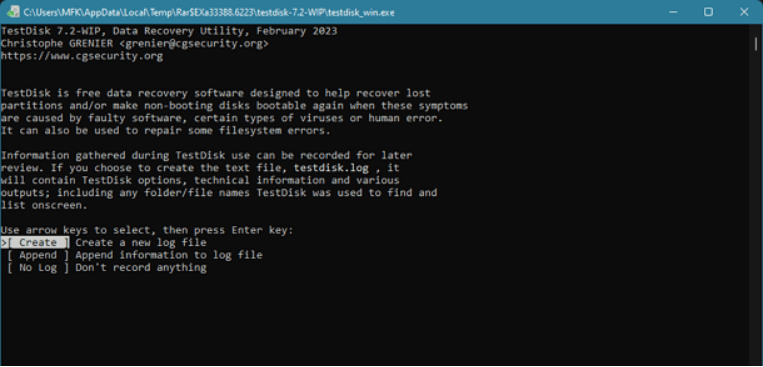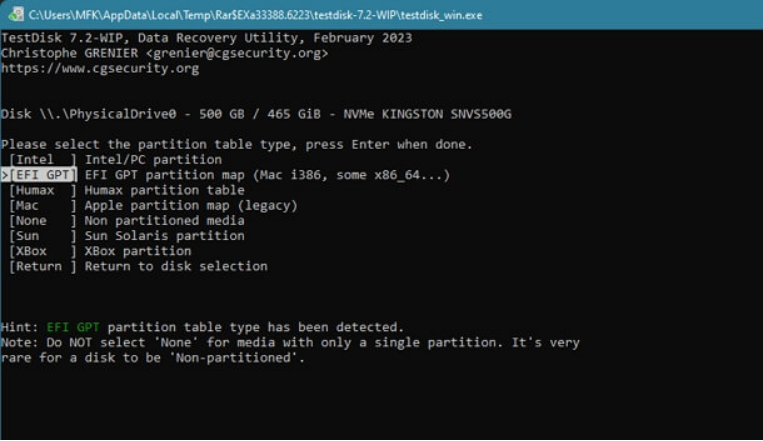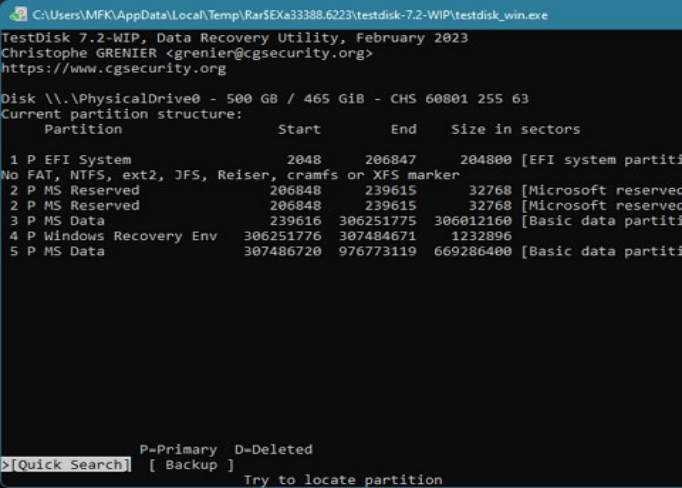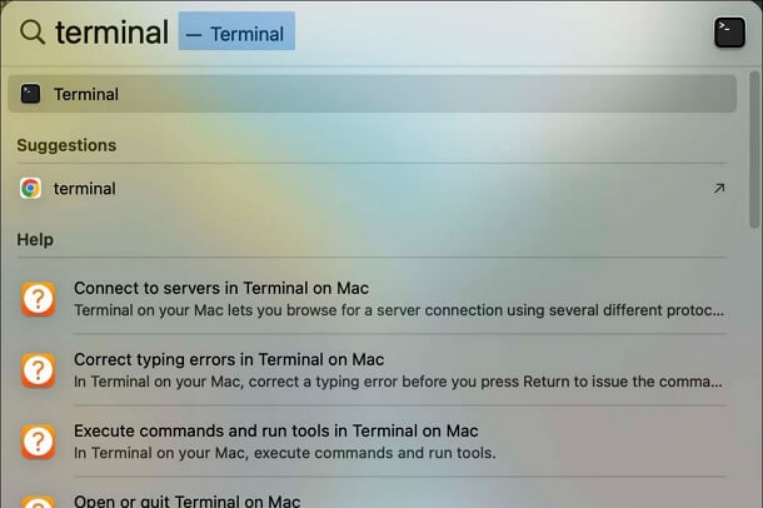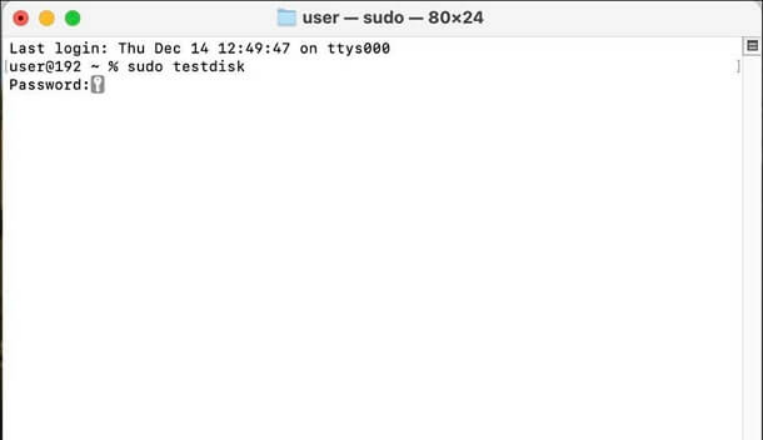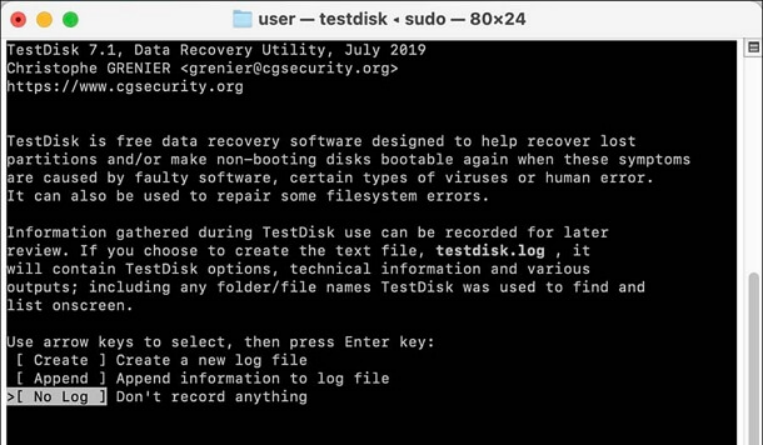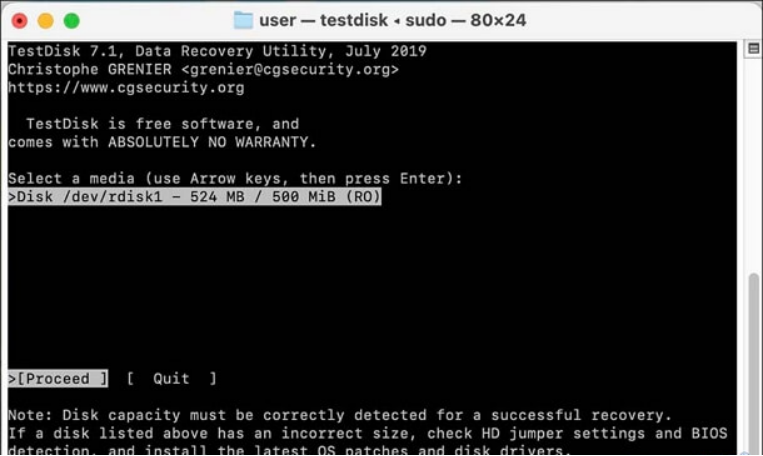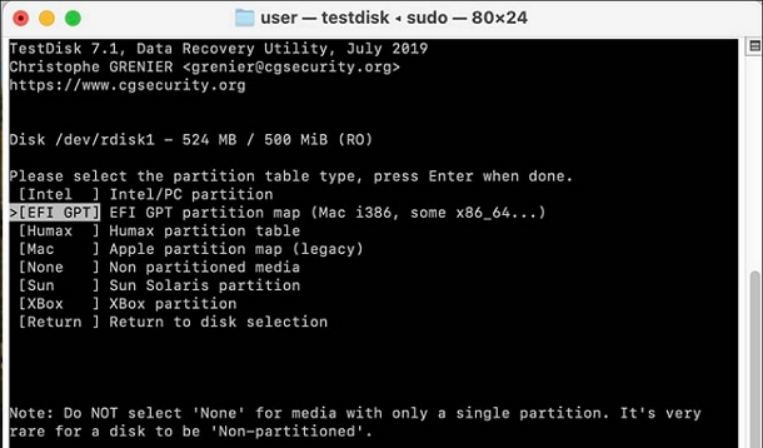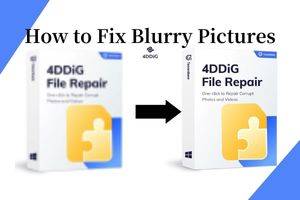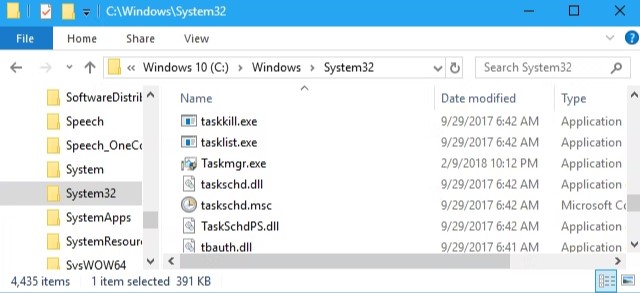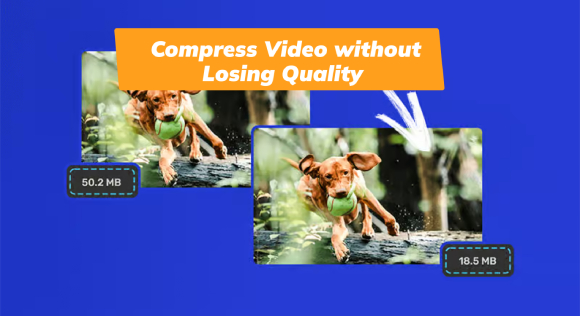[TestDisk Anleitung] Wie verwendet man TestDisk zur Datenwiederherstellung?
Haben Sie versehentlich wichtige Dateien gelöscht oder Daten aufgrund eines Systemabsturzes verloren? Keine Panik! Die Datenwiederherstellung mit TestDisk könnte Ihre Rettung sein. In diesem Leitfaden erfahren Sie, wie Sie TestDisk verwenden, um Ihre verlorenen Daten im Jahr 2024 wiederherzustellen.
TestDisk ist ein leistungsstarkes kostenloses Tool, das Ihnen helfen kann, verlorene Partitionen wiederherzustellen und nicht bootfähige Festplatten wieder bootfähig zu machen. Ist es jedoch die beste Option für Sie? Wir werden dies erkunden und Ihnen eine Alternative vorstellen, die möglicherweise besser zu Ihren Bedürfnissen passt.
Dieser Artikel führt Sie durch die Schritte der Datenwiederherstellung. Sie erfahren durch diese TestDisk Anleitung , wie Sie diese Tools effektiv einsetzen und das richtige für Ihre Situation auswählen. Bereit, Ihre verlorenen Dateien zu retten? Lassen Sie uns loslegen!
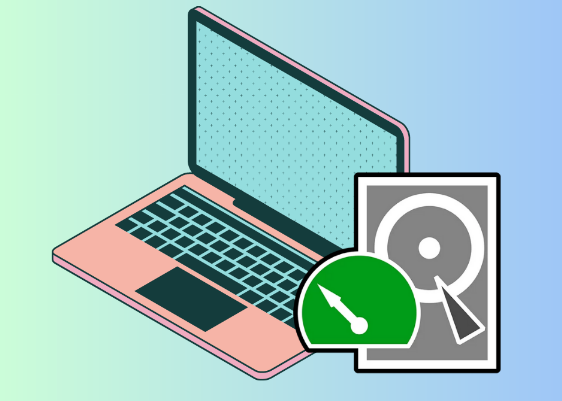
Teil 1: Was ist TestDisk zur Datenwiederherstellung?
TestDisk ist ein kostenloses, leistungsstarkes Datenwiederherstellungstool, das unter Windows, Linux und macOS funktioniert. Es ist ein Lebensretter, wenn Sie wichtige Dateien verloren haben oder Ihren Computer nicht starten können. Anders als typische Software benötigt TestDisk keine Installation. Sie entpacken es einfach und führen es aus.
Dieses Tool ist Teil eines Pakets, das PhotoRec, seinen treuen Begleiter, umfasst. Zusammen bilden sie ein dynamisches Duo für die Datenwiederherstellung. Die Hauptaufgabe von TestDisk besteht darin, verlorene Partitionen wiederherzustellen und nicht bootfähige Festplatten wieder funktionsfähig zu machen.
Aber das ist noch nicht alles. TestDisk kann auch gelöschte Dateien von verschiedenen Dateisystemen wie NTFS, FAT, exFAT und ext2 wiederherstellen. Es erkennt viele Dateisysteme, von den gängigen bis zu den weniger bekannten. Wenn Partitionen beschädigt sind, greift TestDisk ein. Wenn sie nicht überschrieben sind, kann es oft Ihre Daten wiederherstellen. Selbst bei teilweiser Löschung kann es einige Informationen retten. Bei stark beschädigten Festplatten übernimmt PhotoRec die Suche nach wiederherstellbaren Dateien in den Rohdaten.
Teil 2: Die beste Alternative zur TestDisk-Datenwiederherstellung
4DDiG Windows Data Recovery ist eine ausgezeichnete Wahl, wenn Sie nach einer benutzerfreundlichen Alternative zu TestDisk suchen. Es ist perfekt für diejenigen, die komplexe Wiederherstellungstechniken abschreckend finden oder eine richtige grafische Benutzeroberfläche in TestDisk vermissen. Wie TestDisk kann es verlorene Partitionen und Daten von verschiedenen Dateisystemen wiederherstellen. Aber 4DDiG macht den Prozess mit seiner einfachen Oberfläche viel einfacher.
Dieses Tool kann über 2000 Dateitypen von verschiedenen Speichermedien wiederherstellen. Es kann Ihre Daten vor versehentlichem Löschen, Formatierungsfehlern und sogar Systemabstürzen retten. Was 4DDiG besonders macht, ist seine KI-gestützte Video-Wiederherstellungs- und Reparaturfunktion. Es kann auch wiederhergestellte Daten direkt in die Cloud speichern, was eine zusätzliche Sicherheitsebene hinzufügt.
4DDiG zeichnet sich auch durch Geschwindigkeit und Effektivität aus, mit einer Wiederherstellungsrate von 98 % und einer durchschnittlichen Wiederherstellungszeit von nur 5 Minuten. Seine Fähigkeit, Daten von abgestürzten PCs wiederherzustellen und beschädigte Dateien zu reparieren, macht es zu einer umfassenderen Lösung als TestDisk.
Sicherer Download
Sicherer Download
- Besonderheiten
- TestDisk
- 4DDiG
- Benutzeroberfläche
- Kommandozeile
- Grafische Benutzeroberfläche (GUI)
- Benutzerfreundlichkeit
- Komplex für Anfänger
- Benutzerfreundlich
- Dateitypen-Wiederherstellung
- Begrenzt
- 2000+ Dateitypen
- Wiederherstellungstempo
- Variiert
- Durchschnittlich 5 Minuten
- Partition Recovery
- Ja
- Ja
- Vorschau vor der Wiederherstellung
- Nein
- Ja
- Reparatur beschädigter Dateien
- Begrenzt
- Ja
- Datenwiederherstellung bei Absturz
- Begrenzt
- Erweiterte Funktionen
- KI-gestützte Wiederherstellung
- Nein
- Ja (für Videos)
So verwenden Sie 4DDiG zur Datenwiederherstellung:
-
Öffnen Sie 4DDiG und wählen Sie das lokale Laufwerk, auf dem Sie Ihre Dateien verloren haben. Es könnte Ihre Hauptfestplatte oder eine externe sein. Klicken Sie auf „ Start “, um zu beginnen.

-
4DDiG wird Ihr Laufwerk nach verlorenen Dateien durchsuchen. Sie können jederzeit pausieren oder stoppen, wenn Sie das finden, was Sie brauchen. Verwenden Sie die Kategorien auf der linken Seite, um spezifische Dateitypen zu finden.

-
Durchsuchen Sie die gefundenen Dateien. Wählen Sie die gewünschten aus und klicken Sie auf „Wiederherstellen“. Wählen Sie einen sicheren Ort, um sie zu speichern; nicht dasselbe Laufwerk, von dem Sie wiederherstellen!
Denken Sie daran, dass 4DDiG auch bei schwierigeren Situationen helfen kann, wie der Wiederherstellung von Daten von verlorenen Partitionen. Wählen Sie einfach die Option „Verlorene Partition“ beim Start.

Die besten 5 kostenlosen RAW-Datenwiederherstellungssoftware
Teil 3: Wie verwendet man TestDisk zur Datenwiederherstellung?
TestDisk ist ein leistungsstarkes Tool zur Wiederherstellung verlorener Daten unter Windows und Mac. Obwohl es auf den ersten Blick komplex erscheinen mag, können ein paar einfache Schritte den Prozess viel einfacher machen.
Für Windows
So verwenden Sie TestDisk unter Windows:
-
Laden Sie TestDisk von der offiziellen Website herunter. Nachdem es installiert ist, starten Sie das Programm auf Ihrem Windows-PC.
-
Sie sehen eine einfache Oberfläche. Wählen Sie „ Create “, um eine neue Protokolldatei zu erstellen. Dies hilft TestDisk, während des Wiederherstellungsprozesses seine Aktionen zu verfolgen.

-
TestDisk zeigt Ihnen eine Liste der verfügbaren Festplatten an. Verwenden Sie die Pfeiltasten, um diejenige auszuwählen, von der Sie Daten wiederherstellen möchten, und wählen Sie „ Proceed “.

-
Als nächstes müssen Sie einen Partitions-Typ auswählen. Für die meisten Windows-PCs ist die Intel-Option die richtige Wahl. Wählen Sie sie aus und drücken Sie die Eingabetaste.

-
Jetzt ist es Zeit, Ihre Festplatte zu analysieren. Wählen Sie „ Analyze “ und lassen Sie TestDisk seine Magie wirken. Dies kann je nach Größe Ihrer Festplatte eine Weile dauern.
-
Nach der Analyse verwenden Sie die Option „ Quick Search “, um Ihre verlorenen Dateien zu finden. TestDisk wird Ihre Festplatte scannen und Ihnen zeigen, was es findet.

-
Sie sehen eine Liste wiederherstellbarer Dateien. Verwenden Sie die Pfeiltasten, um zu navigieren und die Dateien auszuwählen, die Sie speichern möchten. Drücken Sie „C“, um sie zu kopieren. Wählen Sie einen sicheren Ort, um Ihre wiederhergestellten Dateien zu speichern; idealerweise auf einem anderen Laufwerk, um ein Überschreiben von Daten zu vermeiden.
Für MAC
So verwenden Sie TestDisk auf Ihrem Mac :
-
Anders als bei Windows beginnen Sie mit dem Öffnen von Terminal . Keine Sorge, wenn Sie damit nicht vertraut sind; wir führen Sie durch den Prozess.

-
Geben Sie im Terminal-Fenster „ sudo TestDisk “ ein und drücken Sie die Eingabetaste. Möglicherweise müssen Sie Ihr Mac-Passwort eingeben. Dies gibt TestDisk die Berechtigungen, die es benötigt, um auf Ihre Festplatte zuzugreifen.

-
TestDisk wird fragen, ob Sie ein Protokoll erstellen möchten. Wählen Sie „ No Log “ für den Moment und drücken Sie die Eingabetaste .

-
Sie sehen eine Liste der mit Ihrem Mac verbundenen Festplatten. Verwenden Sie die Pfeiltasten, um diejenige hervorzuheben, von der Sie Daten wiederherstellen möchten, und drücken Sie die Eingabetaste, um sie auszuwählen.

-
Jetzt müssen Sie den Partitions-Typ wählen. Wenn Sie einen neueren Mac haben, wählen Sie „EFI GPT“. Für ältere Macs wählen Sie stattdessen „Mac“.

-
Wählen Sie „ Analyze “ und drücken Sie die Eingabetaste. TestDisk beginnt, Ihre Festplatte zu untersuchen. Nach der Analyse führen Sie eine „ Quick Search “ durch, um Ihre verlorenen Dateien zu finden.
-
TestDisk zeigt Ihnen eine Liste der wiederherstellbaren Dateien. Verwenden Sie die Pfeiltasten, um durch sie zu navigieren. Wenn Sie eine Datei finden, die Sie wiederherstellen möchten, drücken Sie „ C “, um sie zu kopieren. Sie müssen dann den Speicherort wählen, an dem die wiederhergestellte Datei gespeichert werden soll, indem Sie „ Y “ drücken.
Teil 4: Häufig gestellte Fragen
1.Ist die Datenwiederherstellung mit TestDisk kostenlos?
Ans: Ja, TestDisk ist völlig kostenlos zu verwenden. Sie können es ohne Kosten herunterladen und verwenden, was es zu einer großartigen Option macht, wenn Sie ein knappes Budget haben.
2.Wofür wird TestDisk verwendet?
Ans: TestDisk hilft, verlorene Partitionen wiederherzustellen und nicht bootfähige Festplatten wieder bootfähig zu machen. Es kann auch Dateien von verschiedenen Dateisystemen wiederherstellen, was es zu einem vielseitigen Datenwiederherstellungstool macht.
3.Wie kann man gelöschte Dateien unter Linux mit TestDisk wiederherstellen?
Ans: Um Dateien unter Linux wiederherzustellen, öffnen Sie Terminal und führen Sie TestDisk mit sudo-Berechtigungen aus. Befolgen Sie die Bildschirmanweisungen, um Ihre Festplatte auszuwählen, sie zu analysieren und Ihre Dateien wiederherzustellen.
Fazit
TestDisk ist ein leistungsstarkes Tool zur Datenwiederherstellung, das jedoch für Anfänger etwas komplex erscheinen kann. Mit dieser detaillierten TestDisk Anleitung können Sie das Tool jedoch schnell und einfach meistern. 4DDiG Windows Data Recovery bietet eine benutzerfreundliche Alternative mit erweiterten Funktionen. Beide Tools können Ihnen helfen, verlorene Dateien und Partitionen wiederherzustellen, aber die intuitive Oberfläche und die zusätzlichen Fähigkeiten von 4DDiG machen es für viele Benutzer zu einer starken Wahl. Denken Sie daran, dass der Schlüssel zu einer erfolgreichen Datenwiederherstellung schnelles Handeln ist. Je früher Sie mit dem Wiederherstellungsprozess beginnen, desto besser sind Ihre Chancen, Ihre verlorenen Dateien zurückzubekommen. Egal welches Tool Sie wählen, sichern Sie immer regelmäßig Ihre wichtigen Daten. Dies kann Ihnen in Zukunft viel Stress und potenziellen Datenverlust ersparen.
Sicherer Download
Sicherer Download
Lesen Sie auch
- Startseite >>
- Windows-Wiederherstellung Lösungen >>
- [TestDisk Anleitung] Wie verwendet man TestDisk zur Datenwiederherstellung?