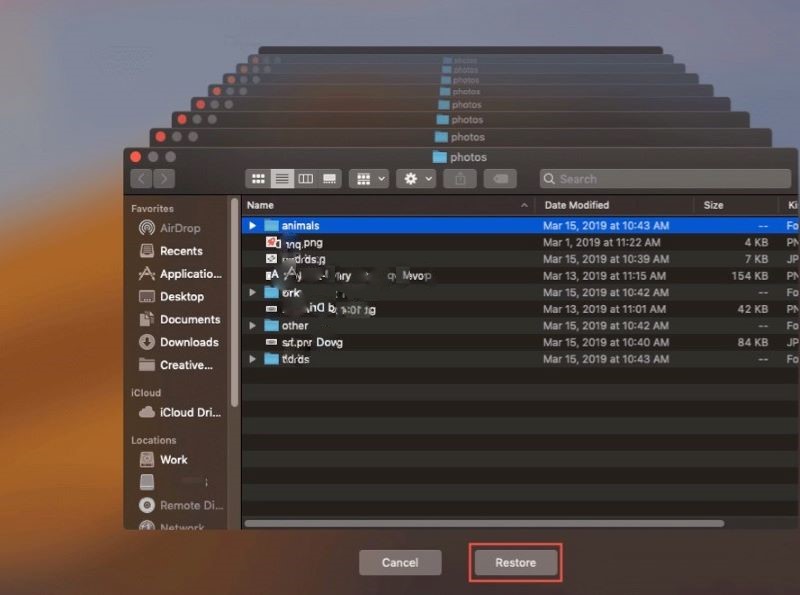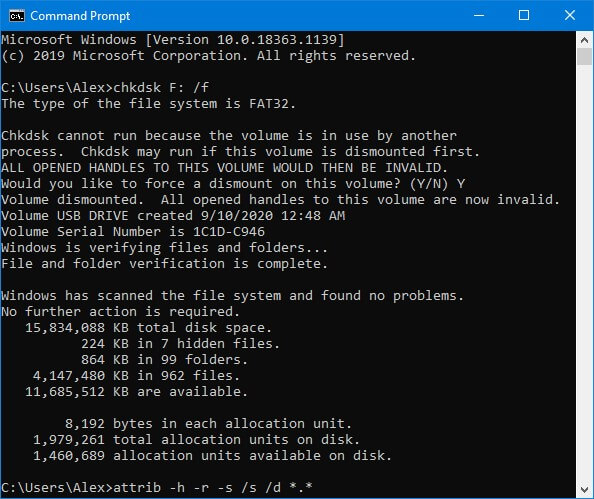Wie kann man von defekte Festplatte Daten retten?
Eine defekte Festplatte kann zu Tausenden von Stunden Produktivitätsverlust führen. Dieser Leitfaden hilft Ihnen bei der Festplattenreparatur und zeigt Ihnen, wie Sie Daten retten bei defekter Festplatte können.
Der Prozess der Wiederherstellung, Wiederbelebung und Übertragung von Dateien von einer Festplatte, die technisch tot, funktionsunfähig oder unzugänglich ist, wird als langsame tote Festplatte Datenrettung bekannt. Dabei werden manuelle und automatisierte Methoden eingesetzt, um eine tote Festplatte wiederherzustellen, bei der Software- oder Hardwareprobleme aufgetreten sind.
Was ist also eine defekte Festplatte und wie Sie defekte Festplatte Daten retten können? Antworten erhalten Sie im folgenden Teil dieses Beitrags.
Teil 1: Was ist eine defekte Festplatte?
Ist Ihre Festplatte defekt? Hier finden Sie einige Möglichkeiten, wie Sie schnell feststellen können, ob Ihre Festplatte ausgefallen ist. Im besten Fall fallen Festplatten schrittweise aus, so dass Sie genug Zeit haben, eine Sicherungskopie Ihrer Daten zu erstellen und sie zu ersetzen, bevor sie ausfallen. Aber woher wissen Sie, ob Ihre Festplatte defekt ist? Dann ist es gut, dass Sie hier sind!
1. Häufiges Einfrieren, Verlangsamung des Computers und Blue Screen of Death
Dieser dreifache Ausfall des PC kann eine Million verschiedener Ursachen haben, von denen eine eine defekte Festplatte ist. Treten diese Probleme nach einer Neuinstallation oder im abgesicherten Modus von Windows auf, liegt die Ursache des Problems mit ziemlicher Sicherheit an defekter Hardware, z. B. einer defekten Festplatte.
Sie können verschiedene Diagnosetools verwenden, um ein Festplattenproblem auszuschließen, aber Sie sollten sich zunächst die S.M.A.R.T.-Daten (Self-Monitoring, Analysis, and Reporting Technology) Ihres Systems ansehen. Windows sammelt diese Informationen zwar automatisch im Hintergrund, ist aber unglaublich ungenau bei der Vorhersage von Festplattenausfällen, und es kann sein, dass Sie eine kritische Störung feststellen, bevor eine S.M.A.R.T.-Warnung erscheint.
2. Datenbeschädigung und Anhäufung von fehlerhaften Sektoren
Beschädigte Daten können sich auf unterschiedliche Weise bemerkbar machen. Wenn Sie bestimmte Anzeichen regelmäßig beobachten, ist es wahrscheinlich, dass Ihre Festplatte ständig ausfällt:
- Datei- oder Ordnernamen, die verschlüsselt wurden.
- Beim Öffnen, Verschieben oder Speichern von Dateien werden nach dem Zufallsprinzip Fehlermeldungen angezeigt.
- Dateien, die sich nicht öffnen lassen.
- Datenbeschädigung in Ihren Dateien.
- Dateien oder Ordner, die verschwinden.
3. Seltsame Geräusche
Sie sind in Schwierigkeiten, wenn Sie seltsame Geräusche von Ihrer Festplatte hören. Das Todesklicken wird dadurch verursacht, dass der Schreibkopf versucht, Daten zu schreiben, dabei scheitert, in seine Ausgangsposition zurückkehrt und es immer wieder versucht. Schleifende oder quietschende Geräusche deuten darauf hin, dass Hardware-Komponenten ausfallen, z. B. Lagerflächen oder der Spindelmotor.
Teil 2. Was ist der Unterschied zwischen physischem und logischem Schaden?
Externe Festplatten können physisch und logisch beschädigt werden, was zum Verlust einiger oder aller auf dem Gerät gespeicherten Daten führt. Beim Versuch, Ihre verlorenen Dateien wiederherzustellen, erfordern diese beiden Arten von Schäden unterschiedliche Vorgehensweisen. Physische Schäden sind bei einer defekten externen Festplatte üblich.
Wenn ein Datenverlust aufgrund einer logischen Beschädigung einer externen Festplatte auftritt, können die Daten oft mit den Funktionen des Betriebssystems wiederhergestellt werden. Wenn die systemeigenen Methoden versagen, kann eine Software zur Datenwiederherstellung eingesetzt werden. Die Wiederherstellungssoftware behebt den logischen Schaden und stellt den Zugriff auf die verlorenen Dateien wieder her. Ihr Betriebssystem muss das Gerät erkennen, um eine logische Beschädigung der Festplatte zu beheben.
Physische Schäden, die zu Datenverlusten führen, erschweren die Datenwiederherstellung. Auf physisch beschädigte Laufwerke kann das Betriebssystem häufig nicht zugreifen, so dass die gleichen Wiederherstellungsoptionen wie bei logisch beschädigten Laufwerken nicht zur Verfügung stehen. In diesen Fällen müssen Sie die Hilfe eines professionellen Datenrettungsdienstes in Anspruch nehmen, um Ihre Dateien wiederherzustellen.
Teil 3: Wie Sie Daten auf defekter festplatte retten
Der erste und grundlegendste Schritt besteht darin, dass Ihr Betriebssystem das Laufwerk erkennt. Danach können Sie versuchen, Daten von einem logisch beschädigten externen Laufwerk wiederherzustellen.
Methode 1. Versuchen Sie es mit dem Windows- oder Mac-Papierkorb
Dies ist der allererste Schritt, den Sie versuchen sollten. Gehen Sie in den Papierkorb eines Windows-Computers oder in den Papierkorb eines Macs und prüfen Sie, ob sich Ihre Dateien dort befinden. Wenn ja, klicken Sie mit der rechten Maustaste auf die Datei und dann auf die Schaltfläche Wiederherstellen.
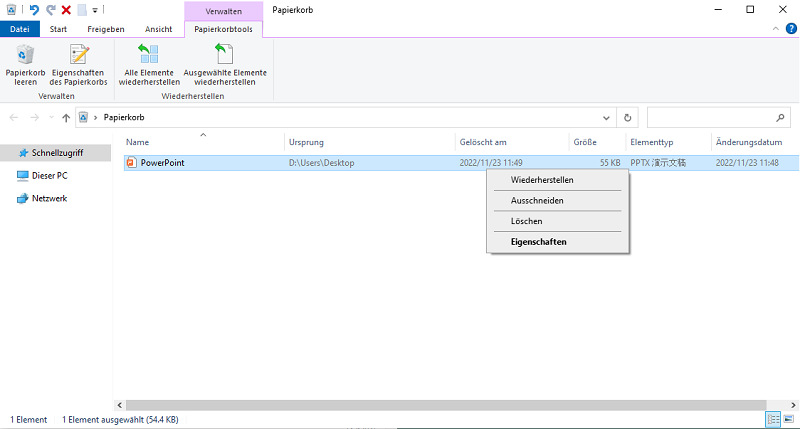
Methode 2. Wiederherstellung von Mac Time Machine
Time Machine ist das in Mac integrierte Sicherungsprogramm, mit dem Benutzer Daten auf Mac sichern und wiederherstellen können. Wenn Sie Ihre Dateien gesichert haben, bevor die Festplatte beschädigt/beschädigt/tot war, können Sie sie leicht aus der Time Machine-Sicherungsdatei wiederherstellen.
-
Klicken Sie auf das Apple-Logo in der oberen linken Ecke und wählen Sie "Systemeinstellungen". Wählen Sie Time Machine, um die App zu öffnen.
-
Suchen Sie die problematische Datei oder den problematischen Ordner und wählen Sie Wiederherstellen.
![Wiederherstellung von Daten aus der Zeitmaschine]()
Methode 3. Benutzen Sie die Eingabeaufforderung
Mit den folgenden Schritten können Sie Daten von einer kaputten Festplatte retten:
-
Starten Sie die Eingabeaufforderung und führen Sie sie als Administrator aus.
![Eingabeaufforderung als Administrator ausführen]()
-
Geben Sie den Befehl chkdsk *:/f ein und drücken Sie die Eingabetaste. Ersetzen Sie * durch den toten Laufwerksbuchstaben.
-
Drücken Sie Y, bis die Befehlszeile erscheint.
Geben Sie den Laufwerksbuchstaben ein und drücken Sie die Eingabetaste.
-
Geben Sie folgenden Befehl ein: Laufwerksbuchstabe: attrib -h -r -s /s /d *.*
![tote Festplatte mit chkdsk-Befehl wiederherstellen]()
- Datenwiederherstellung von Laptops oder PCs/Macs, internen oder externen Laufwerken, USB-Flash-Disks, SD-Karten und so weiter.
- Stellen Sie 1000 oder mehr Dateitypen wieder her, z. B. Fotos, Videos, Dokumente und Audio.
- Stellen Sie Dateien wieder her, die durch versehentliches Löschen, Formatieren, Partitionsverlust, Beschädigung, einen Systemabsturz, einen Virenangriff und andere Ursachen verloren gegangen sind.
- Wiederherstellen von Daten von formatierten, beschädigten, beschädigten und toten Festplatten.
-
Wählen Sie einen Standort
Laden Sie 4DDiG Windows Data Recovery kostenlos herunter und navigieren Sie zu dem Ort, an dem Sie die Daten verloren haben. Klicken Sie auf die Schaltfläche Start.
-
Scannen Sie Daten von einer defekten Festplatte
Nun beginnt der Scanvorgang. Das Scannen Ihrer verlorenen Dateien wird einige Zeit in Anspruch nehmen, je nach Größe der Festplatte. Warten Sie, bis der Scanvorgang abgeschlossen ist.
-
Vorschau und Wiederherstellung gelöschter Dateien
Die gefundenen Daten werden nach Ordnern oder Dateitypen kategorisiert. Die Benutzer können auf der linken Seite zwischen den Kategorien wechseln. Wählen Sie den Ordner, um die Details darin zu erweitern. Jetzt können Sie die Dateien filtern und finden, die Sie benötigen. Wählen Sie sie aus und klicken Sie auf die Schaltfläche Wiederherstellen, um sie auf dem Computer zu speichern. Denken Sie daran, die wiederhergestellten Dateien auf einem anderen Laufwerk zu speichern.
Methode 4. Verwenden eine Sie Datenrettungssoftware
Sie können auch auf eine professionelle Datenrettungssoftware zurückgreifen, und ich empfehle 4DDiG Windows Data Recovery für diesen Zweck. Es ist ein All-in-One-Computer Datenrettung, die darauf abzielt, Dateien von einer toten Festplatte wiederherzustellen.
Einige der herausragenden Merkmale von 4DDiG sind:
Sicherer
Download
Sicherer
Download
Teil 4: Profi-Tipps: Wie repariert man eine defekte Festplatte?
Es werden einige Tipps gegeben, wenn eine Festplatte abgestürzt, beschädigt oder tot ist.
Untersuchen Sie das Gehäuse und die Kabel
Wenn eine externe Festplatte beschädigt ist, kann sie aus denselben Gründen ausfallen wie eine interne Festplatte. Allerdings ist es nicht immer das Laufwerk, das versagt, sondern eine Verbindung innerhalb des Gehäuses! Und in diesem Fall ist es einfach, die Festplatte wiederherzustellen.
Überprüfen Sie alle Kabelanschlüsse
Es ist nicht immer das Laufwerk, das ausfällt, sondern die Verbindung der Kabel, die das Laufwerk mit der Hauptplatine des Computers verbinden. Sie können nur hoffen, dass dies Ihr Problem ist! Bevor Sie also jemanden beauftragen, überprüfen Sie, ob die Strom- und Datenkabel an beiden Enden sicher angeschlossen sind.
Die Festplatte macht Geräusche
Hören Sie sich das Geräusch an, das die Festplatte erzeugt, wenn Sie versuchen, sie zum Laufen zu bringen. Ist sie völlig erloschen? Dreht sie sich noch? Wie hört sie sich genau an? Vergleichen Sie Ihr Geräusch mit der Data Cent-Liste der Festplattengeräusche. So können Sie die Art des Schadens leichter bestimmen.
Erkennt Windows Ihre Festplatte?
Gelegentlich hören Sie Ihr Laufwerk drehen, aber es erscheint nie. Vielleicht ist es aber auch ganz erloschen. Um die Art des Schadens festzustellen, überprüfen Sie, ob Ihr Computer das Laufwerk erkennt.
Fazit
In diesem Leitfaden haben wir besprochen, wie man defekte Festplatte Daten retten kann. Das Problem der "toten Festplatte" kann beunruhigend sein und muss angegangen werden. Wir erwarten, dass dieser Artikel Ihnen hilft, diese Gefahr zu überwinden und alle verlorenen Dateien mit der 4DDiG Windows Data Recovery.