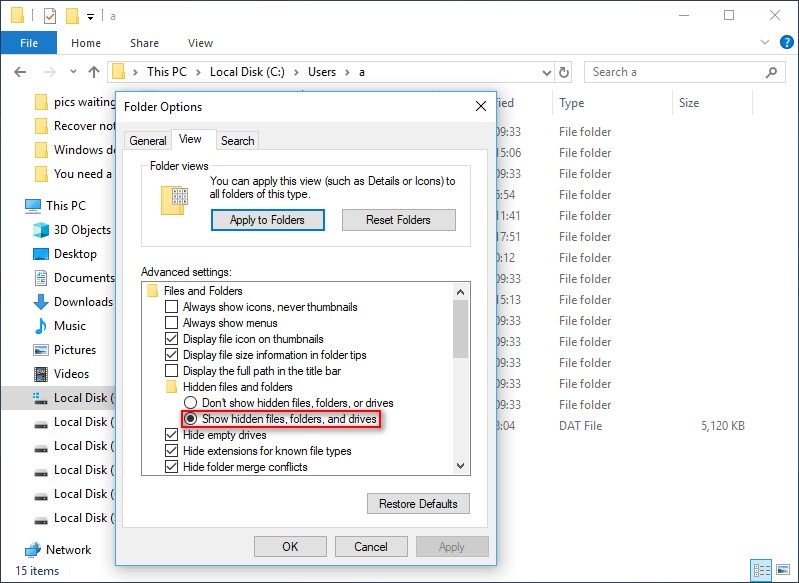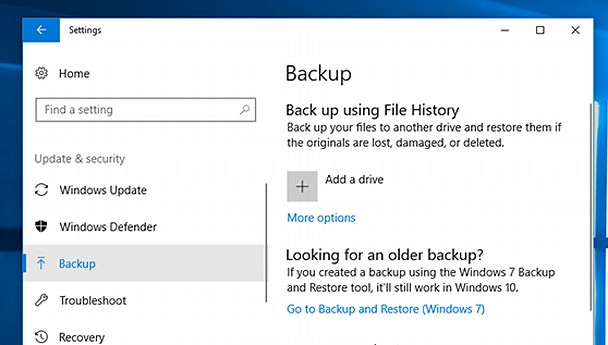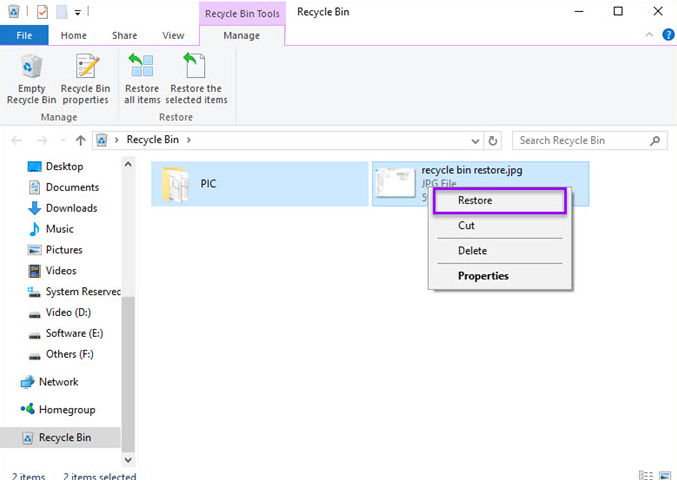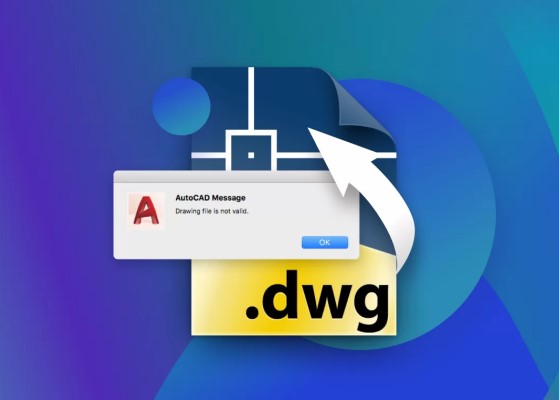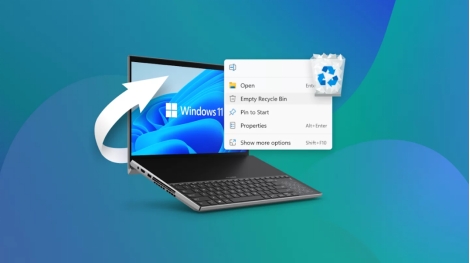Wiederherstellung ungespeicherter oder gelöschter Notepad-Dateien in Windows 10/11
Haben Sie ein Problem mit einem generischen Audiotreiber? In diesem Artikel zeigen wir Ihnen, wie Sie das Problem mit dem Audiotreiber lösen können.
Ein Notepad ist eine unverzichtbare Software, der es an zusätzlichen Funktionen wie automatischer Speicherung und Dateisicherung mangelt. Infolgedessen gehen Notepad-Dokumente leicht verloren und es ist wichtig zu wissen, wie man Notepad-Dateien wiederherstellen kann. Angenommen, Sie haben ein ähnliches Problem, z. B. dass Notepad-Dateien nach einem Absturz geschlossen und nicht gespeichert werden, dass Notepad-Wiederherstellungsinhalte beim Kopieren und Einfügen verloren gehen, dass.txt-Dateien versehentlich gelöscht werden usw. Dieser Artikel erklärt Ihnen wie Sie Notepad-Dateien unter Windows 10/11 wiederherstellen können .

Wie kann man ungespeicherte/gelöschte Notepad-Dateien wiederherstellen?
Sicher herunterladen
Sicher herunterladen
Teil 1: Was sind Notepad-Dateien?
Notepad ist ein einfaches Textbearbeitungsprogramm, mit dem Sie Informationen aufschreiben oder Text bearbeiten können. Dieses Tool kann mehr als nur beim Öffnen, Erstellen und Lesen von Textdateien helfen. Aber es gibt ein Problem mit Microsoft Notepad, dass Sie es nicht lesen können. Die Dateierweiterung.txt wird für diese Dateien verwendet. Sie können einen Notizblock öffnen und den gewünschten Text in dieses Dokument eingeben. Nachdem Sie mit der Eingabe des Inhalts fertig sind, können Sie die Datei speichern, indem Sie mit der rechten Maustaste darauf klicken und "Speichern unter" wählen. Beachten Sie, dass Sie die Datei mit der Endung ".txt" speichern müssen.
Teil 2: Wie kann man ungespeicherte Notepad-Dateien in Windows 10/11 wiederherstellen?
Da der ungespeicherte Inhalt einer Notizblockdatei vorübergehend im Computerspeicher gespeichert wird, können Sie das fehlende Material dennoch wiederherstellen, indem Sie die ungespeicherten Dateien wiederherstellen oder die gelöschten Notizblockdateien aus lokalen temporären Dateien wiederherstellen. Hier erfahren Sie, wie Sie ungespeicherte Windows 10/11-Notizblockdateien wiederherstellen können.
-
Notepad-Dateien werden normalerweise in C:\Users\Username\AppData\Roaming gespeichert.
-
Öffnen Sie die Anwendung "Datei-Explorer" (auch Windows Explorer genannt).
-
Wählen Sie Ihr Systemlaufwerk durch Doppelklick aus (normalerweise C:).
-
Öffnen Sie den Ordner "Users" und erweitern Sie ihn.
-
Geben Sie Ihren Benutzernamen ein und erweitern Sie den entsprechenden Ordner.
-
Suchen Sie das Unterverzeichnis "AppData" und erweitern Sie es.
-
Doppelklicken Sie auf den Ordner "Roaming", um ihn zu öffnen.
-
Geben Sie in der oberen rechten Ecke den gesuchten Dateinamen in das Suchfeld ein.
-
Lassen Sie sich Zeit, bis die Suche abgeschlossen ist.
-
Um eine ungespeicherte Textdatei wiederherzustellen, klicken Sie auf die Datei im Suchergebnis.
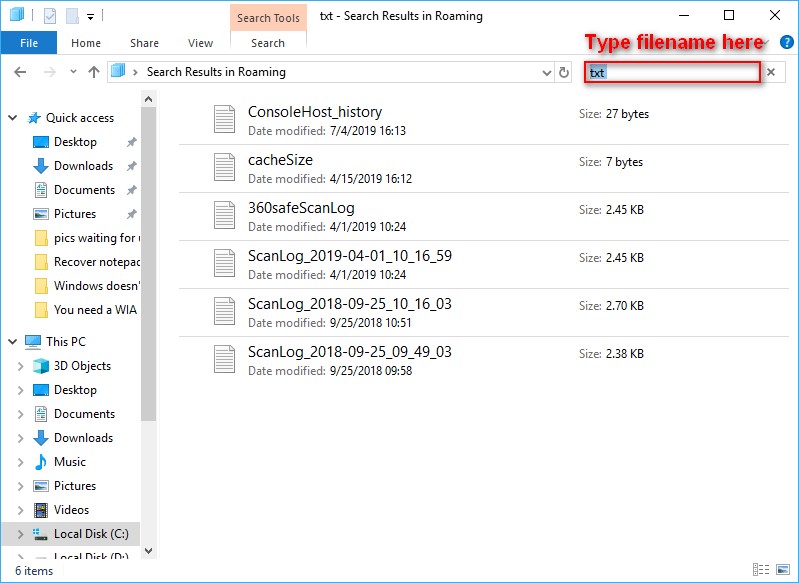
Starten Sie nun den Windows Explorer neu, und Ihr Problem, wie man ungespeicherte Notepad-Dateien wiederherstellt, ist gelöst.
Was, wenn Sie den Ordner AppData nicht finden können?
Windows blendet diesen Ordner standardmäßig aus, aber Sie können ihn sehen, wenn Sie die folgenden Schritte ausführen.
-
Gehen Sie im Datei-Explorer auf die Registerkarte "Ansicht".
-
Wählen Sie in der oberen rechten Ecke "Optionen".
-
Wählen Sie aus dem Dropdown-Menü die Optionen Ordner ändern und Suchen.
-
Wechseln Sie in den Ordneroptionen auf die Registerkarte Ansicht.
-
Überprüfen Sie den Abschnitt "Unter den versteckten Dateien und Ordnern" und Sie können versteckte Dateien, Ordner und Laufwerke anzeigen.
-
Klicken Sie auf die Schaltfläche OK am unteren Rand des Fensters, um die geänderten Einstellungen zu bestätigen.

Teil 3: Wie kann man gelöschte Notepad-Dateien in Windows 10/11 wiederherstellen?
Wenn die Notepad-Dateien gelöscht sind, können Sie die gelöschten Textdateien von Ihrem Windows-PC mit verschiedenen Methoden wiederherstellen. Da die gelöschten Notepad-Dokumente auf der Festplatte gespeichert wurden und höchstwahrscheinlich auch dort verbleiben, ist die Wiederherstellung von gelöschten Notepad-Dateien einfacher als die Wiederherstellung von nicht gespeicherten oder abgestürzten Dateien. Die Textdateien werden nicht von der Festplatte entfernt, selbst wenn sie aus dem Papierkorb gelöscht wurden. Hier sind drei Lösungen, die Ihnen helfen, wie man Notepad-Dateien wiederherstellen ungespeicherte Windows 7/8/11.
Lösung 1: Gelöschte Notepad-Dateien aus der Windows-Sicherung wiederherstellen
Die Dinge werden einfach, wenn Sie zuvor das Windows-Sicherungsprogramm verwendet haben, um Ihre Notepad-Datei zu sichern. Sie können die Sicherung schnell wiederherstellen, um die gelöschte Textdatei wiederherzustellen.
-
Öffnen Sie die "Systemsteuerung" und gehen Sie zu System und Sicherheit > Sicherung und Wiederherstellung.
-
Klicken Sie im Abschnitt Wiederherstellen auf Meine Dateien wiederherstellen.
-
Um fortzufahren, wählen Sie die Notepad-Datei aus, die Sie aus der Sicherung wiederherstellen möchten, und klicken Sie auf "Weiter".
-
Wählen Sie einen Speicherort für die wiederhergestellte Notepad-Datei und klicken Sie auf "Wiederherstellen", um den Vorgang zu starten.

Lösung 2: Gelöschte Notepad-Dateien aus früheren Versionen wiederherstellen
Wenn Sie Ihre Notepad-Datei mit dem Datei-Explorer gesichert oder einen Systemwiederherstellungspunkt für die Partition erstellt haben, auf der Sie die Textdatei gespeichert haben, können Sie diese Methode verwenden, um das Problem der Wiederherstellung gelöschter Notepad-Dateien zu lösen.
-
Öffnen Sie den Datei-Explorer.
-
Klicken Sie im Kontextmenü mit der rechten Maustaste auf den Ordner oder Datenträger, in dem Sie die Textdatei gelöscht haben, und wählen Sie "Frühere Versionen wiederherstellen".
-
Wählen Sie die aktuellste Vorgängerversion aus und klicken Sie dann auf die Schaltfläche "Wiederherstellen". Schließlich wird die ausgewählte Anordnung auf alle Dateien im Ordner angewendet.
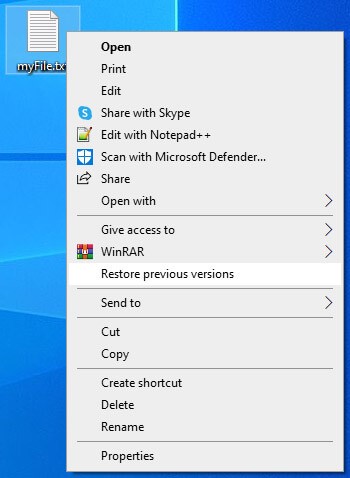
Lösung 3: Gelöschte Notepad-Dateien mit 4DDiG wiederherstellen
Die temporären Dateien können nur verwendet werden, um nicht gespeichertes Material wiederherzustellen; sie werden Ihnen nicht helfen, verlorene oder gelöschte Notizblockdateien wiederherzustellen. In diesem Fall empfehlen wir die Verwendung von 4DDiG Data Recovery, um dauerhaft gelöschte Textdateien wiederherzustellen.
Tenorshare 4DDiG Data Recovery ist das beste Datenrettungsprogramm auf dem Markt und stellt alle Ihre verlorenen Daten auf Windows- und Mac-Geräten wieder her. 4DDiG ist die reaktionsschnellste Datenwiederherstellungssoftware auf dem Markt und macht das Wiederherstellen von gelöschten Windows-Notepad-Dateien zum Kinderspiel.
Sicher herunterladen
Sicher herunterladen
-
Wählen Sie einen Standort
Laden Sie zunächst Tenorshare 4DDiG herunter, installieren Sie es auf Ihrem Computer und starten Sie es. Sobald das Programm eine Liste der verfügbaren Laufwerke anzeigt, wählen Sie den Ort, an dem Sie Notepad-Dateien verloren haben, und klicken Sie dann auf Start, um fortzufahren.
-
Scannen und Vorschau von Notepad-Dateien
4DDiG scannt automatisch den ausgewählten Speicherort und präsentiert Ihnen eine Liste aller wiederherstellbaren Dateien. Jetzt können Sie die Zieldateien finden, die Sie vor der Datenwiederherstellung in der Vorschau anzeigen möchten.
-
Nicht gespeicherte/gelöschte Notepad-Dateien wiederherstellen
Schließlich können Sie auf Recover (Wiederherstellen) klicken, um die gewünschten Dateien an einem sicheren Ort zu speichern, der sich von dem ursprünglichen Pfad unterscheiden sollte, falls es in Zukunft zu einem dauerhaften Datenverlust kommt.
Teil 4: Wie schütze ich Notepad-Dateien?
Es wird dringend empfohlen, den Inhalt alle paar Minuten manuell in einer geöffneten Notepad-Datei zu speichern, indem Sie die Tasten Strg+S drücken; so werden Ihre wichtigen Daten geschützt.
Sie können sich auch ein Notepad AutoSave-Programm besorgen, das Sie dabei unterstützt, den Inhalt Ihres Notepads in regelmäßigen Abständen zu speichern, um versehentlich geschlossene Notepads loszuwerden, ohne zu speichern.
Teil 5: FAQs über Notepad-Dateien
1. Wo speichert Notepad nicht gespeicherte Dateien?
Notepad speichert ungespeicherte Dateien normalerweise in C:\ Users\ Username\ AppData\ Roaming.
2. Kann Windows 10 Notepad automatisch speichern?
Leider kann Windows 10/11 Notepad nicht automatisch speichern. Wir empfehlen Ihnen, regelmäßig Strg + S zu drücken, während Sie mit Notepad arbeiten, da es nicht wie MS Word die Möglichkeit zum automatischen Speichern bietet.
3. Wo werden Notepad-Dateien in Windows 10/11 gespeichert?
Unter dem Windows-Betriebssystem ist der Standardspeicherort für Notepad-Dateien: C:\Benutzer\Benutzername\AppData\Roaming.
4. Wie kann ich eine beschädigte Notepad-Datei wiederherstellen?
Das Windows-Betriebssystem verwaltet "versteckte" Dateien. Diese versteckten Dateien enthalten oft Informationen aus früheren Versionen, die sich im gleichen Verzeichnis wie die aktuelle Version befinden. Sie können eine beschädigte Notepad-Datei wiederherstellen, indem Sie die vorherige Version wiederherstellen.
5. Wie kann man überschriebene Notepad-Dateien wiederherstellen?
Das Windows-Betriebssystem speichert häufig "versteckte" Dateien, die Informationen aus früheren Versionen enthalten, im selben Verzeichnis wie die aktuellste Version. Sie können eine überschriebene Notepad-Datei wiederherstellen, indem Sie sie auf ihre vorherige Version zurücksetzen.
Schlussfolgerung:
Eine Notepad-Datei kann aus vielen Gründen beschädigt werden, z. B. durch Systemabsturz oder versehentliches Löschen. Es gibt viele Möglichkeiten, ungespeicherte Notepad-Dateien wiederherzustellen. Deshalb brauchen Sie sich darüber keine Sorgen zu machen. Es würde helfen, wenn Sie die Lösungen in diesem Artikel gegeben, um die Notepad-Datei ohne Verzögerung wiederherzustellen versucht. Wir empfehlen dringend die Verwendung von Tenorshare 4DDiG Data Recovery Software da es sich um ein sicheres Tool handelt, mit dem Sie Ihre verlorenen Daten wiederherstellen können. Verwenden Sie die Optionen für eine sicherere Nutzung und verwenden Sie erweiterte Dateien für Text, um Ihre Daten zu retten.
Lesen Sie auch
- Startseite >>
- Windows-Wiederherstellung Lösungen >>
- Wiederherstellung ungespeicherter oder gelöschter Notepad-Dateien in Windows 10/11