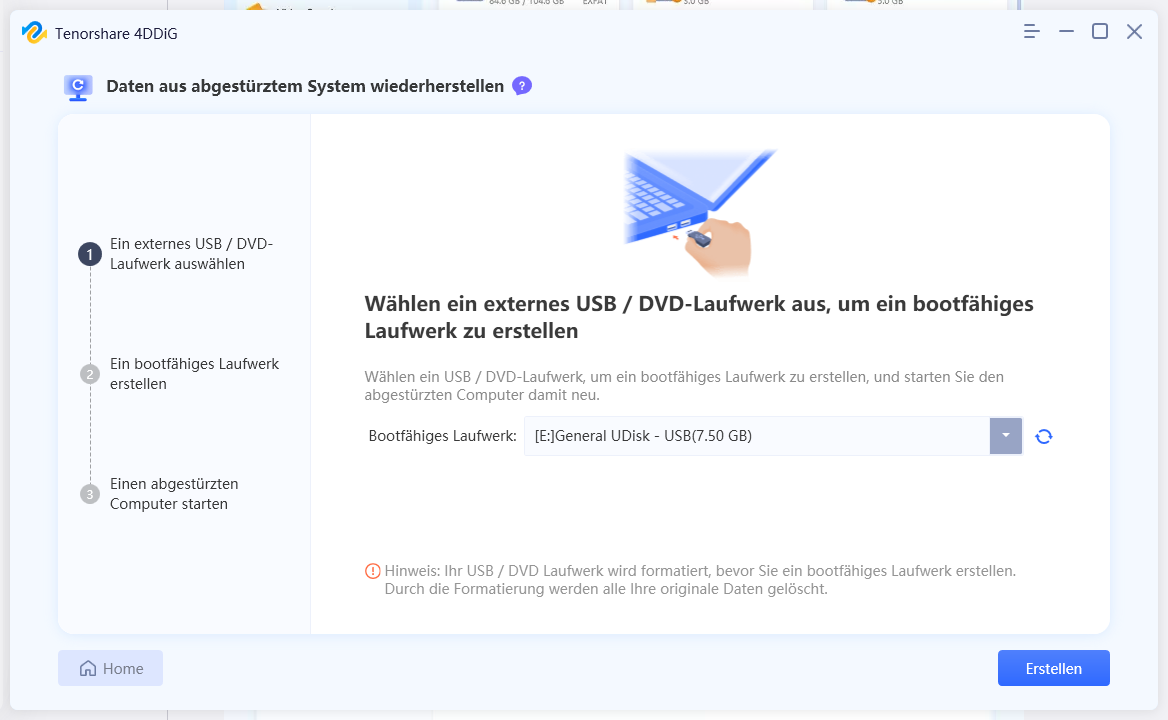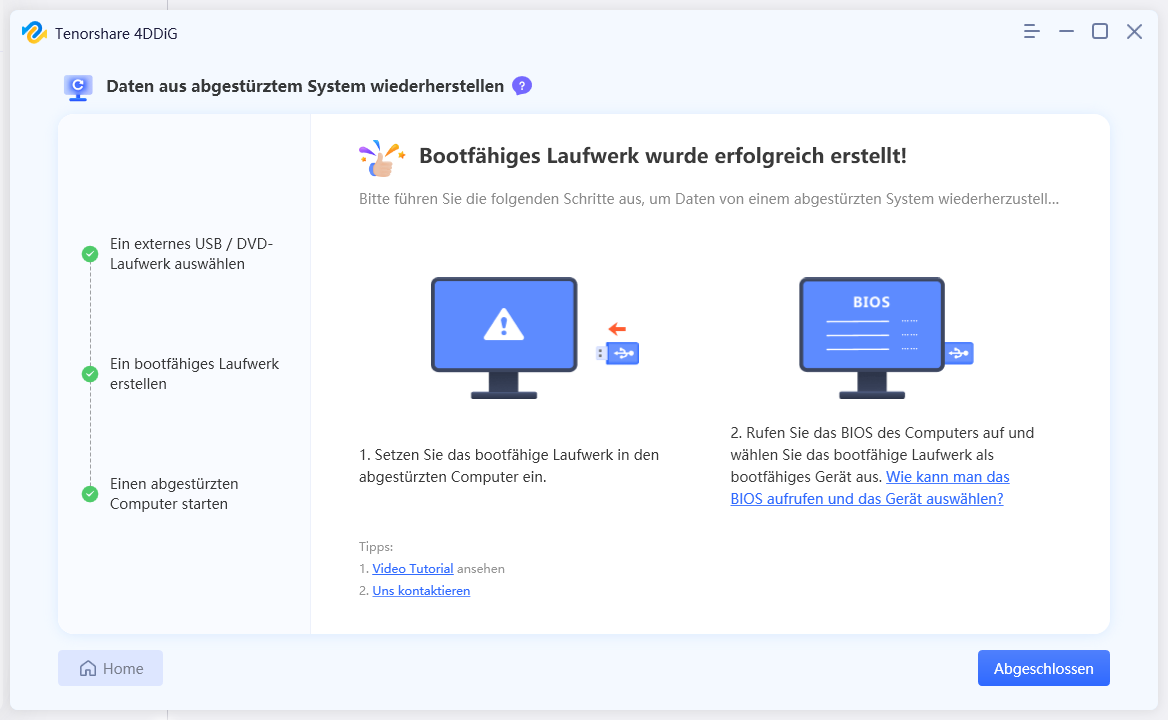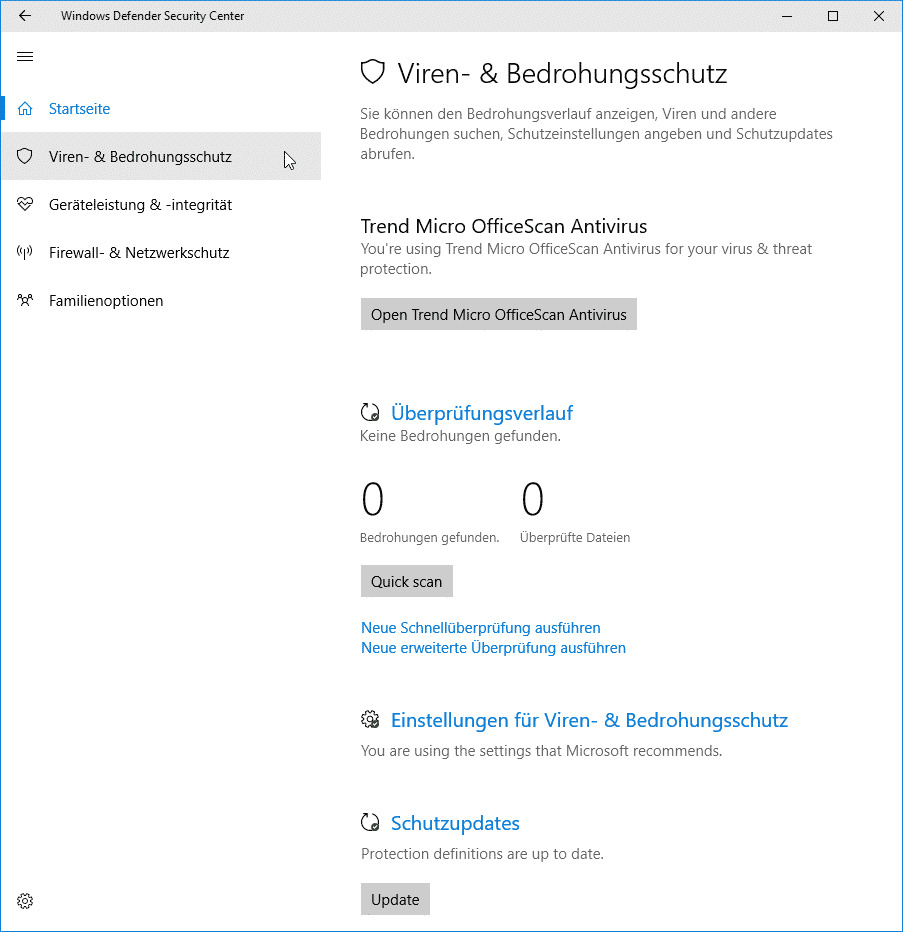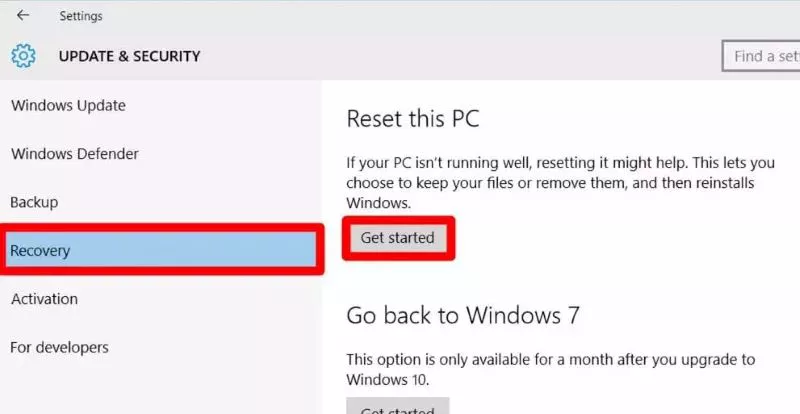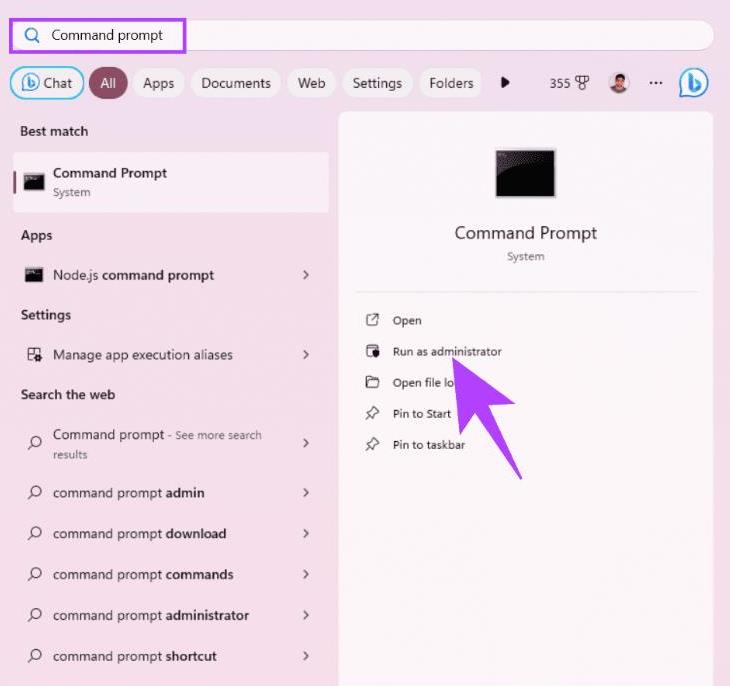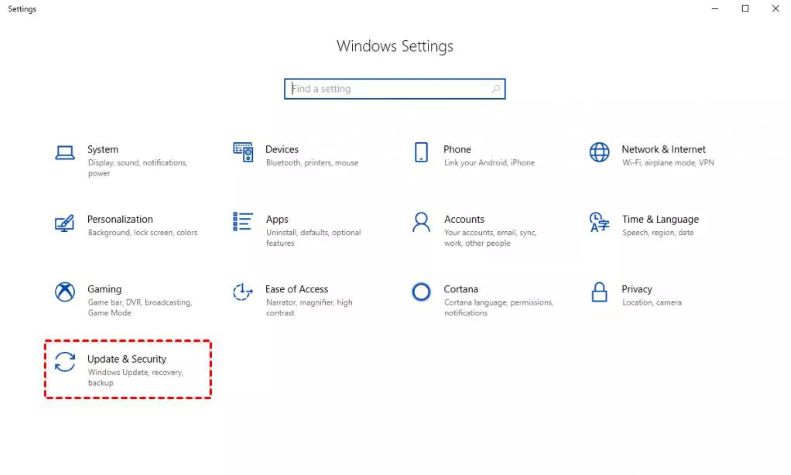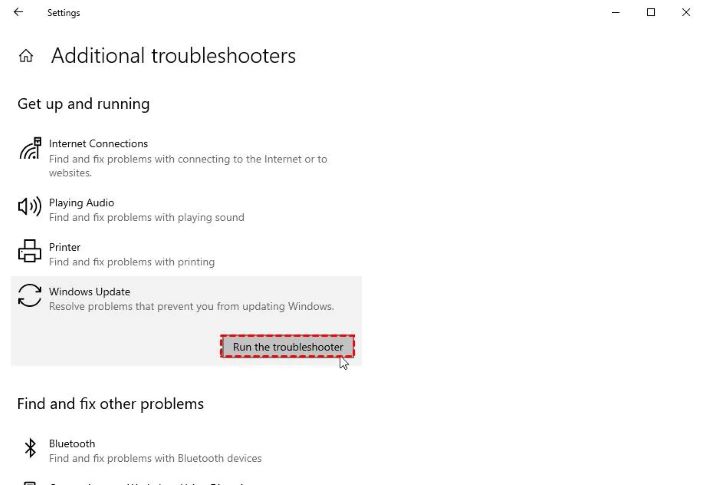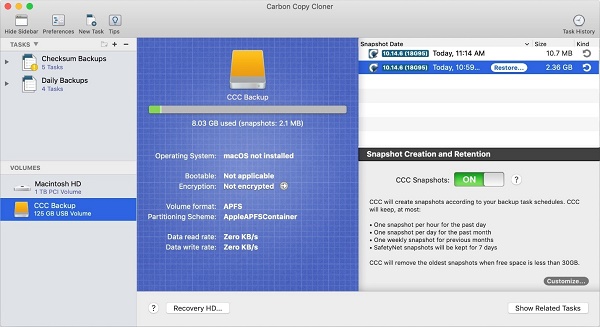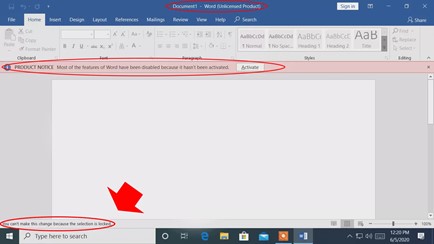Wie man den Windows Update-Fehler 0x80073712 behebt
Windows bringt Updates heraus, um die Benutzerfreundlichkeit zu erhöhen, neue Funktionen einzuführen und Fehler und Probleme in der aktuellen Version zu beheben. Die Installation der Updates auf Windows ist ein einfacher Prozess. Sobald sie heruntergeladen sind, können Sie auf "Installieren" klicken.
Manchmal kann es jedoch aufgrund unbekannter Fehler oder beschädigter oder fehlender Dateien zu Fehlern kommen, und Windows installiert die Updates möglicherweise nicht. Der Windows-Fehler wird in der Regel von einer Nummer begleitet, z. B. Fehler 0x80073712, die das Problem angibt.
Wenn Sie den Fehler 0x80073712 bei der Installation des Updates erhalten, ist dies die ultimative Anleitung, die Ihnen hilft, ihn zu beheben. Hier finden Sie die 5 besten Möglichkeiten, wie Sie diesen Fehler leicht beseitigen und die erforderlichen Updates auf Ihrem Computer installieren können. Lassen Sie uns beginnen.

Teil 1: Was bedeutet fehlercode 0x80073712?
Wenn Windows einen Fehler meldet, folgt auf den Fehler ein Code, der auf das Problem hinweist. Wenn der Windows-Update-Fehler 0x80073712 auftritt, bedeutet dies in der Regel, dass einige Dateien im Update-Paket fehlen oder beschädigt sind.
Die Dateien können aus verschiedenen Gründen beschädigt werden, z. B. durch Malware-Angriffe, Viren in den bereits auf dem Computer gespeicherten Dateien oder durch ein Problem mit dem Update-Paket. Was auch immer die Gründe sind, Sie müssen dieses Problem so schnell wie möglich beheben.
Wenn dieser Fehler weiterhin auftritt und Sie ihn nicht beheben können, kann er die Systemleistung beeinträchtigen. Es gibt verschiedene Möglichkeiten, wie Sie den Fehler 0x80073712 leicht beheben können. Im Folgenden haben wir sie besprochen.
Bonus-Tipp: Daten wiederherstellen, wenn Windows den Update-Fehler 0x80073712 hat
Wenn Sie die Daten auf Ihrem Computer während der Reparatur oder aufgrund des Fehlers 0x80073712 verloren haben, können Sie sie schnell und einfach wiederherstellen. 4DDiG Windows Data Recovery ermöglicht es Ihnen, jede Art von Daten von einer Festplatte, externen Festplatte, USB-Laufwerk oder sogar einer SD-Karte wiederherzustellen.
Das 4DDiG Windows Data Recovery Tool kann verlorene/gelöschte Daten von jedem Dateisystem wiederherstellen. Dank der benutzerfreundlichen und innovativen Benutzeroberfläche ist es auch für unerfahrene Benutzer sehr einfach, mit dem Programm zu arbeiten. Und so geht's:
Sicherer Download
Sicherer Download
Nachfolgend finden Sie die Schritte zur Wiederherstellung gelöschter Daten aufgrund von Windows-Update 0x80073712:
-
Nachdem Sie 4DDiG Windows Data Recovery heruntergeladen und installiert haben, sehen Sie beim Starten des Programms die folgende Oberfläche. Wählen Sie die Festplatte, von der Sie die Daten wiederherstellen möchten, und klicken Sie dann auf "Start", um den Wiederherstellungsprozess zu beginnen.

-
Das Programm startet den Wiederherstellungsprozess sofort, und Sie können ihn jederzeit starten und unterbrechen, wenn Sie die gewünschten Dateien gefunden haben. Sie können auch den spezifischen Dateityp auswählen, indem Sie das Format wählen, um die Suche nach den gewünschten Daten einzugrenzen.

-
Sobald der Scanvorgang abgeschlossen ist, werden Ihnen die wiederhergestellten Dateien angezeigt. Sie können eine Vorschau der Dateien anzeigen, indem Sie auf sie doppelklicken. Wählen Sie sie aus, sobald Sie sich entschieden haben, was Sie auf den Datenträger verschieben möchten, und klicken Sie auf die Option "Wiederherstellen".

Teil 3: Wie kann ich den fehler 0x80073712 beheben?
Was auch immer die Gründe für den Windows Update Fehlercode 0x80073712 auf Ihrem Computer sind, sie können schnell und einfach behoben werden. Wenn Sie sich fragen, was bei Windows Update Fehlercode 0x80073712 zu tun ist, sollten Sie zunächst versuchen, dieses Problem durch die Anwendung grundlegender Methoden zur Fehlerbehebung zu beheben. Und wenn Sie damit kein Glück haben, versuchen Sie die folgenden Lösungen.
Weg 1: Beheben Sie den Fehler 0x80073712 mit einem Antiviren-Scan
Wann immer ein Fehler in Windows auftritt, sollten Sie zuerst einen Antiviren-Scan durchführen. Der Fehlercode 0x80073712 tritt auf, wenn er fehlende oder beschädigte Dateien im Update-Paket findet; eine Antivirenprüfung wird bestätigen, ob ein Virus die Dateien beschädigt hat.
Laden Sie ein Antivirenprogramm herunter und installieren Sie es auf Ihrem Computer, falls Sie dies noch nicht getan haben, und prüfen Sie, ob ein Fehler angezeigt wird. In den meisten Fällen werden die Fehler automatisch von der Antiviren-Software behoben. Wenn Sie kein Antivirenprogramm installieren möchten, können Sie den integrierten Windows Defender verwenden.
Führen Sie die folgenden Schritte aus:
- Navigieren Sie zu den Einstellungen und wählen Sie "Update & Sicherheit".
- Wählen Sie "Windows-Sicherheit", und klicken Sie oben auf "Windows-Sicherheit öffnen".
Klicken Sie auf "Viren- und Bedrohungsschutz", und wählen Sie die Option "Schnellsuche".

Weg 2: Verwenden Sie SFC oder DISM, um 0x80073712 Update-Fehler zu beheben
Eine weitere Möglichkeit, den Windows-Update-Fehler 0x80073712 zu beheben, besteht darin, die beschädigten und korrupten Dateien des Systems zu reparieren. SFC und DISM sind die Tools, die in Windows verwendet werden, um die Integrität der Systemdateien zu überprüfen und zu reparieren.
Beide sind unterschiedliche Tools und können in der CMD (Eingabeaufforderung) verwendet werden. Versuchen Sie zunächst die SFC (Systemdateiprüfung). Wenn das nicht klappt, versuchen Sie es mit dem DISM. Im Folgenden werden die Schritte für beide beschrieben:
- Gehen Sie zum Startmenü und suchen Sie nach "CMD".
- Klicken Sie mit der rechten Maustaste darauf, und führen Sie es als Administrator aus.
- Geben Sie "sfc /scannow" in die Eingabeaufforderung ein und drücken Sie die Eingabetaste, um es auszuführen.
Wenn SFC das Problem nicht behoben hat, geben Sie die folgenden Befehle von DISM in die CMD ein:
- "exe /Online /Cleanup-image /Scanhealth"
- "exe /Online /Cleanup-image /Restorehealth"
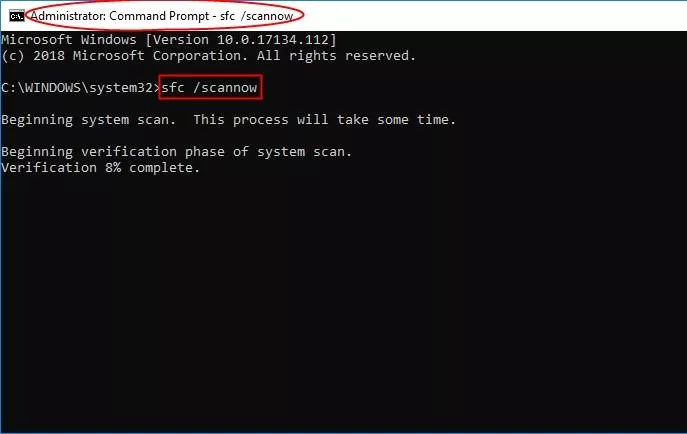
Weg 3: PC neu installieren, um Windows Update Fehler 0x80073712 zu beheben
Windows 10 ermöglicht Ihnen eine Neuinstallation von Windows über die aktuell installierte Version. Sie können die gespeicherten oder gelöschten Dateien behalten, bevor Sie die Neuinstallation durchführen. Allerdings wird das System mit dem neueren ersetzt werden, und behebt so die beschädigten und fehlenden Dateien.
Führen Sie die folgenden Schritte aus, um Windows neu zu installieren:
- Navigieren Sie im Startmenü zu den Einstellungen und wählen Sie "Update & Sicherheit".
- Wählen Sie die Wiederherstellung auf der linken Seite.
-
Klicken Sie unter "Diesen PC zurücksetzen" auf "Erste Schritte" und folgen Sie den Anweisungen auf dem Bildschirm, um Windows neu zu installieren.

Weg 4: Rekonfigurieren Sie den Windows Update Service Status
Ein weiterer möglicher Grund für den Fehlercode 0x80073712 kann der falsche Windows Update Service Status auf Ihrem Computer sein. Dies kann leicht behoben werden, indem Sie den Status des Windows-Update-Dienstes mit einem einzigen Befehl neu konfigurieren.
Sie müssen nicht viel tun; öffnen Sie stattdessen die cmd (Eingabeaufforderung) und geben Sie einfach einige notwendige Befehle ein, um den Windows-Update-Dienststatus neu zu konfigurieren.
Hier sind die Schritte:
- Gehen Sie zum Startmenü und suchen Sie "CMD".
Klicken Sie mit der rechten Maustaste darauf, wählen Sie "Als Administrator ausführen" und geben Sie die Befehle in die Befehlszeilen ein.

- "net stop wuauserv"
- "net stop cryptSvc"
- "net stop bits"
- "net stop msiserver"
- Benennen Sie anschließend die beiden Ordner um, in denen die Windows-Update-Dateien gespeichert sind.
- "ren C:WindowsSoftwareDistribution SoftwareDistribution.old"
- "ren C:WindowsSystem32catroot2 Catroot2.old"
- Starten Sie nun das Windows-Update neu, indem Sie diese Befehle eingeben.
- "net start wuauserv"
- "net start cryptSvc"
- "net start bits"
- "net start msiserver"
Starten Sie abschließend Ihren Computer neu, navigieren Sie zum Update-Bereich und sehen Sie nach, ob das Windows-Update 0x80073712 verschwunden ist.
Möglichkeit 5: Führen Sie die Windows Update-Problembehandlung durch
Windows verfügt auch über eine Windows Update-Problembehandlung, die lediglich dazu dient, aktualisierungsbezogene Probleme im System zu beheben, einschließlich Windows Update 0x80073712. Dies behebt in der Regel das allgemeine Problem auf Windows und kann auch diesen Fehlercode 0x80073712 beheben.
Um diese Lösung anwenden zu können, müssen Sie diese Funktion auf Ihrem Computer aktivieren. Zunächst müssen Sie sie aktivieren und dann die Problembehandlung ausführen, um die im System vorhandenen Probleme zu scannen und zu beheben. Führen Sie die folgenden Schritte aus, um zu erfahren, wie Sie die Windows-Update-Problembehandlung durchführen:
-
Drücken Sie die Tasten Windows + I, um die Einstellungen zu starten und wählen Sie "Update & Sicherheit".

-
Wählen Sie auf der linken Seite die Problembehandlung und klicken Sie dann auf "Erweiterte Problembehandlungen".

-
Klicken Sie unter "Windows Update" auf "Problembehandlung ausführen".

- Es beginnt mit dem Scannen, um das Problem zu finden und automatisch zu beheben.
Fazit
Der Windows-Fehlercode 0x80073712 kann zu Frustration führen, wenn ein wichtiges Windows-Update installiert wird. Im Allgemeinen lässt sich der Code 0x80073712 mit einfachen Methoden zur Fehlerbehebung beheben. Sollte dies jedoch nicht der Fall sein, können Sie die in diesem Leitfaden erwähnten erweiterten Methoden ausprobieren. Wenn Sie die Daten aufgrund des Fehlercodes 0x8007371 beim Zurücksetzen von Windows oder aus anderen Gründen verloren haben, bietet 4DDiG Windows Data Recovery eine Ein-Klick-Lösung, um alle Ihre verlorenen/gelöschten Daten innerhalb kürzester Zeit wiederherzustellen.
Sicherer Download
Sicherer Download
Lesen Sie auch
- Startseite >>
- Windows-Probleme >>
- Wie man den Windows Update-Fehler 0x80073712 behebt