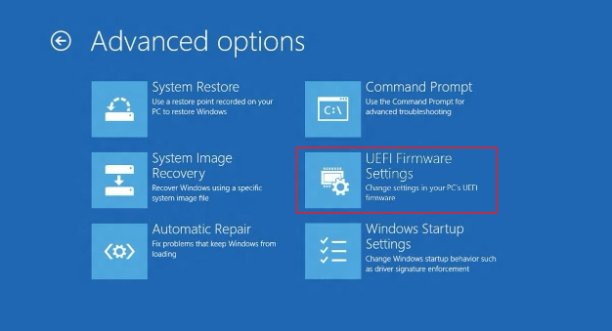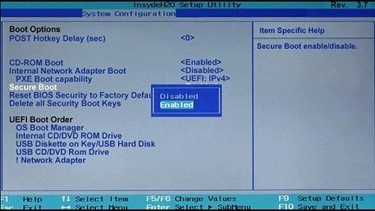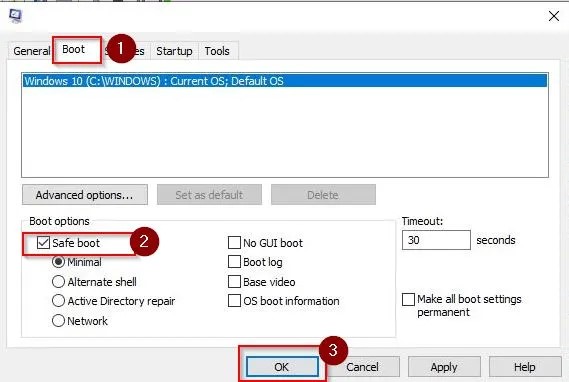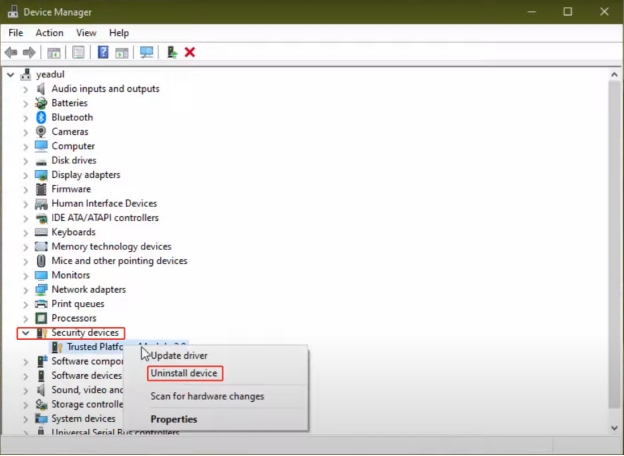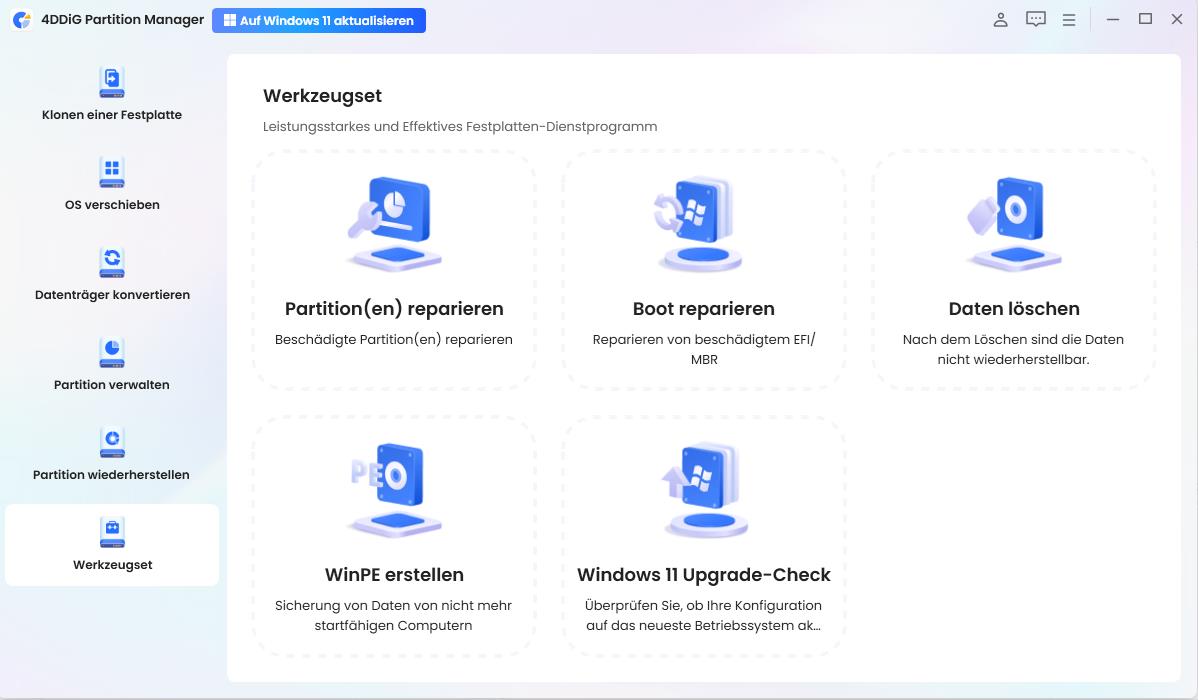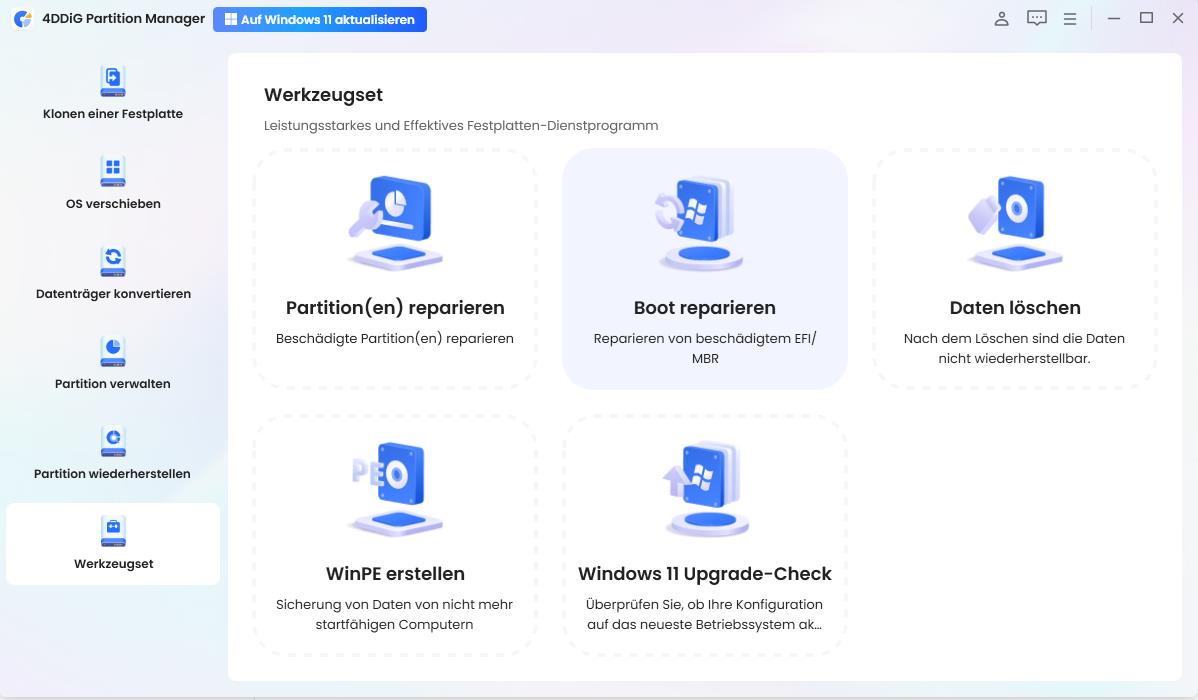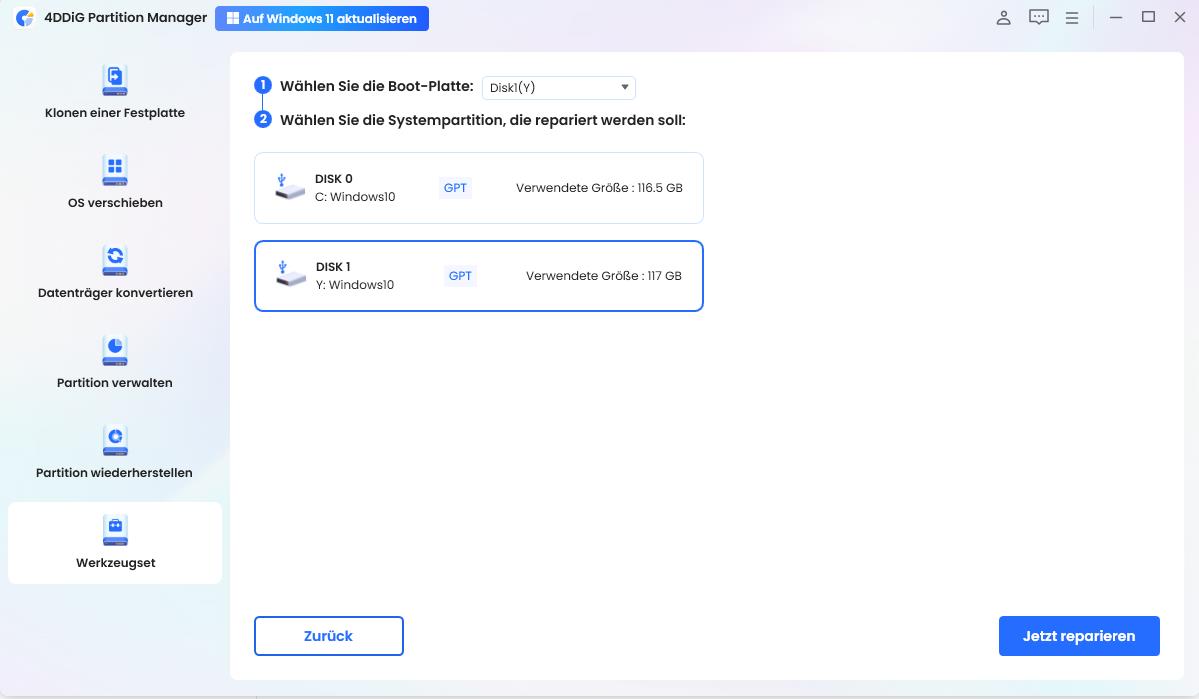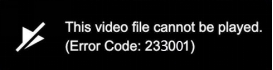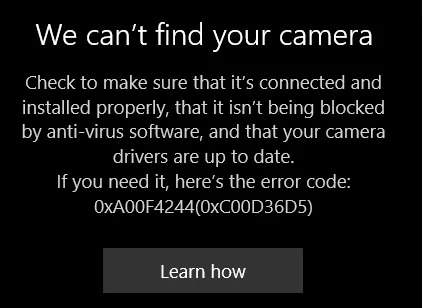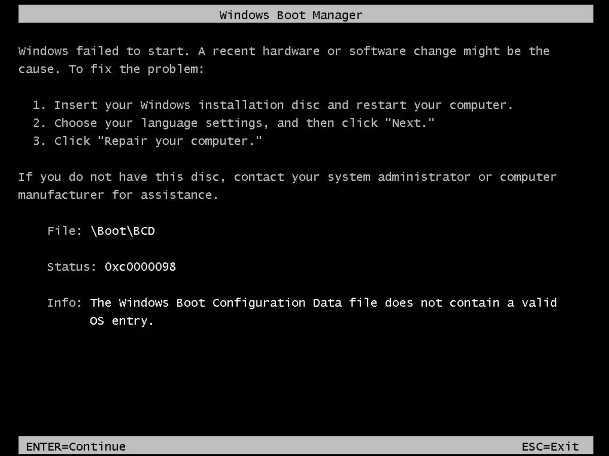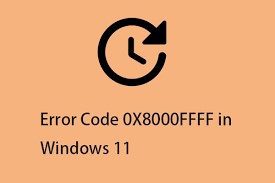Ein unerwarteter I/O-Fehler ist aufgetreten Fehlercode 0xc00000e9
Fragen Sie sich, warum bei Ihnen das Problem „Unerwarteter I/O-Fehler ist aufgetreten 0xc00000e9“ aufgetreten ist? Dieser Guide enthält 7 bewährte Lösungen, um den Fehlercode 0xc00000e9 effektiv zu beheben. Verpassen Sie es nicht!
Der Umgang mit dem Fehlercode 0xc00000e9 kann natürlich irgendwann unangenehm und ärgerlich sein. Dieses Problem tritt häufig mit der Meldung auf: „Ein unerwarteter I/O-Fehler ist aufgetreten 0xc00000e9.“ Diese Art von Fehler wird oft in der Zeit beobachtet, in der Sie ein Programm starten.
Ein solches Problem kann jedoch auch auftreten, wenn es ein Problem mit der Hardware gibt, z.B. einen defekten Speicher. Dieser Artikel enthält Beschreibungen der Ursachen, Diagnosen und Wege zur Behebung des Fehlercodes 0xc00000e9 in Windows 10 und anderen Editionen.
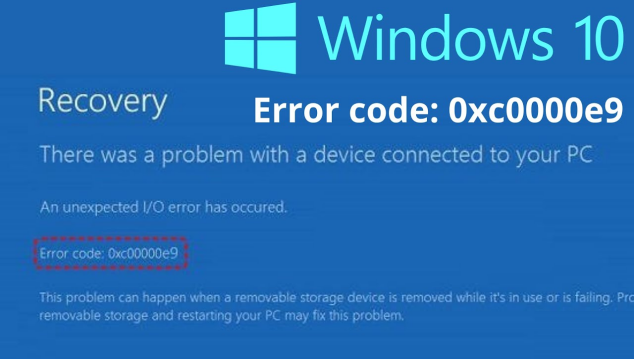
Teil 1. Was ist der Problemzustand 0xc00000e9?
❓ Was bedeutet der Fehlercode 0xc00000e9?
Der Fehlercode 0xc00000e9 ist eigentlich ein Fehler im Zusammenhang mit dem Windows-Bootmanager, der verhindert, dass Ihr Computer aufgrund von Hardwareproblemen, fehlerhaften Systemdateien etc. ordnungsgemäß hochfährt und startet. Er erscheint normalerweise mit der Fehlermeldung:
"Es ist ein Problem mit einem an Ihren PC angeschlossenen Gerät aufgetreten
Ein unerwarteter I/O-Fehler ist aufgetreten.
Fehlercode: 0xc00000e9
File:\Boot\BCD"
Die Ursache des Problems liegt in Problemen wie einer fehlenden oder fehlerhaften 0xc00000e9 Systemregistrierungsdatei oder einer Fehlfunktion in der Konfiguration der Boot-BCD 0xc00000e9.
❓ Warum tritt der Windows-Fehler 0xc00000e9 auf?
Es gibt verschiedene Gründe, die den PC-Status 0xc00000e9 Fehler verursachen können, darunter:
- Hardware-Probleme: Defekte Festplatten, SSDs oder externe Geräte.
- Verbindungsprobleme: Lose oder beschädigte Kabel und Anschlüsse.
- Beschädigte Boot-Konfigurationsdaten (BCD): Kritische Boot-Dateien fehlen oder sind beschädigt.
- Systemdateibeschädigung: Dateien in Windows system32 config system 0xc00000e9 werden unlesbar.
- Falsche BIOS-Einstellungen: Ungeeignete BIOS-Einstellungen oder veraltete Firmware können ebenfalls zu diesem Fehler beitragen.
- Secure Boot Limits: Windows Secure Boot kann den Installationsprozess auf dem PC einschränken und zu diesem Problem führen.
- Unterbrechung durch externe Geräte: Angeschlossene USB-Geräte oder externe Laufwerke können den Boot-Vorgang stören.
Teil 2. So beheben Sie den Fehlercode 0xc00000e9 Windows 10/11/8/7 [7 Wege]
Nachfolgend finden Sie praktische Lösungen zur Behebung des Fehlers 0xc00000e9 im Windows Bootmanager. Ich habe sie in verschiedenen Foren wie Reddit, Quora, Microsoft Community, etc. gefunden. Alle diese Methoden sind von Nutzerinnen und Nutzern dort erprobt.
- Lösung 1. Deaktivieren Sie Windows Secure Boot
- Lösung 2. Alle externen Geräte entfernen
- Lösung 3. Fehlerhafte Gerätetreiber aktualisieren
- Lösung 4. In den abgesicherten Modus booten
- Lösung 5. TPM/FTPM-Treiber im Geräte-Manager löschen [Nützlich für mich!]
- Lösung 6. Boot-Konfigurationsdaten wiederherstellen (BCD)
- Lösung 7. BIOS aktualisieren
Lösung 1. Deaktivieren Sie Windows Secure Boot
Windows Secure Boot dient als Sicherheitsstandard und stellt sicher, dass nur vertrauenswürdige Betriebssysteme und Software während des Einrichtungsprozesses des Computers geladen werden können. Secure Boot bietet eine zusätzliche Sicherheitsebene, aber es kann manchmal verhindern, dass alternative Boot-Methoden effektiv funktionieren. Wenn Secure Boot mit bestimmter Hardware nicht kompatibel ist, kann es dazu führen, dass bestimmte bootfähige Geräte nicht richtig funktionieren, insbesondere solche, die Legacy-Unterstützung benötigen.
Schritte
-
Wenn diese Tastenkombinationen nicht verfügbar sind, halten Sie einfach die Umschalttaste gedrückt und wählen Sie Neustart aus dem Menü unten links.
-
Klicken Sie dann auf „Problembehandlung“ und dann auf „Erweiterte Optionen“. Wählen Sie in diesem Bildschirm „UEFI-Firmware-Einstellungen“ und klicken Sie auf die Taste „Neu starten“, um das BIOS-Menü zu öffnen.

-
Wechseln Sie im BIOS-Menü zum Label „Sicherheit“, „Authentifizierung“ oder „Boot“ und wählen Sie „Secure Boot“.
-
Wenn Secure Boot aktiviert ist, drücken Sie einfach die Eingabetaste, um es zu deaktivieren.
-
Drücken Sie abschließend F10, um die Änderungen zu speichern. Beenden Sie das BIOS/UEFI und starten Sie Ihr System neu, um zu prüfen, ob der Fehler weiterhin besteht.

[4 Lösungen!] Secure Boot Violation, Ungültige Signatur erkannt
Lösung 2. Alle externen Geräte entfernen
Wenn Windows ein Problem bei der Kommunikation mit einem Gerät hat - 0xc00000e9-Fehler - sind fehlerhaft funktionierende oder falsch konfigurierte externe Geräte eine häufige Fehlerquelle. Diese Methode ist wichtig, um Zusatzgeräte zu identifizieren, die aufgrund von fehlerhaften Verbindungen oder Hardwareproblemen den Bootvorgang stören können.
Schritte
-
Schalten Sie Ihr System aus und trennen Sie alle externen Geräte, einschließlich USB-Laufwerke, Drucker und externe Festplatten.
-
Starten Sie Ihren Computer neu und überprüfen Sie, ob er ohne den Fehler bootet.
-
Schließen Sie die Geräte nacheinander wieder an und starten Sie nach jedem Gerät neu, um die Ursache des Problems zu finden.
Lösung 3. Fehlerhafte Gerätetreiber aktualisieren
Veraltete oder inkompatible Treiber können die Kommunikation zwischen der Hardware und dem Betriebssystem stören und zu Fehlern führen. Treiberaktualisierungen sind entscheidend für die Behebung von Kommunikationsstörungen zwischen Hardware und Software, eine häufige Ursache für Fehler wie den Fehlercode 0xc00000e9.
Schritte
-
Booten Sie in den abgesicherten Modus, indem Sie während des Starts F8 oder die entsprechende Taste drücken.
-
Öffnen Sie den Geräte-Manager, indem Sie im Startmenü oder in der Systemsteuerung danach suchen.
-
Suchen Sie nach Geräten mit gelben dreieckigen Warnzeichen, die auf Treiberprobleme hinweisen.
-
Klicken Sie mit der rechten Maustaste auf jedes fehlerhafte Gerät, wählen Sie „Treiber aktualisieren“, und folgen Sie den Anweisungen, um den neuesten Treiber zu installieren.
-
Starten Sie Ihren PC nach der Aktualisierung neu, damit die Änderungen wirksam werden.

Lösung 4. In den abgesicherten Modus booten
Der abgesicherte Modus lädt nur wichtige Treiber und Dienste und umgeht mögliche Konflikte durch Software oder Treiber von Drittanbietern. Der abgesicherte Modus dient als kontrollierte Umgebung, um die Ursachen von Boot-Fehlern zu isolieren und zu beseitigen.
Schritte
-
Unter Windows 10 oder 11 geben Sie misconfig in der unteren Suchleiste ein, um das Systemkonfigurationsprogramm zu starten.
-
Wechseln Sie in dem Dialog zum oberen Menü „Booten“ und aktivieren Sie das Kontrollkästchen „Sicherer Start“.
-
Tippen Sie anschließend auf die Taste „OK“ unten rechts, um die Einstellungen zu übernehmen.
-
Nachdem Sie in den abgesicherten Modus gewechselt sind, führen Sie Schritte zur Fehlerbehebung durch, wie z.B. die Deinstallation aktueller Updates oder die Ausführung von Diagnosetools.

Lösung 5. TPM/FTPM-Treiber im Gerätemanager löschen [Nützlich für mich! 🔥]
Trusted Platform Module (TPM)- oder Firmware TPM (FTPM)-Treiber können gelegentlich mit Bootprozessen in Konflikt geraten. Das Entfernen problematischer TPM-Treiber kann Probleme beheben, die auf Konflikte mit der Firmware oder dem Verschlüsselungsmodul zurückzuführen sind.
Schritte
-
Öffnen Sie den Geräte-Manager, indem Sie mit der rechten Maustaste auf das Startmenü klicken und ihn auswählen.
-
Erweitern Sie den Katalog „Sicherheitsgeräte“, um den TPM/FTPM-Treiber zu finden.
-
Klicken Sie mit der rechten Maustaste auf den TPM- oder FTPM-Treiber und wählen Sie Gerät deinstallieren. Bestätigen Sie die Aktion.
-
Starten Sie Ihr System neu und überprüfen Sie, ob das Problem behoben ist.

Lösung 6. Boot-Konfigurationsdaten neu erstellen (BC) [Useful for Me! 🔥]
Wenn die Boot-Konfigurationsdateien fehlerhaft sind oder fehlen, kann das System das Betriebssystem oder die erforderlichen Boot-Dateien nicht finden. Die Wiederherstellung der BCD stellt sicher, dass nur gültige Einträge vorhanden sind. Mit dieser Methode werden kritische Bootdateien wie die Boot-BCD 0xc00000e9, die für den Start von Windows unerlässlich ist, wiederhergestellt.
Die Eingabeaufforderung ist ein Weg, um die BCD-Dateien neu zu erstellen, allerdings ist sie für neue Nutzerinnen und Nutzer schwierig und unsicher, was wahrscheinlich zu Datenverlusten oder Computerschäden führt. Wenden Sie sich also einfach an eine zuverlässigere Software - 4DDiG Partition Manager. Es wurde professionell entwickelt, um Partitionen und Festplatten unter Windows zu verwalten. Eine seiner ansprechenden Funktionen ist die Möglichkeit, ein WinPE-USB-Laufwerk für die Sicherung eines nicht bootfähigen Computers zu erstellen und Boot-Probleme zu beheben.
Was kann 4DDiG Partition Manager für Sie tun?
Dieses Partitionsverwaltungstool kann mehr, als ich beschrieben habe. Hier sind einige seiner wichtigsten Funktionen:
- Erstellen eines bootfähigen Windows-Installations-USB oder DVD ohne Media Creation Tool
- Konvertieren zwischen NTFS, FAT32, exFAT und weiteren Dateisystemformaten
- Partitionen verkleinern, erweitern, teilen, erstellen, löschen, formatieren und überprüfen
- Ändern der Größe und Hinzufügen von nicht zugewiesenem Speicherplatz auf Laufwerk C und anderen Festplatten
- Kann zwischen MBR und GPT konvertieren
- Verschieben des Windows Betriebssystems auf ein anderes Laufwerk wie z.B. SSD, HDD, etc. ohne Neuinstallation des Betriebssystems.
- Reparieren, Wiederherstellen und Wiederherstellen von fehlerhaften, gelöschten oder fehlenden Partitionen.
- Prüfen Sie die Computerspezifikationen und helfen Sie beim Upgrade auf Windows 11 (z. B. Windows 11 24h2 Version) ohne Einschränkungen.
BCD mit 4DDiG Partition Manager wiederherstellen
Lesen Sie jetzt weiter, um zu erfahren, wie Sie mit diesem Partitionsverwaltungstool den Windows Boot Manager Fehler 0xc00000e9 beheben können.
1️⃣ Bootfähiges USB-Flash-Laufwerk erstellen
-
Schließen Sie einen USB-Stick an Ihren Computer an und starten Sie die Software 4DDiG Partition Manager. Wählen Sie dann das linke „Toolkit“ und klicken Sie auf „WinPE erstellen“.

-
Wählen Sie auf dem neuen Bildschirm die ISO-Datei aus, die Sie zum Erstellen des bootfähigen USB-Sticks herunterladen möchten, und klicken Sie auf „Start“, um fortzufahren.

-
Wählen Sie anschließend den eingesteckten USB-Stick als Zielfestplatte zum Brennen aus und klicken Sie auf „Weiter“, um fortzufahren. Im Popup-Fenster werden Sie gefragt, ob der USB-Stick formatiert werden soll. Vergewissern Sie sich, dass Sie Ihre Daten auf dem USB-Stick gesichert haben und klicken Sie auf Bestätigen.

-
Sobald dies geschehen ist, beginnt der 4DDiG Partition Manager mit der Erstellung des bootfähigen USB-Mediums. Wenn Sie fertig sind, klicken Sie auf die Taste „Fertig stellen“.

2️⃣ Booten vom gebrannten USB-Stick
-
Stecken Sie den bootfähigen USB-Stick in Ihren PC und rufen Sie das Boot-Menü auf, indem Sie F12, F9, Esc drücken und den PC neu starten.
-
Wählen Sie im Boot-Menü mit den Pfeiltasten das gebrannte USB-Gerät aus und drücken Sie die Enter-Taste, um es als Boot-Laufwerk festzulegen. Drücken Sie anschließend F10, um das Boot-Menü zu verlassen.

3️⃣ BCD wiederherstellen
-
Jetzt wird Ihr Computer in die Windows-Vorinstallationsumgebung (WinPE) versetzt. Öffnen Sie 4DDiG Partition Manager und gehen Sie zu „Toolkit“ > „Boot reparieren“.

-
Wählen Sie anschließend das gebrannte USB-Laufwerk als Boot-Disk und wählen Sie die Systempartition, die die fehlerhaften oder fehlenden BCD-Dateien enthält, die Sie reparieren möchten. Klicken Sie dann unten rechts auf die Taste „Jetzt reparieren“, um die BCD-Dateien wiederherzustellen.

Lösung 7. BIOS aktualisieren
Ein veraltetes BIOS unterstützt möglicherweise neue Hardware oder erweiterte Boot-Konfigurationen nicht vollständig. Eine Aktualisierung der BIOS-Firmware kann Kompatibilitätsprobleme beheben und die Systemstabilität verbessern, indem Fehler im Zusammenhang mit Startvorgängen behoben werden.
Schritte
-
Identifizieren Sie Ihr Motherboard-Modell und die BIOS-Version anhand der Systeminformationen oder des Handbuchs.
-
Besuchen Sie die offizielle Website des Herstellers, um die neueste BIOS-Firmware herunterzuladen.
-
Befolgen Sie die Anweisungen zur Aktualisierung sorgfältig. Oft müssen Sie die Firmware auf ein USB-Laufwerk kopieren und über das BIOS-Menü ausführen.
-
Starten Sie Ihr System nach dem Update neu, um die Änderungen zu übernehmen.

Teil 3. Leute fragen auch bezüglich des Windows-Fehlercode 0xc00000e9
F1: Was ist der Fehlercode 0xc0000098?
Der Fehlercode 0xc0000098 tritt auf, wenn der Windows Bootmanager keine gültigen Bootkonfigurationsdaten finden kann. Wenn Sie keine Ahnung haben, wie Sie diesen Fehler loswerden können, lesen Sie bitte diesen Guide: 4 Lösungen, um den Fehler 0x80070570 zu beheben
F2: Warum konnte der Windows Boot Manager nicht gestartet werden?
Dieser Fehler deutet in der Regel auf Probleme mit den BCD- oder Systemdateien hin, wie z.B. windows system32 config system 0xc00000e9.
F3: Welche Beziehung besteht zwischen dem Windows Boot Manager und Boot BCD?
Der Windows Boot Manager verlässt sich beim Laden des Betriebssystems auf die Boot BCD. Eine fehlerhafte BCD kann zu Fehlern wie windows boot manager status 0xc00000e9 führen.
Fazit
Die Behebung des Fehlercodes 0xc00000e9 kann eine Herausforderung sein, aber mit den richtigen Tools und Techniken können Sie ihn effektiv beheben. Wenn grundlegende Lösungen nicht funktionieren, ist die Verwendung von 4DDiG Partition Manager zur Erstellung eines bootfähigen USB-Sticks für die Neuinstallation von Windows eine zuverlässige Lösung. Mit seinen fortschrittlichen Funktionen sind Sie im Handumdrehen wieder einsatzbereit. Übernehmen Sie die Kontrolle über Ihr System und beseitigen Sie den unerwarteten I/O-Fehler 0xc00000e9 noch heute!
Sicherer Download
Lesen Sie auch
- Startseite >>
- Windows-Probleme >>
- Ein unerwarteter I/O-Fehler ist aufgetreten Fehlercode 0xc00000e9