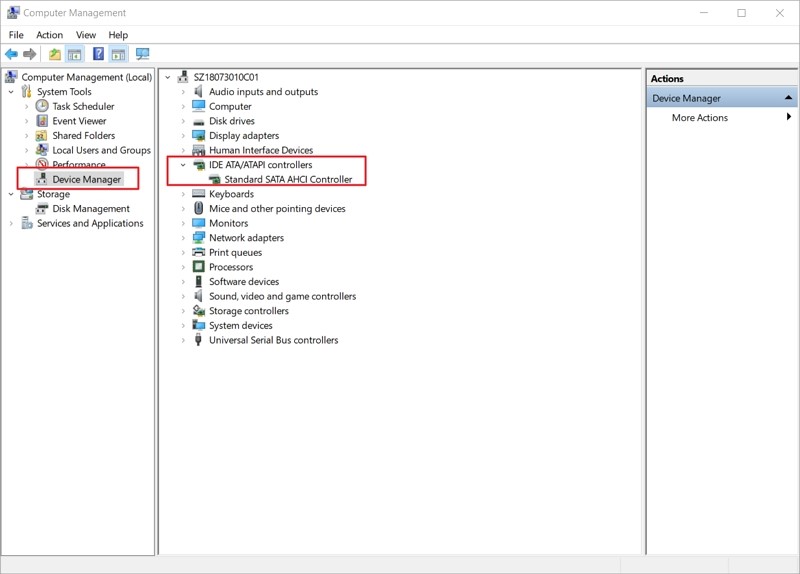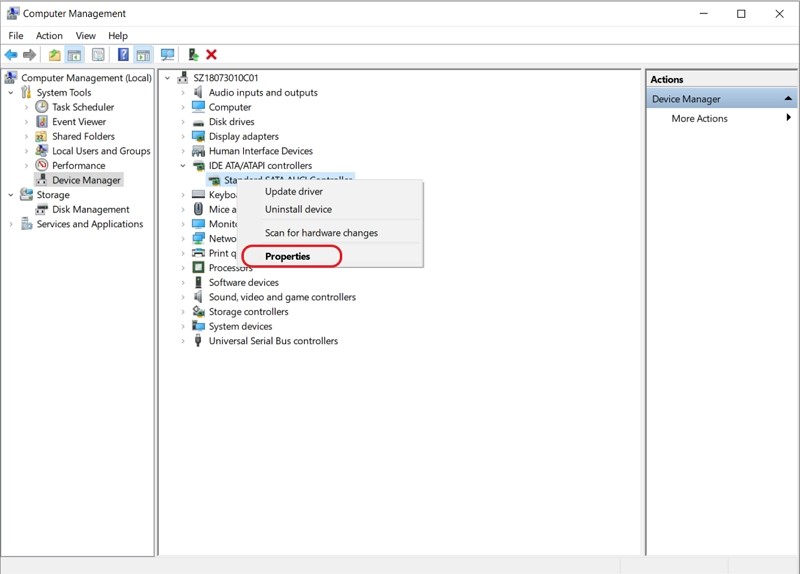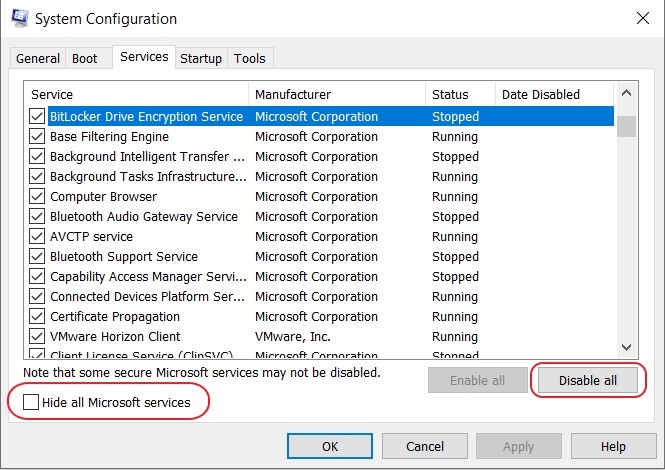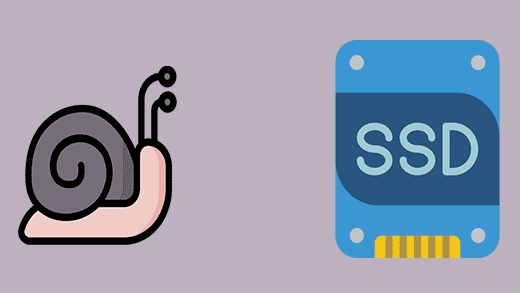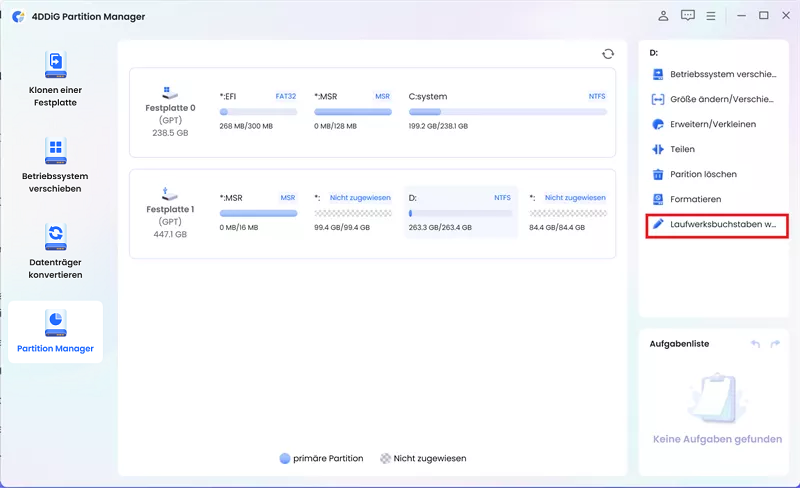Wie behebt man den I/O-Fehler einer externen Festplatte?
Frage:Wie behebe ich den I/O-Fehler einer externen Festplatte?
"Ich erhalte immer wieder die Meldung "Die Anforderung konnte aufgrund eines I/O-Gerätefehlers nicht ausgeführt werden", wenn ich versuche, von meinem PC aus auf meine externe Festplatte zuzugreifen. Ist die Festplatte erledigt?"
Hatten Sie schon einmal mit einem I/O-Gerätefehler zu tun? Fragen Sie sich, was ein I/O-Gerätefehler ist? Wenn ja, sind Sie hier richtig. I/O-Gerätefehler ist die Abkürzung für Input/Output Device Error. Dieser tritt auf, wenn Sie den Schreib- und Lesevorgang auf dem Gerät in Windows 10/8/7 durchführen. Es gibt verschiedene Situationen, in denen das Ergebnis in das Gerät I/O Fehler. Sie zu beheben könnte einfach oder komplex sein, abhängig von den Umständen. Hier werden wir einige der Techniken auflisten, die Ihnen helfen können, den I/O-Gerätefehler zu beheben. .
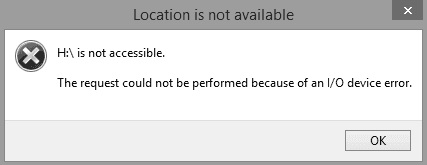
Wie behebt man einen USB- oder externen Festplatten-I/O-Gerätefehler in Windows 10?
Sicher herunterladen
Sicher herunterladen
Teil 1: Überblick über I/O-Fehler
1.Was ist ein I/O-Gerätefehler?
Ein I/O-Gerätefehler ist ein Problem mit dem Gerät, das Windows daran hindert, dessen Inhalt zu durchsuchen oder darauf zu schreiben. Er kann auf der Festplatte (HDD oder SSD), der externen Festplatte, USB, SD-Karte, CD/DVD usw. auftreten. Wenn die externe Festplatte einen Datenträger-I/O-Fehler anzeigt, können Sie keine PC-Daten von und zu diesem Laufwerk übertragen.
In den meisten Fällen erhalten Sie in Windows 10 bei einem I/O-Gerätefehler die Meldung "Die Anforderung konnte aufgrund eines I/O-Gerätefehlers nicht ausgeführt werden."
2.Gründe für Festplatten-I/O-Fehler
Aus welchem Grund hat Ihre Festplatte die Fehlermeldung I/O device? Es liegt vor allem an Ihrer Festplatte. Die Gründe können sein:
- Die Festplatte ist defekt oder beschädigt (teilweise oder komplett)
- Das Dateisystem der Festplatte ist nicht dasselbe wie das des PCs
- Die Fahrer müssen aufgefrischt werden
- Der Übertragungsmodus ist nicht mit der Festplatte kompatibel
- Beschädigter CD/DVD-Brenner und USB-Anschluss
- Lose USB- oder e SATA-Verbindung
Teil 2: Wie behebt man den I/O-Fehler der externen Festplatte?
1.Überprüfen Sie alle Kabelanschlüsse
Ein großer Teil der I/O-Gerätefehler wird durch die Kabel verursacht, die die externe Festplatte mit dem PC verbinden. Überprüfen Sie daher in erster Linie die Verbindungen mit Ihrem System. Stellen Sie sicher, dass jedes Kabel an beiden Enden fest angeschlossen ist. Sie können ebenfalls versuchen, die externe Festplatte an einen anderen Anschluss Ihres PCs anzuschließen oder ein anderes Kabel zu verwenden, um zu prüfen, ob der Fehler entweder an der Verbindung liegt. Wenn diese Anordnung hilft bei der externen Festplatte I/O-Gerät Fehler beheben, sind Sie gut zu gehen.
2.Überprüfen Sie alle Schnüre
Die nächste Möglichkeit, diesen Fehler zu beheben, ist das Übersprechen der Kabel. Gelegentlich, wenn der Strom in einem Satz von Drähten wird in eine andere zu brechen, dann, an diesem Punkt, kann es brechen, wenn Sie Input-Output-Aktivitäten durchführen. Um dieses Problem zu beheben, trennen Sie alle zusätzlichen Geräte mit Ausnahme der externen Festplatte von Ihrem PC. Schließen Sie die erforderlichen Kabel an das Gerät an. Sie können dieses Problem ebenfalls vermeiden, indem Sie Ihre Verbindungen ändern oder Ihre externe Festplatte an einen anderen PC anschließen, um zu prüfen, ob das Problem mit dem Kabel zusammenhängt.
3.Aktualisieren oder Neuinstallieren von Treibern
So aktualisieren Sie den Gerätetreiber:
-
Geben Sie den Gerätemanager in das Suchfeld in der Taskleiste ein und wählen Sie dann Gerätemanager.
-
Wählen Sie eine Kategorie aus, um die Namen der Geräte zu überprüfen, und tippen Sie dann mit der rechten Maustaste auf das Gerät, das Sie aktualisieren möchten (oder halten Sie sie gedrückt).
-
Drücken Sie die Option für die automatische Suche nach dem Treibersoftware-Update.
-
Wählen Sie Treiber aktualisieren.
So installieren Sie den Gerätetreiber neu:
-
Geben Sie den Gerätemanager in das Verfolgungsfeld in der Taskleiste ein und wählen Sie dann "Gerätemanager".
-
Klicken Sie mit der rechten Maustaste auf den Namen des Geräts und tippen Sie auf Deinstallieren.
-
Starten Sie Ihren PC neu.
-
Windows selbst versucht erneut, den Treiber zu installieren.
4.Geräteübertragungsmodus ändern
Das Betriebssystem kann keine Daten vom Laufwerk zum PC übertragen, wenn der Übertragungsmodus falsch ist. Sie können den Übertragungsmodus ändern und den I/O-Gerätefehler der externen Festplatte wie folgt beheben:
-
Drücken Sie die beiden Tasten (Windows + X) zusammen und wählen Sie den Gerätemanager aus der Menüliste.
-
Erweitern Sie die IDE ATA/ATAPI-Steuerung. Es öffnet sich eine Untergruppe, die alle IDE ATA/ATAPI-Kanäle auflistet.

-
Klicken Sie mit der rechten Maustaste auf den Kanal, dem das entsprechende Laufwerk zugeordnet ist, und klicken Sie auf Eigenschaften.

-
Öffnen Sie die Registerkarte Erweiterte Einstellungen und wählen Sie im Feld Übertragungsmodus für das Gerät, das das richtige Laufwerk anspricht, die Option Nur PIO. Normalerweise ist dies ein Gerät 0. Klicken Sie dann auf OK und verlassen Sie alle Fenster.
-
Überprüfen Sie das Laufwerk und sehen Sie nach, ob die Fehlermeldung noch vorhanden ist.
5.Eingabeaufforderung
-
Drücken Sie die beiden Tasten (Windows + X) zusammen und wählen Sie Eingabeaufforderung (Admin) aus der Menüliste.
-
Tippen Sie auf Ja, um dem System zu erlauben, die Eingabeaufforderung als Administrator zu öffnen.
-
Geben Sie chkdsk G:/f/r/x in das Eingabeaufforderungsfenster ein. "G" ist hier der Laufwerksbuchstabe, den Sie in Ihren Laufwerksbuchstaben ändern können.
Diese Alternative überprüft und behebt Festplattenfehler sowohl auf dem externen als auch auf dem internen Festplattenlaufwerk/USB-Laufwerk/SD-Karte, um I/O-Gerätefehler zu beheben. Danach sehen Sie die Fehlermeldung derzeit nicht mehr.
Wenn Sie bei der Verwendung des CHKDSK-Befehls auf die Fehlermeldung"Wie behebt man, dass CHKDSK das Volume nicht für direkten Zugriff öffnen kann?" stoßen, beheben Sie sie, indem Sie den Artikel lesen.
6. Versuchen Sie, Ihren PC sauber zu booten
Um die Sicherheit Ihres PCs zu gewährleisten, befolgen Sie die unten aufgeführten Schritte zum sauberen Booten Ihres PCs und stellen Sie sicher, dass Sie die erweiterten Boot-Optionen nicht deaktivieren.
-
Geben Sie "MSConfig" in die Suche ein und drücken Sie die Eingabetaste, um "Systemkonfiguration" zu öffnen.

-
Klicken Sie im sich öffnenden Fenster auf die Registerkarte "Administrationen", aktivieren Sie "Alle Microsoft-Administrationen ausblenden" und wählen Sie "Alle deaktivieren".

-
Gehen Sie auf die Registerkarte "Start" und wählen Sie dann "Task-Manager öffnen".
-
Wählen Sie alle Startobjekte aus und klicken Sie auf "Deaktivieren".
-
Schließen Sie den Task-Manager.
-
Kehren Sie zu "Systemkonfiguration" > "Start" zurück, wählen Sie "OK" und starten Sie Ihren Windows 10 PC neu.
7. Zur manuellen Reparatur senden
Wenn keine der oben genannten Strategien bei der Beseitigung des I/O-Gerätefehlers Festplatte hilft, sind Sie verpflichtet, Ihr Gerät für eine manuelle Reparatur zu senden. Dazu haben Sie drei Möglichkeiten, die Sie ausprobieren können:
-
Wenden Sie sich an den Hersteller des Geräts und schicken Sie den Datenträger zur Reparatur ein.
-
Schicken Sie das Gerät zu einer manuellen Reparatur in eine nahegelegene Reparaturwerkstatt.
-
Anpassen von manuellen Gerätekorrekturen und Datenwiederherstellungsdiensten.
Teil 3: Wie kann man Daten von einer fehlerhaften externen Festplatte wiederherstellen?
Wenn eine der oben genannten Methoden zur Behebung des I/O-Gerätefehlers nicht funktioniert, liegt möglicherweise ein Hardwareproblem mit Ihrer Festplatte vor. In diesem Fall kann unser System Ihre externe Festplatte nicht lesen. Es besteht also die Gefahr, dass Sie Ihre wichtigen Daten verlieren.
Mit der Tenorshare 4DDiG Data Recovery Software können Sie Ihre Daten von der defekten Festplatte trotzdem wiederherstellen. Verwenden Sie 4DDiG, um Ihre Daten in nur wenigen einfachen Schritten wiederherzustellen.
- Stellen Sie mit Tenorshare 4DDiG über 1000 Datentypen wieder her.
- Unterstützt Windows 11/10/8.1/8/7.
- Wiederherstellung von Daten aus einem abgestürzten System.
- Wiederherstellung von Dateien von mehreren Geräten wie Mac/Windows/externe Festplatte/USB-Flash-Laufwerk/SD-Karte/Digitalkamera.
Sicher herunterladen
Sicher herunterladen
-
Wählen Sie die externe Festplatte aus
Zuallererst laden Sie Tenorshare 4DDiG Windows Data Recovery herunter und installieren es. Führen Sie das Programm aus, verbinden Sie Ihre externe Festplatte, auf der Sie Daten verloren haben, mit dem PC, und wählen Sie anschließend die externe Festplatte aus, um zu beginnen.
-
Externe Festplatte scannen
Nachdem Sie auf "Scannen" geklickt haben, scannt 4DDiG schnell die von Ihnen ausgewählte Festplatte, um die verlorenen Daten zu finden. Sie können den Fortschritt überprüfen, den Scanvorgang unterbrechen oder beenden, wann immer Sie wollen.
-
Wiederherstellung von der externen Festplatte
4DDiG hilft bei der Überprüfung und Wiederherstellung verschiedener Dateitypen wie Fotos, Aufnahmen, Töne, Archive und mehr. Sie können die gewünschten Dateien zur Wiederherstellung auswählen.Nachdem Sie auf Wiederherstellen geklickt haben, öffnet sich ein Dialogfeld, in dem Sie nach dem Ort gefragt werden, an dem Sie die Dateien speichern möchten. Wählen Sie den idealen, aber eindeutigen Speicherort und tippen Sie auf OK.

FAQs
1.Wie kann ich Daten von einer nicht zugewiesenen externen Festplatte wiederherstellen?
Beim Umstieg auf Windows 11 werden möglicherweise Daten wie Projekte, Dokumente und ältere Einstellungen gelöscht. Daher ist es ratsam, alle Informationen zu sichern, bevor Sie mit dem Update fortfahren.
-
Um Dateien von einer nicht zugewiesenen externen Festplatte wiederherzustellen, wählen Sie in der Wiederherstellungssoftware den Modus "Externe Geräte wiederherstellen" aus, um fortzufahren.
-
Verbinden Sie die externe Festplatte mit dem Computer.
-
Wählen Sie einen Speicherort und klicken Sie auf "Start", um verlorene Daten zu scannen.
-
Scannen Sie die nicht zugewiesene Festplatte auf Ihrem PC.
-
Stellen Sie die verlorenen Daten wieder her.
2.Wie kann ich die falschen Parameter auf meiner externen Festplatte korrigieren/löschen?
-
Führen Sie einen Quick Scan auf Ihrem PC durch, um mögliche Malware zu erkennen.
-
Öffnen Sie das Befehlszeilenfenster und führen Sie Chkdsk aus, um Laufwerksfehler zu beheben.
-
Öffnen Sie ein Befehlszeilenfenster und führen Sie sfc/scannow auf dem externen Laufwerk aus.
-
Formatieren Sie das externe Laufwerk neu.
-
Aktualisieren Sie das Laufwerk und den USB-Treiber.
-
Vergewissern Sie sich, dass das Dezimalsymbol in den Datums- & Zeiteinstellungen angezeigt wird.
Schlussfolgerung:
Externe Festplatten mit I/O-Gerätefehlern können sich als schädlich erweisen, wenn sie nicht schnell behoben werden. Sie können einige Strategien anwenden, um I/O-Fehler auf externen Festplatten zu beheben. Um Daten von einer beschädigten externen Festplatte wiederherzustellen, sollten Sie Software wie Tenorshare 4DDiG Data Recovery Software verwenden. Es handelt sich um eine umfassende Software, mit der sich alle Arten von Dokumenten innerhalb weniger Minuten wiederherstellen lassen.