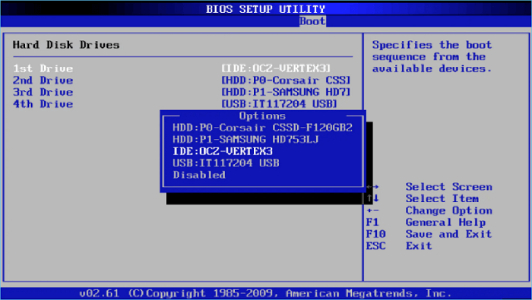Wie kann man ein externes Laufwerk reparieren, das nicht in der Datenträgerverwaltung angezeigt wird?„Mein PC zeigt mir das externe Laufwerk nicht an und in der Datenträgerverwaltung wird es als nicht initialisiert und nicht zugewiesen angezeigt. Wie kann ich das beheben, ohne Daten zu verlieren?“
Möchten Sie auf Dateien auf Ihrem externen Laufwerk zugreifen, finden es jedoch nicht? Keine Sorge; Es handelt sich um ein übliches Windows-Problem, das Sie jedoch leicht beheben können. Lesen Sie weiter, um die einfachen Methoden zur Behebung dieses Problems „externe Festplatte wird nicht in Datenträgerverwaltung angezeigt“ zu erfahren.

- Teil 1: Warum tritt das Problem „externe Festplatte wird nicht in Datenträgerverwaltung angezeigt“ auf?
- Teil 2: [Schnelltipp!] Dateien von externen Laufwerken mit 4DDiG wiederherstellenBELIEBT
- Teil 3: Wie man das Problem „externe Festplatte wird nicht in Datenträgerverwaltung angezeigt“ behebt?
- Häufig gestellte Fragen
- Fazit
Teil 1: Warum wird die externe Festplatte nicht in der Datenträgerverwaltung unter Windows 11/10 angezeigt?
Es kann mehrere Gründe dafür geben, warum Ihre externe Festplatte in der Datenträgerverwaltung unter Windows 10/11 nicht angezeigt wird. Diese sind:
- Die Festplatte ist versteckt: Wenn Sie die externe Festplatte manuell verstecken, können Sie sie nicht sehen, es sei denn, Sie ändern die Einstellungen.
- Nicht korrekt angeschlossen: Wenn die Anschlüsse defekt sind oder die USB-Ports beschädigt sind, wird die externe Festplatte vom System nicht erkannt.
- Beschädigte Festplatte: Manchmal können beschädigte Festplatten von Windows nicht aufgerufen werden, daher werden sie nicht in der Datenträgerverwaltung angezeigt. Dies geschieht in der Regel durch Viren oder eine falsche Formatierung.
- Veraltete Treiber: In einigen Fällen können veraltete Treiber der Festplatte das Problem verursachen. Dies ist bei älteren externen Laufwerken üblich.
- Falscher Laufwerksbuchstabe: Wenn die externe Festplatte nicht ordnungsgemäß initialisiert ist, sehen Sie sie möglicherweise nicht in der Datenträgerverwaltung von Windows 10 und 11.
- Inkompatible Festplatte: Die externe Festplatte kann mit Windows inkompatibel sein. Um dies zu überprüfen, testen Sie die Festplatte an einem anderen PC.
Teil 2: [Schnelltipp!] Dateien von externen Laufwerken mit 4DDiG Windows Data Recovery wiederherstellen
Wenn Sie versuchen, Probleme mit dem externen Laufwerk zu beheben, besteht die Chance, dass alle Daten darauf verloren gehen. Deshalb ist es besser, die Dateien zu retten und zu sichern, bevor Sie irgendwelche Lösungsansätze ausprobieren. 4DDiG Windows Data Recovery ist die einfachste und effektivste Software zur Datenwiederherstellung, die Sie verwenden können.
Der Grund dafür, dass es sich dabei um die beste Software handelt, sind die mehr als 2000 Dateitypen, die abgerufen und alle mit nur wenigen Klicks wiederhergestellt werden können. Das ist aber noch nicht alles. Benutzer dieser Software betonen die Geschwindigkeit, mit der sie arbeitet.
- Wiederherstellung von Daten auf Laptop/PC, internem & externem Laufwerk, USB-Flash-Disk, SD-Karte, NAS-Speicher, usw.
- Wiederherstellung von mehr als 2000 Dateitypen einschließlich Fotos, Videos, Dokumenten und Audio-Dateien.
- Wiederherstellung von Dateien, die durch versehentliches Löschen, Formatierung, verlorene Partition, Beschädigung, Systemabsturz und Virenbefall verloren gingen.
-
Nach der Installation und dem Öffnen von Tenorshare 4DDiG Windows Data Recovery sehen Sie die Startoberfläche sowohl mit Optionen für Datenwiederherstellung als auch Erweiterte Optionen. Wählen Sie aus der Liste der Festplatten die lokale Festplatte aus, auf der Ihre Daten verloren gegangen sind und klicken Sie auf "Start", um den Scanvorgang zu starten. Alternativ können Sie vor dem Scannen spezifische Dateitypen in der rechten oberen Ecke auswählen.
KOSTENLOS TESTENFür PCSicherer Download
KOSTENLOS TESTENFür MACSicherer Download

-
4DDiG durchsucht das ausgewählte Laufwerk umgehend auf fehlende Daten und ermöglicht es Ihnen, die Suche jederzeit zu pausieren oder zu stoppen, wenn Sie die gewünschten Dateien gefunden haben. Die Baumansicht zeigt Kategorien wie Gelöschte Dateien, Vorhandene Dateien, Verlorene Standorte, RAW-Dateien und Markierte Dateien an. Sie können zur Dateiansicht wechseln, um Dateitypen wie Foto, Video, Dokument, Audio, E-Mail und mehr zu sehen. Zusätzlich können Sie die Suchfunktion nutzen oder Filter auf der rechten Seite des Panels anwenden, um Ihre Suche zu verfeinern.

-
Sobald die gewünschten Dateien gefunden wurden, können Sie diese an einem sicheren Ort speichern. Vermeiden Sie es, die Dateien auf der gleichen Partition zu speichern, auf der der Verlust aufgetreten ist, um eine Überschreibung der Festplatte und einen dauerhaften Datenverlust zu verhindern.

Teil 3: Wie man das Problem „externe Festplatte wird nicht in Datenträgerverwaltung angezeigt“ behebt?
Es gibt sechs bewährte Lösungen, wenn die externe Festplatte nicht angezeigt wird.
Weg 1: Schnelle Fehlersuche bei der Verbindung
Wenn die externe Festplatte nicht in der Datenträgerverwaltung angezeigt wird, sollten Sie zuerst die Verbindung überprüfen. Es könnte sein, dass Sie das Laufwerk nicht ordnungsgemäß angeschlossen haben.
Sie können versuchen, das externe Laufwerk ab- und wieder anzuschließen. Wenn dies nicht funktioniert, trennen Sie das Laufwerk erneut und verbinden Sie es dieses Mal mit einem anderen Verbindungskabel. Schließlich können Sie versuchen, es in andere USB- oder Typ-C-Schnittstellen einzustecken.
Weg 2: Treiber aktualisieren
Wird Ihre externe Festplatte trotz korrektem Anschließen nicht in der Datenträgerverwaltung angezeigt? Dann versuchen Sie, die Treiber zu aktualisieren. Das geht so:
- Navigieren Sie zur Suchleiste.
- Geben Sie "Gerätemanager" ein.
- Klicken Sie auf den Pfeil links neben "Laufwerke", um alle verbundenen Datenträger anzuzeigen.
- Finden Sie die externe Festplatte und klicken Sie mit der rechten Maustaste darauf.
- Wählen Sie "Treiber aktualisieren".
- Starten Sie nach einiger Zeit Ihren PC neu.
Überprüfen Sie danach, ob das externe Laufwerk in der Datenträgerverwaltung angezeigt wird oder nicht. Wenn das Problem ein veralteter Treiber war, sollten Sie die Festplatte nun sehen und darauf zugreifen können.
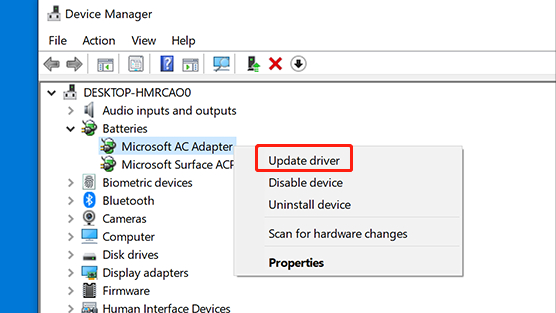
Weg 3: Treiber neu installieren
Wird Ihre externe Seagate-Festplatte nicht in der Datenträgerverwaltung angezeigt? Treiberprobleme könnten der Grund sein. Glücklicherweise kann eine Neuinstallation der Treiber dieses Problem beheben.
Hier sind die einfachen Schritte zur Neuinstallation der Treiber:
- Navigieren sie zur Suchleiste.
- Geben Sie "Gerätemanager" ein.
- Klicken Sie auf den Pfeil links neben "Laufwerke", um alle verbundenen Datenträger anzuzeigen.
- Finden Sie die externe Festplatte, klicken Sie mit der rechten Maustaste darauf und wählen sie “Gerät deinstallieren” aus.
- Starten Sie nach der Deinstallation Ihren PC neu.
-
Folgen Sie dann denselben Schritten und wählen Sie dieses Mal "Installieren".

Nachdem Sie dies getan haben, sollten Sie Ihren Computer erneut neu starten und dann prüfen, ob das Laufwerk in der Datenträgerverwaltung angezeigt wird.
Weg 4: Überprüfen Sie die Festplatte im BIOS
Haben Sie immer noch das Problem „externe Festplatte wird nicht in Datenträgerverwaltung angezeigt“, auch nachdem Sie die Treiber neu installiert haben? Dann überprüfen Sie die Festplatte im BIOS. Hier sind die einfachen Schritte:
- Starten Sie Ihren PC neu und drücken Sie sofort F2, um ins BIOS zu gelangen. In einigen Fällen gelangt der PC durch Drücken der Entf-Taste ins BIOS.
- Klicken Sie auf "BIOS".
- Gehen Sie zu "Boot". Schauen Sie, ob dort eine externe Festplatte vorhanden ist.
-
Wenn Sie Ihre Festplatte unter “Boot” sehen, dann trennen Sie das Laufwerk und verbinden Sie es mit einem anderen Port.

Aber was ist, wenn Sie Ihre externe Festplatte nicht in den Boot-Optionen finden? In diesem Fall gehen Sie zur Hauptseite des BIOS und öffnen Sie den Bereich für Datenträger (engl. Storage). Dort überprüfen Sie den Status des Laufwerks. Er muss "Aktiviert" (engl. Enabled) sein.
Nach Durchführung der oben genannten Schritte verlassen Sie das BIOS und lassen den Computer starten. Hoffentlich wird die externe Festplatte nun in der Datenträgerverwaltung angezeigt.
Weg 5: Neues Volume erstellen
Auch das Problem, dass die externe Toshiba-Festplatte nicht in der Datenträgerverwaltung angezeigt wird, kann einfach durch Erstellen eines neuen “Volumes” gelöst werden. Die Schritte sind jedoch etwas komplizierter, daher sollten Sie sie genau befolgen.
- Drücken Sie die Windows- und X-Taste gleichzeitig.
- Navigieren Sie und wählen Sie "Datenträgerverwaltung".
- Überprüfen Sie, ob das Laufwerk die "primäre Partition" oder "nicht zugewiesener Speicherplatz" ist, indem Sie einen Blick auf die Leiste werfen. Ist sie blau, handelt es sich um die primäre Partition. Ist sie schwarz, handelt es sich um nicht zugewiesenen Speicherplatz. Für diese Methode müssen Sie den Speicherplatz in 'nicht zugewiesenen Speicherplatz' umwandeln.
- Klicken Sie mit der rechten Maustaste auf das Laufwerk und wählen Sie die Option "Volume löschen" aus. Dadurch wird der “nicht zugewiesene Speicher” beschriftet.
- Klicken Sie dann mit der rechten Maustaste auf den nicht zugewiesenen Speicherplatz, wählen Sie "Neues einfaches Volume" und klicken Sie auf "Weiter".
- Wählen sie einen Laufwerksbuchstaben aus.
- Klicken Sie auf "Weiter".
- Wählen Sie dann die Option "Formatieren".
- Wählen Sie ein weiteres Mal "Weiter".
- Klicken Sie schließlich auf "Fertigstellen", um den Prozess zu beenden.
Das Laufwerk sollte nun angezeigt werden!
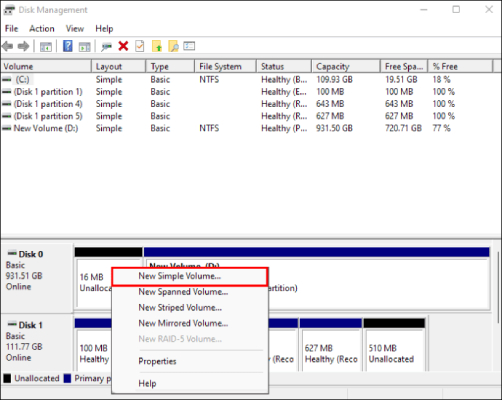
Weg 6: Ändern Sie den Laufwerksbuchstaben
Wenn die externe Festplatte nicht in der Datenträgerverwaltung angezeigt wird, kann das Ändern des Laufwerksbuchstabens das Problem beheben. Glücklicherweise ist dies einfach zu tun:
- Gehen Sie zur Datenträgerverwaltung.
- Klicken Sie mit der rechten Maustaste auf das neue Volume/das Laufwerk.
- Wählen Sie aus den verschiedenen Optionen "Laufwerksbuchstaben und -pfade ändern".
- Klicken Sie auf "Ändern".
- Wählen Sie "OK", um dem Laufwerk einen neuen Namen zu geben.
So beheben Sie das Problem „externe Festplatte wird nicht in Datenträgerverwaltung angezeigt“.
Häufig gestellte Fragen
F1: Wie stelle ich eine externe Festplatte, die nicht erkannt wird, wieder her?
Sie können eine externe Festplatte, die nicht erkannt wird, mit erstklassigen Datenrettungstools wie der 4DDiG Recovery Software wiederherstellen. Sie können auch versuchen, das Erkennungsproblem zu beheben, indem Sie das Laufwerk an einen anderen Port anschließen, den Laufwerkbuchstaben umbenennen oder einen Fachmann zu Rate ziehen.
F2: Warum wird mein externes Laufwerk zwar im Gerätemanager, aber nicht auf meinem Computer angezeigt?
Wenn Ihr externes Laufwerk im Gerätemanager angezeigt wird, jedoch nicht auf dem Computer, kann es verschiedene Gründe dafür geben. Zu diesen Gründen gehören Konflikte mit dem Laufwerksbuchstaben, Inkompatibilität des Dateisystems, Probleme mit der Stromversorgung, falsche Formatierung, ein veraltetes System, Probleme mit der Festplattenpartition und viele mehr.
Fazit
Zusammenfassend haben wir hier sechs Lösungen besprochen, um das Problem, dass die externe Festplatte nicht angezeigt wird, zu beheben. Denken Sie daran - es besteht die Möglichkeit, Daten von der externen Festplatte zu verlieren. Laden Sie deshalb die 4DDiG Windows Data Recovery Software herunter, bevor Sie versuchen das Problem zu lösen. So stellen Sie stressfrei alle wichtigen Dateien wieder her!