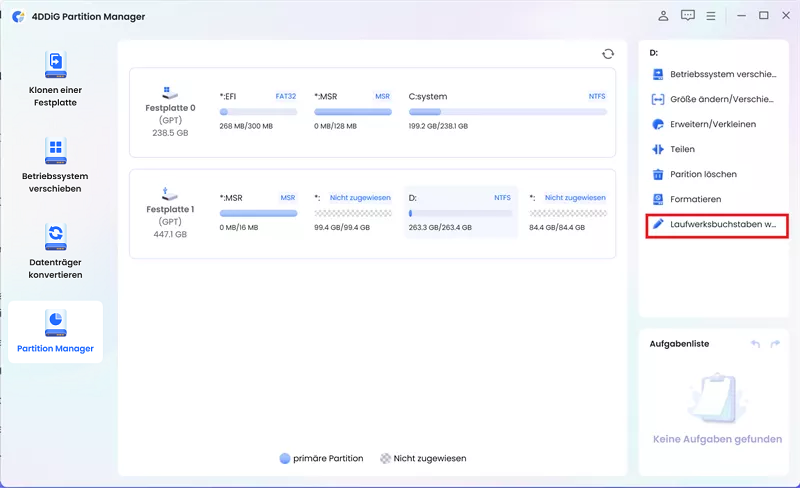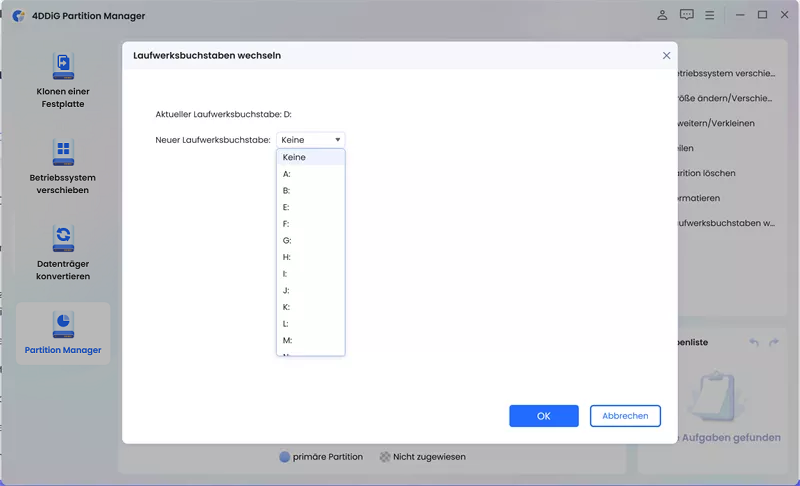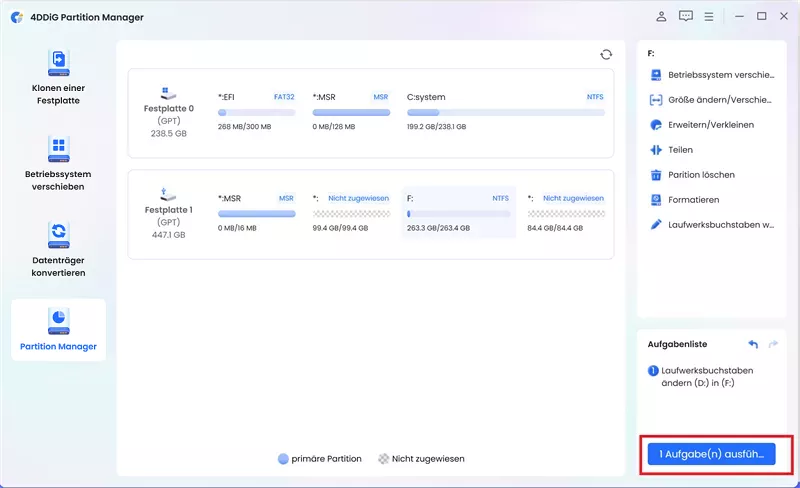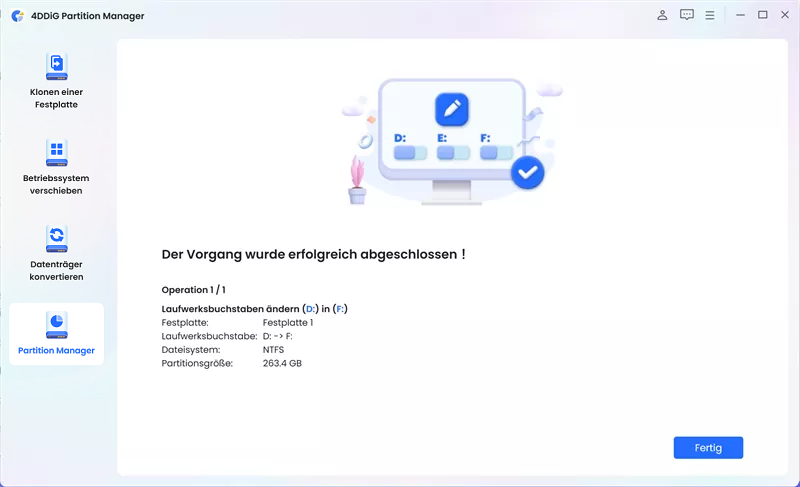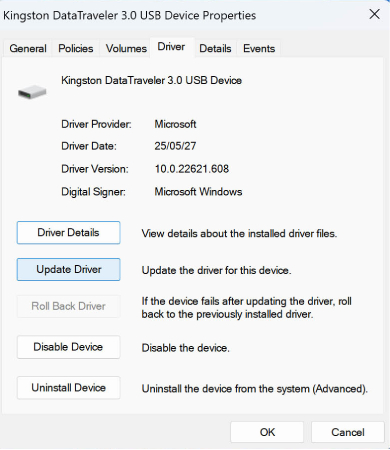Warum wird meine WD Passport 1TB-Festplatte nicht auf meinem Computer angezeigt?"WD Festplatte wird nicht erkannt, was tun? "
Die verknüpfte externe WD-Festplatte wird nicht im Datei-Explorer angezeigt, wenn Sie versuchen, auf sie auf Ihrem PC zuzugreifen. Oder, was noch schlimmer ist, Ihre WD-Festplatte wird nirgendwo auf Ihrem PC angezeigt, auch nicht in der Datenträgerverwaltung und im Gerätemanager. Auf Windows-Computern oder Macs tritt das Problem, dass eine externe Western Digital-Festplatte nicht angezeigt wird, häufig auf und kann zu Datenverlust führen.
Lassen Sie sich nicht beunruhigen, wenn Ihre externe Western Digital-Festplatte, Ihr USB-Laufwerk oder ein anderes Speichermedium ein ähnliches Problem aufweist: Das Licht leuchtet, aber Ihr PC erkennt es nicht. Um alle verlorenen Daten von einer nicht funktionierenden oder nicht erkannten externen WD-Festplatte schnell wiederherzustellen, wenden Sie die folgenden einfachen Reparaturen an.
- Teil 1: Warum wird meine externe Western Digital-Festplatte nicht angezeigt?
- Teil 2: [Kurzer Tipp] Ändern Sie den Laufwerksbuchstaben, damit die externe WD-Festplatte angezeigt wird
- Teil 3: Wie behebt man das Problem "WD Festplatte wird nicht erkannt"?
- Teil 4: Weitere Wege zur Lösung des Problems "WD Festplatte wird nicht erkannt"
- Teil 5: Häufig gestellte Fragen
Teil 1: Warum wird meine externe Western Digital-Festplatte nicht angezeigt?
Wenn die externe Festplatte von Western Digital auf den ersten Blick nicht auftaucht, ist die Wahrscheinlichkeit groß, dass einige zugrunde liegende Probleme dazu geführt haben, dass der Datenträger nicht mehr lesbar ist, wenn Sie ihn einstecken.
- Alles, von einem defekten Kabel bis hin zu einer beschädigten Festplatte, kann die Ursache sein. Die Leistung des gesamten Laufwerks kann beeinträchtigt werden, wenn ein Teil der Hardware nicht mehr funktioniert.
- Dank der Treiber kann Ihr Betriebssystem mit anderen Geräten kommunizieren, z.B. mit Ihrer externen Festplatte. Wenn die Treiber aktualisiert werden müssen, können Ihnen wichtige Kompatibilitäts-Updates entgehen.
- Wenn das Dateisystem auf dem externen Laufwerk beschädigt wird, können unlesbare Daten oder die Anzeige des Laufwerks als RAW und die Aufforderung, es zu formatieren, zu logischen Problemen führen.
- Wenn externe Festplatten durch Stürze, Stöße oder zu hohe oder zu niedrige Luftfeuchtigkeit beschädigt werden, können sie ihre Fähigkeit verlieren, Daten zu lesen.
- Stellen Sie sicher, dass Sie Ihre externe USB 3.0-Festplatte an einen USB 3.0-Anschluss anschließen, wenn Sie einen solchen haben. Es ist möglich, dass ein USB 2.0-Anschluss nicht genug Strom hat, um den Betrieb zu unterstützen.
Teil 2: [Kurzer Tipp] Ändern Sie den Laufwerksbuchstaben, damit die externe WD-Festplatte angezeigt wird
Es kann sein, dass Windows Ihre externe Festplatte von Western Digital aus verschiedenen Gründen nicht erkennt, z.B. wegen Verbindungsproblemen oder Treiberinkompatibilitäten. In solchen Fällen empfiehlt sich die Verwendung von 4DDiG Partition Manager. Die Verwendung dieser Software zur Verwaltung und Fehlerbehebung von Partitionen kann Ihnen helfen, das Problem zu beheben. Denken Sie jedoch daran, dass regelmäßige Datensicherungen unerlässlich sind, um Datenverluste zu vermeiden. Um die Sicherheit Ihrer Daten zu gewährleisten, sollten Sie zusätzlich zu den routinemäßigen Sicherungen den 4DDiG Partition Manager oder vergleichbare Anwendungen verwenden.
- Ändern Sie flexibel die Größe von Partitionen, teilen Sie sie auf, erstellen Sie sie, löschen Sie sie und formatieren Sie sie, um den Speicherplatz zu optimieren.
- Klonen Sie effektiv Ihre gesamte Festplatte, um Ihre Daten zu sichern.
- Verschieben Sie installierte Anwendungen und Programme, Systemupdates, Treiber und benutzerdefinierte Einstellungen sicher von einem PC auf einen anderen.
- Migrieren Sie Ihr Windows-Betriebssystem mit einem Klick auf eine SSD, ohne das System neu zu installieren.
- Upgrade auf eine größere Festplatte ohne Datenverlust.
-
Klicken Sie mit der rechten Maustaste auf die Partition, deren Laufwerksbuchstaben Sie ändern möchten, und wählen Sie "Laufwerksbuchstaben ändern".
Gratis DownloadFür PCSicherer Download

-
Wählen Sie einen neuen Laufwerksbuchstaben für die Partition, der noch nicht von anderen Partitionen belegt ist, und klicken Sie auf OK.

-
Die Benutzeroberfläche zeigt eine Vorschau der Partition mit dem neuen Laufwerksbuchstaben an. Klicken Sie auf "1 Aufgabe(n) ausführen" und wählen Sie dann OK, um die Änderung zu bestätigen.

-
Warten Sie geduldig, bis der Vorgang abgeschlossen ist. Klicken Sie auf "Fertig", wenn der Laufwerksbuchstabe der Partition erfolgreich in den von Ihnen angegebenen Buchstaben geändert wurde.

Teil 3: Wie behebt man das Problem "WD Festplatte wird nicht erkannt"?
Sie können die unten aufgeführten Techniken anwenden, um Ihre externe Festplatte auf Ihrem Computer sichtbar und nutzbar zu machen. Um sicherzustellen, dass Sie alles mitbekommen, führen Sie jede Lösung in der in diesem Artikel vorgestellten Reihenfolge aus.
Weg 1: Schnelle Fehlerbehebung für nicht angezeigte/erkannte externe WD-Festplatte
Versuchen Sie diese einfachen Verfahren zur Fehlerbehebung, wenn Ihre externe Western Digital-Festplatte in Windows 10 nicht angezeigt wird:
- Stellen Sie sicher, dass das USB-Kabel fest mit dem Computer und der externen Festplatte verbunden ist. Um Verbindungsprobleme auszuschließen, versuchen Sie, einen anderen USB-Anschluss oder ein anderes Kabel zu verwenden.
- Entfernen Sie das USB-Kabel der externen Festplatte und die Stromquelle (falls vorhanden). Stecken Sie das Strom- und das USB-Kabel wieder ein, nachdem Sie es für kurze Zeit vom Computer getrennt haben.
- Schließen Sie die externe Festplatte an einen anderen Computer an, um zu sehen, ob sie erkannt wird. Wenn dies der Fall ist, kann es sich um ein Problem mit den Einstellungen oder Treibern Ihres Computers handeln.
- Stellen Sie sicher, dass auf Ihrer externen Festplatte die neuesten Treiber installiert sind. Laden Sie alle Treiber-Updates für Ihr Modell von der WD Support-Seite herunter.
- Ziehen Sie in Erwägung, eine Datenwiederherstellungssoftware zu verwenden oder einen professionellen Dienst zu kontaktieren, um Ihre Dateien wiederherzustellen, wenn keine der oben genannten Maßnahmen funktioniert und Sie wichtige Daten auf dem Laufwerk haben.
Weg 2: Verwenden Sie die Datenträgerverwaltung, um das WD-Laufwerk zu lösen
Um zu sehen, ob die Festplatte erkannt wird, können Sie versuchen, die Datenträgerverwaltung zu überprüfen. Mit der Datenträgerverwaltung können Sie Ihre WD-Festplatte initialisieren oder einer Partition Ihrer WD-Festplatte einen Laufwerksbuchstaben zuweisen.
Fall 1: Offline
- Wählen Sie die Datenträgerverwaltung durch Drücken von Win + X.
- Wählen Sie Online aus dem Kontextmenü, wenn Sie mit der rechten Maustaste auf den Offline-Datenträger klicken.
Fall 2: Nicht zugewiesen
- Wählen Sie die Datenträgerverwaltung durch Drücken von Win + X.
- Wählen Sie Neues einfaches Volume aus dem Kontextmenü, wenn Sie mit der rechten Maustaste auf den freien Bereich klicken.
- Folgen Sie den Anweisungen in den folgenden Fenstern, um den Vorgang abzuschließen.
Fall 3: Nicht initialisiert/unbekannt
- Wählen Sie die Datenträgerverwaltung durch Drücken von Win + X.
- Wählen Sie im Kontextmenü die Option Datenträger initialisieren, indem Sie mit der rechten Maustaste auf den unbekannten/nicht initialisierten Datenträger klicken.
-
Wählen Sie den Partitionsstil MBR oder GPT und klicken Sie dann auf die Schaltfläche OK.

Weg 3: Hardware- und Geräte-Fehlerbehebung ausführen
Windows enthält standardmäßig mehrere Problembehandlungen, die auf die Lösung bestimmter Probleme ausgerichtet sind. Sie können einen dieser Troubleshooter verwenden, um nach hardwarebezogenen Problemen zu suchen und diese zu lösen, z.B. wenn Ihre externe Western Digital-Festplatte Windows 11 nicht anzeigt. Versuchen Sie, einen Scan mit dem Troubleshooter durchzuführen, um sicherzustellen, dass das Problem nicht automatisch gelöst werden kann, bevor Sie fortfahren.
- Suchen Sie nach der Eingabeaufforderung, indem Sie die Windows-Taste + S drücken. Klicken Sie im Kontextmenü des ersten Ergebnisses auf als Administrator ausführen. Wenn Sie aufgefordert werden, den Zugriff zu erlauben, wählen Sie Ja.
- Um die Fehlerbehebung zu starten, geben Sie msdt.exe -id DeviceDiagnostic in die Befehlszeile ein.
- Vergewissern Sie sich, dass Reparaturen anwenden automatisch aktiviert ist, wenn Sie auf Erweitert klicken. Wählen Sie Weiter. Die Problembehandlung beginnt mit der Suche nach Problemen auf Ihrem Rechner.
-
Sie können sich eine Zusammenfassung des Scans ansehen, indem Sie auf Umfassende Details anzeigen klicken, nachdem der Scan abgeschlossen ist.

Teil 4: Weitere Wege zur Lösung des Problems "WD Festplatte wird nicht erkannt"
Weg 1: Verwenden Sie den Geräte-Manager, um den WD-Festplattentreiber zu aktualisieren/deinstallieren
Sie können Ihre Treiber aktualisieren, um sicherzustellen, dass es keine Kompatibilitätsprobleme gibt. Wenn sie in letzter Zeit beschädigt wurden, versuchen Sie, sie neu zu installieren, falls sie bereits ein Update erhalten haben.
- Klicken Sie im Kontextmenü von Start auf Geräte-Manager.
- Erweitern Sie Laufwerke auf Datenträgern. Wenn Sie mit der rechten Maustaste auf Ihr Laufwerk klicken, wählen Sie Eigenschaften.
- Treiber aktualisieren finden Sie, indem Sie die Registerkarte Treiber auswählen.
- Wählen Sie Treiber automatisch finden durch Anklicken. Nachdem Sie im Internet nach ihnen gesucht haben, werden automatisch kompatible aktuelle Treiber heruntergeladen und installiert.
-
Wenn Sie dies bereits versucht haben und es nicht funktioniert hat, gehen Sie zurück und klicken Sie auf Gerät deinstallieren. Dadurch werden die aktuellen Treiber von Ihrem Computer entfernt. Um die Treiber neu zu installieren, ziehen Sie das Laufwerk heraus und schließen Sie es wieder an.

Weg 2: Setzen Sie die BIOS-Einstellungen zurück
Das Eingabe-/Ausgabesystem Ihres Computers wird BIOS genannt (Vorgänger von UEFI). Um festzustellen, ob das Laufwerk den USB-Anschluss aktiviert, überprüfen Sie die BIOS-Einstellungen. Setzen Sie die Einstellungen bei Bedarf zurück.
Prüfen Sie, ob die externe WD-Festplatte nach der Behebung der Verbindungsprobleme wieder im Datei-Explorer angezeigt wird. Wenn nicht, versuchen Sie, die anderen Probleme der Festplatte zu beheben.
Weg 3: Aktivieren Sie USB Root Hub
Sie können den USB Root Hub aktivieren, um die Festplatte erkennbar zu machen und so das Western Digital External Hard Drive Not Show Up Mac Problem zu lösen.
- Wählen Sie Start, geben Sie devmgmt.msc ein und klicken Sie dann auf OK.
- Erweitern Sie die USB-Controller, indem Sie den Geräte-Manager öffnen.
- Gehen Sie zur Energieverwaltung, nachdem Sie im Kontextmenü des mit der rechten Maustaste angeklickten USB Root Hub die Option Eigenschaften gewählt haben.
- Die Option "Ausschalten des Geräts durch den Computer zulassen, um Strom zu sparen" sollte nicht markiert sein.
-
Wiederholen Sie diesen Vorgang, um jeden in der Liste aufgeführten USB Root Hub zu aktivieren. Wenn Sie Ihren Computer neu starten, sollte die externe Festplatte auf Ihrem PC sichtbar werden.

Teil 5: Häufig gestellte Fragen
F1: Was ist eine externe WD-Festplatte? Sie wird nicht erkannt, aber das Licht ist an
Auch wenn das Lämpchen an Ihrer externen WD-Festplatte leuchtet, kann es sein, dass Ihr Computer sie nicht erkennt, was auf ein Treiber- oder Verbindungsproblem hinweisen kann. Stellen Sie sicher, dass das USB-Kabel fest angeschlossen ist, bevor Sie die Treiber aktualisieren. Wenn das Problem weiterhin besteht, sind möglicherweise weitere Untersuchungen erforderlich.
F2: Wie schütze ich meine externe Western Digital Festplatte?
So halten Sie Ihre externe Western Digital (WD) Festplatte sicher:
- Führen Sie mit einem seriösen Antivirenprogramm regelmäßig einen Malwarescan auf dem Laufwerk durch.
- Um Datenverluste zu vermeiden, trennen Sie das Laufwerk sicher von Ihrem Computer.
- Bewahren Sie das Laufwerk vor starker Sonneneinstrahlung und extremen Temperaturen an einem ausgezeichneten, trockenen Ort auf.
- Vermeiden Sie beim Umgang mit dem Laufwerk Stürze, Stöße, Wassereinwirkung und Magnetfelder.
- Verwenden Sie die integrierten Verschlüsselungstools von WD oder Software von Drittanbietern, um wichtige Daten auf dem Datenträger zu verschlüsseln und so die Sicherheit zu erhöhen.
F3: Wie kann ich die Daten meiner externen Western Digital-Festplatte wiederherstellen?
So stellen Sie Daten von Ihrer externen Festplatte wieder her:
- Schließen Sie Ihren PC an die externe WD-Festplatte an.
- Um das Gerät zu scannen und verlorene Dateien wiederherzustellen, verwenden Sie eine Datenrettungssoftware wie 4DDiG Data Recovery.
- Wählen Sie die Dateien aus, die Sie wiederherstellen möchten, und speichern Sie sie dann auf Ihrem Computer in einem sicheren Bereich.
Fazit
Festplatten sind für das Speichern und Verschieben von Daten von entscheidender Bedeutung. Daher ist alles, was uns daran hindert, auf eine externe Festplatte zuzugreifen, sehr ärgerlich. Glücklicherweise können Sie die Probleme "WD Festplatte wird nicht erkannt" mit den in diesem Artikel beschriebenen Techniken beheben.
Sollte keine der genannten Abhilfen funktionieren, steht Ihnen 4DDiG Partition Manager zur Verfügung, um Sie bei der Systemmigration und der Partitionsverwaltung zu unterstützen.