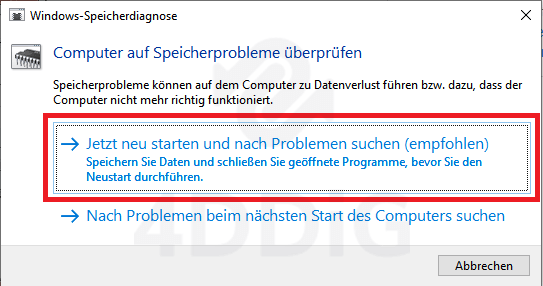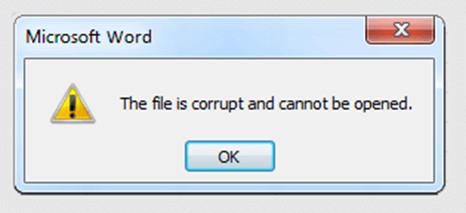Lösungen für das Problem „PC startet immer wieder neu“ ohne Warnung/ohne blauen Bildschirm beheben
PC startet immer wieder neu? Entdecken Sie Ursachen und Lösungen in diesem Leitfaden und stellen Sie Ihre verlorenen Daten mit 4DDiG Windows Data Recovery im Handumdrehen wieder her!
Kaum etwas ist ärgerlicher als ein zufälliger Neustart Ihres Computers ohne Vorwarnung. Ein unerwarteter Neustart kann Ihre Arbeitsabläufe unterbrechen, Datenverluste verursachen und Sie auf der Suche nach einer Lösung ratlos zurücklassen - egal, ob Sie gerade eine wichtige Aktivität ausführen, spielen oder einfach nur im Internet surfen.
Glücklicherweise gibt es Methoden, um das Problem "PC startet immer wieder neu" zu diagnostizieren und zu beheben. In diesem Artikel werden wir die häufigsten Ursachen für den zufälligen Neustart meines Computers untersuchen und Ihnen sechs praktische Lösungen für das Problem vorstellen. Am Ende dieses Leitfadens verfügen Sie über die Werkzeuge und Informationen, die Sie benötigen, um die Kontrolle über Ihren Computer zurückzugewinnen und ihn ohne unerwartete Unterbrechungen laufen zu lassen.
Fangen wir an!
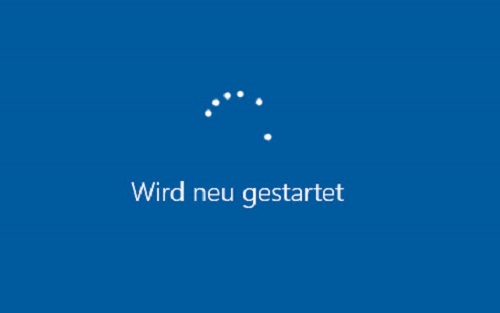
Teil 1: Warum startet mein Computer immer wieder neu?
Ein zufälliger Neustart des Computers kann sehr ärgerlich sein, aber um eine effektive Lösung zu finden, ist es wichtig, die zugrunde liegenden Ursachen zu verstehen. Es gibt viele Gründe für das Problem "PC startet immer wieder neu", und die folgenden sind einige der häufigsten Schuldigen:
- Überhitzung: Computer erzeugen während des Betriebs Wärme, und übermäßige Hitze kann automatische Neustarts auslösen, um Schäden zu vermeiden.
- Hardware-Probleme: Fehlerhafte Hardwarekomponenten wie RAM, Netzteile oder Grafikkarten können dazu führen, dass der Computer zufällig neu startet, ohne dass ein blauer Bildschirm angezeigt wird.
- Software-Konflikte: Inkompatible oder fehlerhafte Software, einschließlich Gerätetreiber und Betriebssystemdateien, können dazu führen, dass der Computer beim Spielen zufällig neu startet.
- Malware und Viren: Bösartige Software kann die Kontrolle über Ihren Computer übernehmen und ihn zu fehlerhaftem Verhalten veranlassen, einschließlich eines Neustarts ohne Vorwarnung.
- Probleme mit der Stromversorgung: Eine inkonsistente oder unzureichende Stromversorgung Ihres Computers kann zu plötzlichen Neustarts führen.
Hilfreicher Tipp: Wiederherstellen Ihrer verlorenen Daten nach einem Computer-Neustart
Wenn der Computer immer wieder zufällig neu gestartet wird, können einige Dateien verloren gehen. Und das Risiko eines Datenverlusts ist hoch. Daher sollten Sie die Sicherheit Ihrer Daten in den Vordergrund stellen und die Vorteile eines speziellen Datenrettungstools nutzen. Daher empfehlen wir Ihnen 4DDiG Windows Data Recovery, ein leistungsstarkes und benutzerfreundliches Tool, mit dem Sie Ihre Dateien in solchen Situationen wiederherstellen können.
Im Folgenden stellen wir Ihnen die wichtigsten Funktionen des Tools 4DDiG Windows Data Recovery vor, um Ihnen zu zeigen, wie wichtig es für die Datenrettung sein kann:
- Umfassende Datenrettung: 4DDiG Windows Data Recovery kann viele Dateien wiederherstellen, darunter Dokumente, Fotos, Videos, Audiodateien, E-Mails etc. Ganz gleich, ob Ihr Datenverlust auf einen zufälligen Neustart des Computers, versehentliches Löschen, Formatieren oder einen Virenangriff zurückzuführen ist, dieses Tool kann Ihnen helfen, Ihre Dateien wiederherzustellen.
- Mehrere Wiederherstellungsmodi: Die Software bietet verschiedene Wiederherstellungsmodi für Datenverlustszenarien. Ganz gleich, ob Sie gelöschte Dateien oder Partitionen wiederherstellen oder einen Tiefenscan für komplexere Datenverlustsituationen durchführen möchten, 4DDiG bietet Optionen für alle Fälle.
- Benutzerfreundliches Interface: Kein technisches Fachwissen erforderlich. Die benutzerfreundliche Schritt-für-Schritt-Anleitung vereinfacht den Wiederherstellungsprozess für eine leichte Bedienbarkeit.
- Vorschau vor der Wiederherstellung: Mit dieser Software können Sie eine Vorschau der wiederherstellbaren Elemente anzeigen, bevor Sie Ihre verlorenen Dateien wiederherstellen. Diese Funktion ist besonders nützlich, um die richtigen Dateien wiederherzustellen und so Zeit und Mühe zu sparen.
- Schnellscan und Tiefenscan: Der Schnellscan eignet sich für kürzlich gelöschte Dateien, während der Tiefenscan gründlicher ist und bei der Wiederherstellung von Daten von formatierten Laufwerken oder komplexeren Datenverlustszenarien hilfreich ist.
Führen Sie die folgenden Schritte aus, um 4DDiG Windows Data Recovery zur Wiederherstellung von Daten zu verwenden, die durch Fehler "PC startet immer wieder neu" verloren gegangen sind:
-
Wählen Sie einen lokalen Datenträger
Nach der Installation und dem Start von Tenorshare 4DDiG Windows Data Recovery sehen Sie das Home Interface, das die Optionen Datenrettung und Erweiterte Optionen enthält. Wählen Sie die lokale Festplatte, auf der Sie Ihre Daten verloren haben, aus einer Liste von Festplatten aus und klicken Sie dann auf Start, um zu beginnen. Alternativ können Sie auch die Zieldateitypen in der oberen rechten Ecke vor dem Scan auswählen.KOSTENLOSER DOWNLOADSicherer Download
KOSTENLOSER DOWNLOADSicherer Download

-
Scannen der lokalen Festplatte
4DDiG durchsucht das ausgewählte Laufwerk sofort nach fehlenden Daten, und Sie können die Suche jederzeit unterbrechen oder beenden. Die Strukturansicht enthält Kategorien wie Gelöschte Dateien, Vorhandene Dateien, Verlorener Speicherort, RAW-Dateien und Tag-Dateien. Sie können auch die Dateiansicht verwenden, um Dateitypen wie Fotos, Videos, Dokumente, Audiodateien, E-Mails und andere anzuzeigen. Sie können auch nach Zieldateien suchen oder Filter verwenden, um Ihre Suche zu verfeinern.
-
Dateivorschau und Wiederherstellung von der lokalen Festplatte
Nachdem Sie die Zieldateien gefunden haben, können Sie eine Vorschau anzeigen und sie an einem sicheren Ort wiederherstellen. Bitte speichern Sie die Dateien nicht auf derselben Partition, auf der Sie Ihre Daten verloren haben, da sonst die Festplatte überschrieben wird und die Daten dauerhaft verloren gehen.
Teil 2: Wie behebt man den unregelmäßigen Neustart des Computers unter Windows 10/11?
Jetzt haben Sie die verschiedenen Ursachen für das Problem des zufälligen Neustarts des Computers verstanden. Lassen Sie uns die einfachen und fortgeschrittenen Lösungen besprechen, um den zufälligen Neustart des Computers ohne Vorwarnung zu beheben.
Einfache Fehlerbehebung:
1. Überprüfen Sie die Stromversorgung
Wenn Ihr Computer unter Windows 10 oder 11 immer wieder zufällig neu gestartet wird, kann das eine unangenehme Erfahrung sein. Auch wenn es mehrere Ursachen geben kann, ist es wichtig, mit einfachen Techniken zur Fehlersuche zu beginnen, um typische Probleme auszuschließen. Die Suche nach Problemen mit der Stromversorgung ist ein guter Anfang.
Stellen Sie sicher, dass alle Kabel, einschließlich des Netzkabels, fest mit Ihrem Computer und der Steckdose verbunden sind. Lose Verbindungen können zu Stromausfällen führen. Vergewissern Sie sich außerdem, dass Ihre Stromquelle stabil ist und Ihren Computer mit gleichmäßiger Spannung versorgt, denn Schwankungen in der Stromversorgung können zu unregelmäßigen Neustarts des Computers führen.
2. Überprüfen Sie den Computer auf Überhitzung
Wenn Ihr Computer zufällig und ohne Vorwarnung neu startet, sollten Sie unbedingt prüfen, ob Ihr PC überhitzt ist. Überhitzung kann zur Instabilität des Systems und zu erzwungenen Neustarts führen, um Schäden zu vermeiden. Überprüfen Sie, ob die Lüfter Ihres Computers ordnungsgemäß funktionieren und ob kein Staub den Luftstrom behindert.
Sie können auch Software von Drittanbietern oder integrierte Funktionen verwenden, um die Temperatur Ihres Computers zu überwachen. Wenn sich Ihr System überhitzt, sollten Sie die internen Komponenten Ihres Computers reinigen und bei Bedarf neue Wärmeleitpaste auf die CPU auftragen.
Erweiterte Fehlersuche:
1. Deaktivieren Sie die Funktion Automatischer Neustart
Wenn Ihr Computer ohne Vorwarnung willkürlich neu startet, sollten Sie zunächst die Funktion für den automatischen Neustart deaktivieren. Sie können die Option für den automatischen Neustart wie folgt deaktivieren:
- Öffnen Sie den Datei-Explorer, klicken Sie mit der rechten Maustaste auf "Dieser PC" und wählen Sie "Eigenschaften" aus dem Kontextmenü.
-
Wählen Sie im nächsten Feld neben "Verwandte Links" die Option "Erweiterte Systemeinstellungen".

- Klicken Sie im Feld "Systemeigenschaften" auf die Registerkarte "Erweitert". Klicken Sie dann im Abschnitt "Starten und Wiederherstellen" auf die Option "Einstellungen".
-
Deaktivieren Sie im Fenster "Start und Wiederherstellung" im Abschnitt "Systemausfall" die Option neben "Automatisch neu starten". Um die Änderungen zu speichern, klicken Sie auf die Schaltfläche "OK".

2. Erweiterte Energieeinstellungen ändern
Das Ändern der erweiterten Energieeinstellungen in Windows ist ein weiterer Schritt zur Fehlerbehebung, der dazu beitragen kann, dass der Computer nicht mehr willkürlich neu startet, insbesondere, wenn dies mit Problemen bei der Energieverwaltung zusammenhängt. Führen Sie die folgenden Schritte aus, um die erweiterten Energieeinstellungen zu ändern:
- Geben Sie in der Windows-Suchleiste "Systemsteuerung" ein und klicken Sie auf Energieoptionen auf der rechten Seite der Ergebnisseite.
-
Klicken Sie auf Hardware und Sound, sobald das Fenster der Systemsteuerung angezeigt wird.

-
Jetzt müssen Sie Energieoptionen auswählen.

-
Klicken Sie anschließend auf Planeinstellungen ändern neben Ihrem aktuellen Energiesparplan.

-
Suchen Sie und klicken Sie auf Erweiterte Energieeinstellungen ändern.

3. Deaktivieren Sie automatische Treiber-Updates
Sie können die automatischen Treiber-Updates in Windows deaktivieren. Dies ist ein fortschrittlicher Schritt zur Fehlerbehebung, der dazu beitragen kann, dass der Computer nicht zufällig neu startet und kein blauer Bildschirm erscheint. Führen Sie die folgenden Schritte aus, um zu erfahren, wie Sie die automatischen Treiber-Updates deaktivieren können:
- Um das Suchmenü zu öffnen, drücken Sie Win + S.
- Geben Sie Systemsteuerung in das Suchfeld ein und drücken Sie die Eingabetaste.
- Wählen Sie im Menü System > Erweiterte Systemeinstellungen.
- Wechseln Sie im Fenster Systemeigenschaften auf die Registerkarte Hardware und wählen Sie die Schaltfläche Geräteinstallationseinstellungen.
-
Wählen Sie Nein und klicken Sie dann auf Änderungen speichern.

4. Überprüfen Sie RAM-Fehler
Wenn es Probleme mit dem RAM gibt, startet Ihr Computer unregelmäßig neu. Daher sollten Sie Ihren RAM-Speicher auf Fehler überprüfen. Das Windows Speicherdiagnosetool ist dabei sehr hilfreich. Führen Sie die folgenden Schritte aus:
- Geben Sie in das Windows-Suchfeld mdsched.exe ein und drücken Sie die Eingabetaste.
-
Daraufhin wird ein kleines Feld angezeigt, in dem Sie eine Option zur Überprüfung Ihres Computers auf Speicherprobleme auswählen können. In der Regel zeigt die erste Option, "Jetzt neu starten und auf Probleme suchen (empfohlen)".

- Die Seite des Windows Speicherdiagnosetools erscheint und zeigt den Status der Prüfung an.
- Sobald der Test abgeschlossen ist, wird Windows sofort neu gestartet und die Testergebnisse werden angezeigt, sobald Sie sich anmelden.
FAQ über den Fehler "PC startet immer wieder neu"
1. Warum startet mein Computer während des Spielens zufällig neu?
Ihr Computer kann während des Spielens aus verschiedenen Gründen zufällig neu starten, z.B. wegen Überhitzung, unzureichender Stromversorgung, Problemen mit der Grafikkarte oder Treiberkonflikten. Ein anspruchsvolles Spiel kann eine enorme Belastung für Ihre Hardware darstellen und zu Instabilität führen, wenn diese Variablen nicht effektiv angegangen werden.
2. Kann Malware das Problem "PC startet immer wieder neu" verursachen?
Ja, Malware kann das Problem "PC startet immer wieder neu" verursachen. Bestimmte Arten von Malware, wie Rootkits oder aggressive Viren, können die Systemstabilität beeinträchtigen und unerwartete Neustarts verursachen, um eine Erkennung zu verhindern, das Betriebssystem zu kontrollieren oder Störungen zu verursachen.
3. Kann eine defekte Hauptplatine zufällige Neustarts verursachen?
Ja, eine defekte Hauptplatine kann in der Tat zufällige Neustarts eines Computers verursachen. Ein fehlerhaftes oder defektes Motherboard kann zu verschiedenen Problemen führen, wie z.B. Stromschwankungen, Instabilität der Systemkomponenten und unregelmäßiges Verhalten, die alle zu unerwarteten Neustarts führen können.
Fazit
Zusammenfassend lässt sich sagen, dass das Problem "PC startet immer wieder neu" ohne Vorwarnung frustrierend und störend sein kann. Ob beim Spielen, während Sie an wichtigen Aufgaben arbeiten, oder bei anderen Aktivitäten, es ist wichtig, die Ursachen zu verstehen und praktische Schritte zur Fehlerbehebung zu unternehmen. Bitte denken Sie an unseren hilfreichen Tipp! Wenn Sie Ihre wichtigen Daten nach einem Neustart des Computers verloren haben, können Sie das 4DDiG Windows Data Recovery Tool verwenden, das Ihnen hilft, verlorene Dateien nach einem zufälligen Neustart des Computers wiederherzustellen.
Viel Erfolg!
Lesen Sie auch
- Startseite >>
- Windows-Wiederherstellung Lösungen >>
- Lösungen für das Problem „PC startet immer wieder neu“ ohne Warnung/ohne blauen Bildschirm beheben