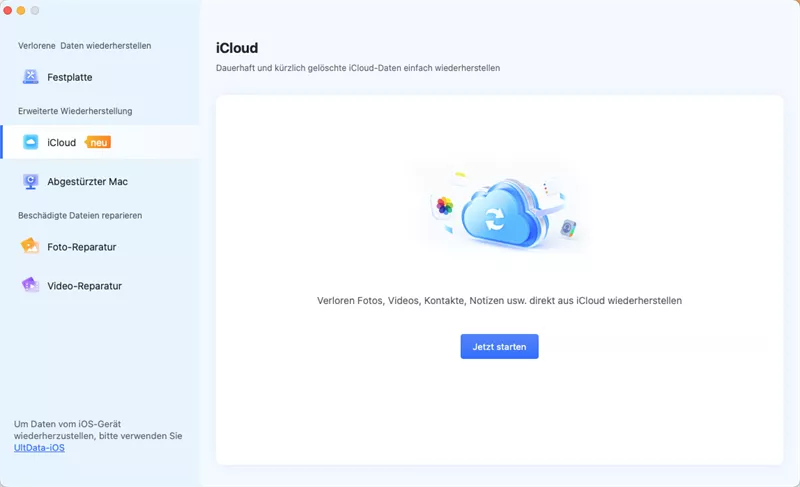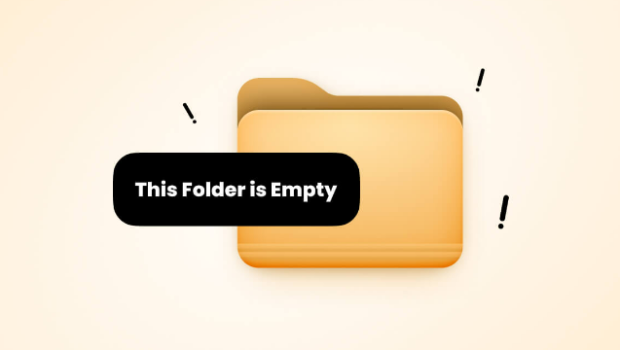Laptop-Bildschirm flackert: Ein umfassender Leitfaden
Im modernen digitalen Zeitalter sind Laptops aus unserem täglichen Leben nicht mehr wegzudenken. Sie dienen als vielseitige Werkzeuge für Arbeit, Unterhaltung und Kommunikation. Doch wie jedes elektronische Gerät sind auch Laptops nicht vor technischen Problemen immun. Ein häufig auftretendes Problem ist das Flackern des Bildschirms, das lästig sein kann und das Nutzererlebnis insgesamt beeinträchtigt. In diesem umfassenden Leitfaden werden die verschiedenen Ursachen für das Problem "Laptop-Bildschirm flackert" untersucht und praktische Lösungen für die Reparatur und -kosten des flackernden Laptop-Bildschirms vorgestellt.

Teil 1: Ursachen für das Problem "Laptop-Bildschirm flackert"
Das Flackern des Laptop-Bildschirms kann frustrierend sein, und für eine effektive Lösung ist es wichtig, die Ursachen zu verstehen. In diesem Abschnitt werden die verschiedenen Faktoren untersucht, die zu diesem Problem beitragen, und zwar sowohl im Bereich der Software als auch der Hardware.
- Software-Inkompatibilität
- Hardware-Fehlfunktionen
- Malware-Infektionen
Eine häufige Ursache für das Flackern des Laptop-Bildschirms sind Konflikte in der Software. Dabei kann es sich um Konflikte zwischen Programmen oder um Probleme mit Software handeln, die nicht für die neuesten Betriebssystem-Updates optimiert ist. Veraltete Softwareversionen, inkompatible Grafiktreiber oder widersprüchliche Hintergrundprozesse können zum unregelmäßigen Verhalten eines Laptop-Bildschirms beitragen.
Hardware-Probleme sind eine weitere wichtige Kategorie von Ursachen für Bildschirmflackern. Ein häufiger Übeltäter in diesem Bereich ist ein fehlerhaftes oder beschädigtes Bildschirmkabel. Es ist für die Verbindung des Laptop-Bildschirms mit der internen Hardware verantwortlich; jede Beeinträchtigung des Kabels kann zu intermittierendem Flackern führen. Darüber hinaus können Probleme mit dem Grafikprozessor (GPU), sei es durch Überhitzung, Hardwaredegradation oder andere Probleme, die Anzeigestabilität beeinträchtigen.
In der virtuellen Welt können Malware-Infektionen eine heimliche Ursache für das Flackern des Laptop-Bildschirms sein. Bösartige Software kann wichtige Systemprozesse stören, was zu unregelmäßigem Verhalten wie flackernden Bildschirmen führt. Zur Vorbeugung sind regelmäßige Malware-Scans und eine robuste Antivirenlösung unerlässlich, um diese unsichtbaren Bedrohungen zu bekämpfen.
Schneller Tipp: Verlorene Daten wiederherstellen, wenn der Laptop-Bildschirm flackert
Bevor Sie sich mit den Lösungen befassen, ist es wichtig, sich mit möglichen Datenverlusten zu befassen. Das 4DDiG Windows Data Recovery Tool erweist sich in solchen Szenarien als zuverlässiger Begleiter. Diese leistungsstarke Software stellt nicht nur die Wiederherstellung verlorener Dateien sicher, sondern spielt auch eine entscheidende Rolle für die allgemeine Stabilität und Gesundheit Ihres Systems. Mit einer intuitiven Benutzeroberfläche und einem robusten Wiederherstellungsalgorithmus ist 4DDiG die beste Lösung für Benutzer, die mit Datenverlusten aufgrund von Bildschirmflackern zu kämpfen haben. Die folgenden Schritte leiten die Benutzer an, wie sie 4DDiG effektiv nutzen können:
Sicherer Download
Sicherer Download
-
Lokale Festplatte auswählen
Nach der Installation und dem Start von 4DDiG navigieren Sie zum Abschnitt "Datenrettung". Wählen Sie Ihre lokale Festplatte und starten Sie den Scan, indem Sie auf "Start" klicken. Optional können Sie den Prozess anpassen, indem Sie bestimmte Dateitypen aus den Optionen in der oberen rechten Ecke auswählen.
-
Scannen der lokalen Festplatte
4DDiG führt einen umfassenden Scan auf dem gewählten Laufwerk durch und findet so schnell die fehlenden Daten. Sie können den Scanvorgang jederzeit unterbrechen oder stoppen. Die intuitive Benutzeroberfläche kategorisiert die Dateien unter "Gelöschte Dateien" und anderen Abschnitten zur einfachen Identifizierung. Wechseln Sie zur Dateiansicht, um einen detaillierten Blick auf bestimmte Dateitypen zu werfen.
-
Vorschau und Wiederherstellung
Sobald die Zieldateien identifiziert sind, können Sie sie in der Vorschau auf ihre Richtigkeit überprüfen, bevor Sie den Wiederherstellungsprozess starten. Um die Sicherheit der Daten zu gewährleisten, sollten Sie die Dateien an einem sicheren Ort wiederherstellen und nicht auf derselben Partition, auf der die Daten ursprünglich verloren gegangen sind. Dieser unkomplizierte Ansatz gewährleistet eine reibungslose und schnelle Datenwiederherstellung mit 4DDiG.
Durch die reibungslose Integration der Datenwiederherstellung in die Gesamtlösung behebt 4DDiG die unmittelbare Sorge um verlorene Daten und trägt zu einer robusteren und sichereren Computerumgebung bei.
Teil 3: Wie man das Flackern des Laptop-Bildschirms behebt
Mit einem soliden Verständnis der möglichen Ursachen und einem zuverlässigen Datenwiederherstellungstool wollen wir nun praktische Möglichkeiten zur Behebung des flackernden Laptop-Bildschirms erkunden. Diese Lösungen reichen von grundlegenden Systemprüfungen bis hin zu fortgeschrittenen Einstellungsanpassungen und bieten Nutzern ein umfassendes Toolkit, um dieses häufige Problem anzugehen.
Weg 1: Überprüfen des Task-Manager-Status
Einer der ersten Schritte bei der Fehlerbehebung des flackernden Dell-Laptop-Bildschirms ist die Überprüfung des Task-Managers auf ressourcenintensive Prozesse. Eine hohe CPU- oder GPU-Auslastung durch bestimmte Anwendungen könnte die Ursache für das Flackern sein. Benutzer können das Problem beheben, indem sie diese Prozesse identifizieren und schließen, ohne sich mit komplexeren Lösungen zu befassen.
- Drücken Sie Strg + Umschalt + Esc oder klicken Sie mit der rechten Maustaste auf die Taskleiste und wählen Sie "Task-Manager".
- Untersuchen Sie die CPU-, Speicher- und GPU-Nutzung, um ressourcenintensive Prozesse zu identifizieren.
- Klicken Sie mit der rechten Maustaste auf den problematischen Prozess und wählen Sie "Task beenden", um ihn zu entlasten.
Möglichkeit 2: GPU-Beschleunigung ausschalten
Die GPU-Beschleunigung (Graphics Processing Unit) kann manchmal die Ursache für Bildschirmflackern sein. Das Deaktivieren der GPU-Beschleunigung in Anwendungen, die diese Funktion unterstützen, kann das Problem lindern.
- Suchen Sie in den Einstellungen nach Anwendungen, die GPU-Beschleunigung verwenden.
- Schalten Sie die GPU-Beschleunigung in den Einstellungen der jeweiligen Anwendung aus.
Schließen Sie die Anwendung und öffnen Sie sie erneut, um die Änderungen zu übernehmen.

Weg 3: Software-Kompatibilität im Auge behalten
Eine Inkompatibilität zwischen Software und Betriebssystem kann zu verschiedenen Problemen führen, z. B. zum Flackern des Acer Aspire 3-Bildschirms. Vergewissern Sie sich, dass die gesamte installierte Software mit der Version des Betriebssystems auf Ihrem Notebook kompatibel ist. Durch die Aktualisierung von Anwendungen auf die neuesten Versionen können Kompatibilitätsprobleme oft behoben werden.
Weg 4: Überprüfen der Display-Kabelverbindungen
Lose oder beschädigte Bildschirmkabel können bei Laptops mit externen Bildschirmen zu Bildschirmflackern führen. Überprüfen Sie die Verbindungen zwischen dem Laptop und dem externen Monitor oder der Dockingstation. Wenn Sie die Kabel neu anschließen oder austauschen, kann das Flackern, das durch schlechte Verbindungen verursacht wird, beseitigt werden.
Teil 4: Andere Fehlerbehebungen, um das Flackern des Laptop-Bildschirms zu beheben
Während die oben genannten Lösungen häufige Ursachen für das Flackern des Acer Aspire 5-Bildschirms beheben, gibt es zusätzliche Schritte zur Fehlerbehebung, die der Benutzer durchführen kann, um eine gründliche Lösung des Problems zu gewährleisten.
Weg 1: Feinabstimmung der Bildschirmaktualisierungsrate
Falsche Bildwiederholfrequenzen können zu einem Flackern des Acer Laptop-Monitors führen. Rufen Sie die Anzeigeeinstellungen Ihres Laptops auf und stellen Sie die Bildwiederholfrequenz so ein, dass sie den vom Hersteller empfohlenen Spezifikationen entspricht. Diese einfache Anpassung kann oft eine schnelle Lösung für Probleme mit dem Bildschirmflimmern bieten.
- Klicken Sie mit der rechten Maustaste auf den Desktop und wählen Sie "Anzeigeeinstellungen".
- Navigieren Sie zu den erweiterten Anzeigeeinstellungen, um die Aktualisierungsrate zu ändern.
Bestätigen Sie die Änderungen und prüfen Sie, ob das Flackern behoben ist.

Weg 2: Starten Sie einen Malware-Scan
Malware-Infektionen können den normalen Systembetrieb stören und sogar ein Bildschirmflackern verursachen. Führen Sie einen umfassenden Malware-Scan mit einer zuverlässigen Antiviren-Software durch, um alle bösartigen Programme zu erkennen und zu entfernen, die den Bildschirm Ihres Laptops beeinträchtigen.
Weg 3: Anzeigetreiber auf dem neuesten Stand halten
Veraltete oder inkompatible Grafiktreiber sind eine häufige Ursache für Bildschirmflimmern. Aktualisieren Sie Ihre Grafiktreiber regelmäßig, um die Kompatibilität mit den neuesten Software-Updates und Betriebssystem-Patches sicherzustellen. Die meisten Laptop-Hersteller bieten Treiber-Updates über ihre offiziellen Websites an.
- Ermitteln Sie die Marke und das Modell der Grafikkarte Ihres Laptops.
- Besuchen Sie die Website des Herstellers, um den neuesten Grafiktreiber herunterzuladen.
Befolgen Sie die Installationsanweisungen, um den Grafiktreiber für eine optimale Leistung zu aktualisieren.

Weg 4: Konsultieren Sie Experten für spezialisierte Hilfe
Wenn alles andere fehlschlägt, kann es notwendig sein, professionelle Hilfe in Anspruch zu nehmen. Erfahrene Techniker können Hardware-Probleme, die das Flackern des Bildschirms verursachen, diagnostizieren und beheben. Wenden Sie sich an das Support-Team des Laptop-Herstellers oder bringen Sie den Laptop in ein autorisiertes Service-Center, damit Sie Zugang zu Fachwissen haben.
Schlussfolgerung
Der blinkende Bildschirm eines Acer Laptops ist ein häufiges Problem, das durch verschiedene Faktoren verursacht wird, von Software-Kompatibilitätsproblemen bis hin zu Hardware-Fehlfunktionen. Durch das Verständnis der Grundursachen und die Implementierung der entsprechenden Lösungen können Benutzer die Stabilität und Klarheit ihrer Laptop-Displays wiederherstellen. In diesem Leitfaden haben wir die Bedeutung der Datenwiederherstellung hervorgehoben und 4DDiG Windows Data Recovery als zuverlässiges Tool zur Sicherung wertvoller Daten während der Fehlerbehebung hervorgehoben.
Lesen Sie auch
- Startseite >>
- Windows-Probleme >>
- Laptop-Bildschirm flackert: Ein umfassender Leitfaden