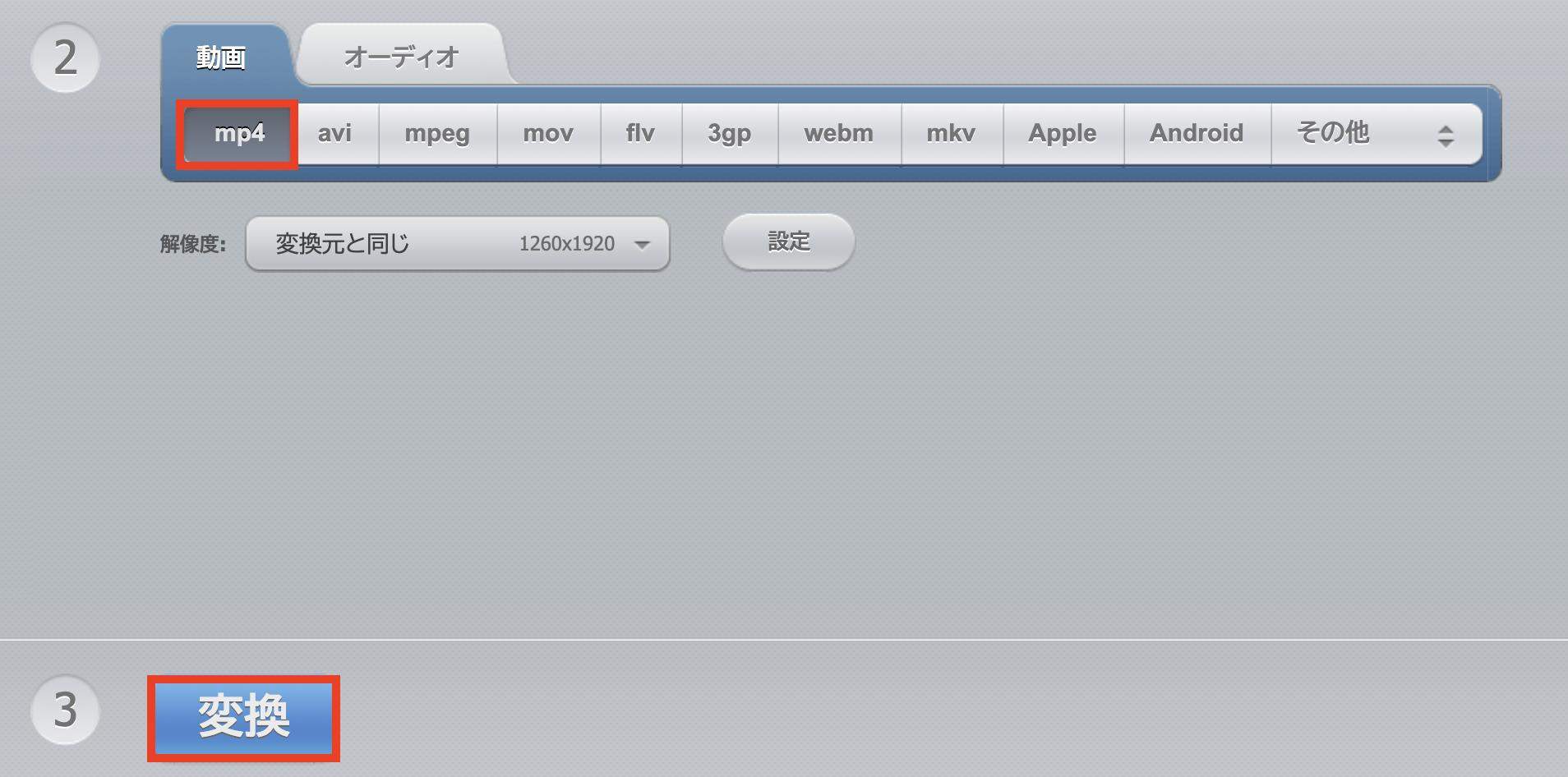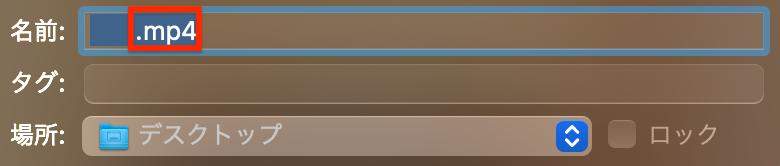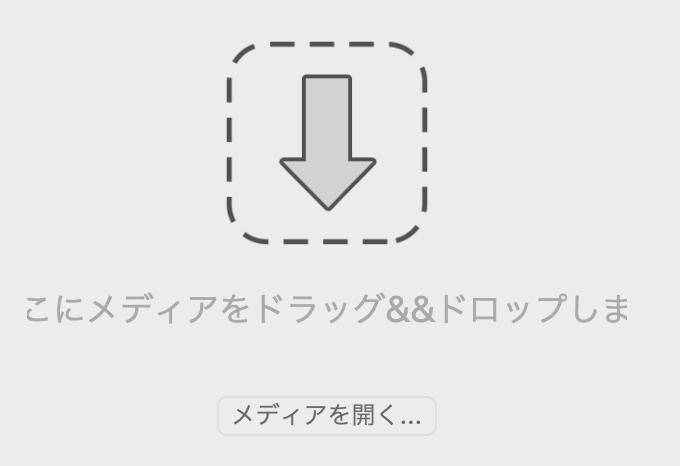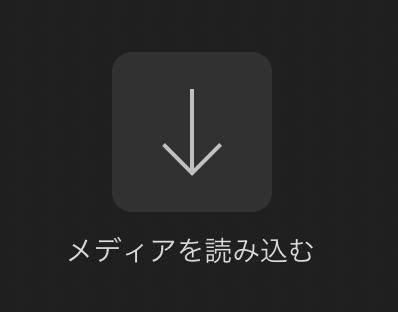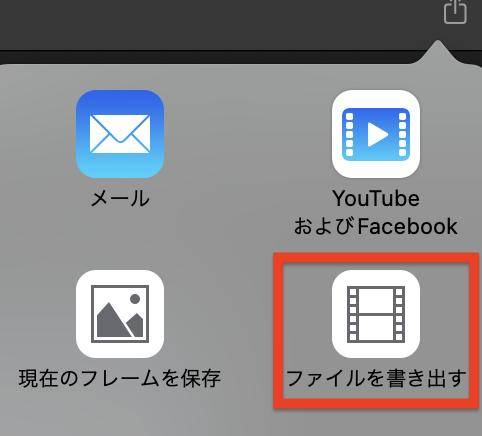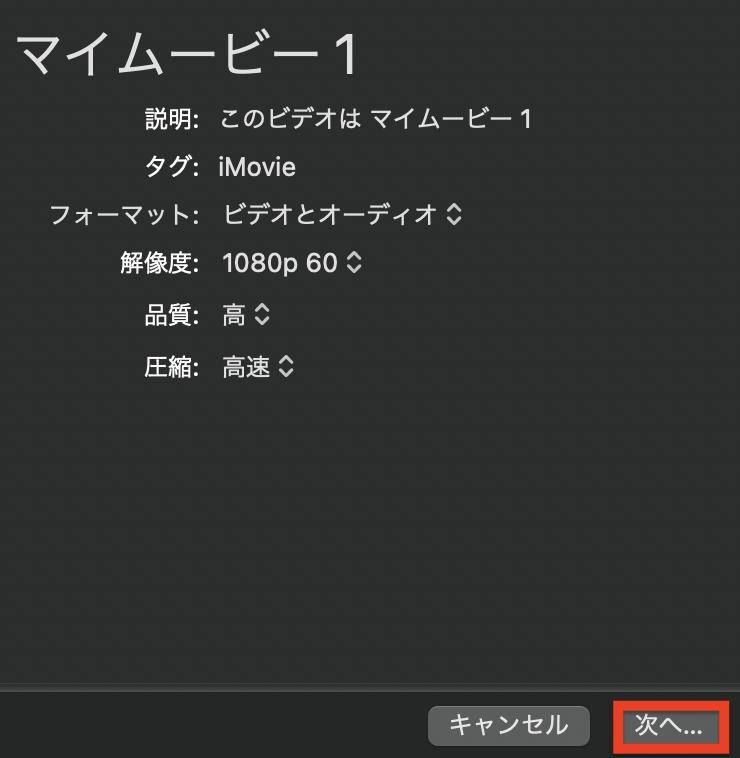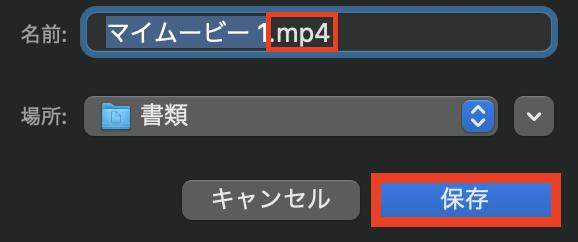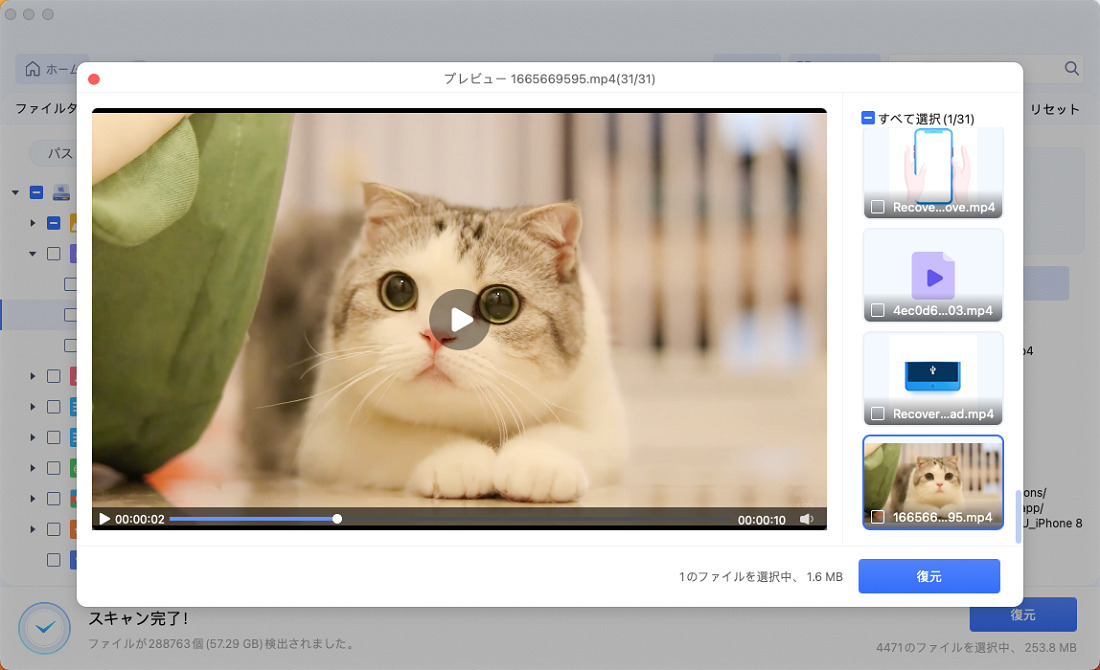Macでmovムービーをmp4やm4vに変換したい「Phoneで撮影した動画を写真appでMacに取り込みました。この動画をWindowsやAndroidのユーザーに渡したいので、movをmp4やm4vに変換したいのです。」
-Apple コミュニティ
MOV形式はApple QuickTime Playerでよく使われる動画フォーマットですが、他のデバイスやソフトウェアとの互換性がMP4に比べて低い場合があります。この記事では、MacでMOVをMP4に無料で変換する方法について解説していますので、ぜひ参考にして下さい。
Part1:MOVをMP4に変換する必要がある場合
MOVからMP4に変換する必要があるのは、MOVでは対応できない場合です。ここでは、MOVをMP4に変換する必要がある場合について詳しく解説しています。
MOV、MP4とは
MOVとMP4は一般的なファイル形式で、MOVはWindowsとの相性がよくありません。しかしMOVは「Quicktime」の標準形式ということもあり、Macとの相性は抜群です。
変換する必要がある場合
前述したように、Windowsで使いたい場合には、MOVからMP4に変更しましょう。反対に、Macメインで使いたい場合には、変更しなくても良いと思います。
Part2:MacでMOVをMP4に変換する方法
MacでMOVをMP4に変換する方法は、非常に簡単です。ここでは、MacでMOVをMP4に無料で変換する方法について詳しく解説しています。
方法1.オンラインサイトを利用してMOVをMP4に変換する
オンライン動画変換サイトを活用することにより、Macで簡単にMOVをMP4に変換できます。またMOVからMP4だけではなく、MP4からMOVへの変換もオンラインサイトで可能です。
ビデオコンバーターなどのオンライン動画変換サイトにアクセスして下さい。
「ファイルを開く」からMOVファイルを選択しましょう。
「mp4」を選択し「変換」をクリックすれば、手順は完了です。

方法2.QuickTime PlayerでMOVをMP4に変換する
Mac標準ソフト「QuickTime Player」は、Mac上で動画や音声を再生、編集、変換するための公式のアプリケーションで、幅広いメディアフォーマットに対応しております。QuickTime Playerを利用すると、MacでMOVファイルをMP4に簡単に変換することができます。
- 「QuickTime Player」を起動させて下さい。
ファイル名をクリックし、動画ファイルの拡張子(形式)を「.mp4」に変更(変換)すれば、手順は完了です。

方法3.iMovieでMOVをMP4に変換する
「VLC Media Player」を活用することにより、すぐにMOVからMP4に変換できます。大量のファイルを変更するなら「VLC Media Player」の方が便利な場合も多いですので、時と場合に合わせて、オンラインサイトを活用するのか、ソフトを使うのかを選択するのがオススメです。
VLC media playerをダウンロードしてインストールします。
画像の部分に、ファイルをドラッグ&ドロップすれば、MOVからMP4に変換できます。

方法4.VLC Media PlayerでMOVをMP4に変換する
Mac標準ソフト「iMovie」でMOVを読み込むことにより、MOVからMP4に変更できるようになります。
- 「iMovie」を起動させて下さい。
画像の部分に、該当のファイルをドラッグ&ドロップします。

「ファイルを書き出す」をクリックして下さい。

「次へ…」をクリックしましょう。

拡張子を「.mp4」に変更すれば、MacでMOVをMP4に変換できます。入力できたら「保存」をクリックして下さい。

Part3:MacでMOVファイルを復元する方法HOT
MacでMOVをMP4に変換する途中に、動画が紛失したり、削除されたりしたことが可能です。今回ご紹介するデータ復元ソフト「Tenorshare 4DDiG Mac」は、3ステップでMOVファイルを簡単に復元できるソフトです。
データ復元ソフト「Tenorshare 4DDiG Mac」は無料でスキャン・プレビューができるため、購入する前に復元できる見込みがあるのかが判明。また、MOVファイルを含めて、2,000種類以上のファイル形式に対応していますので、基本的にはどのファイルでも復元できるのが特徴的です。また日本語サポートにも対応していますし、操作方法もシンプルなので、パソコンに詳しくない方でも安心だと思います。
Mac向け
安全的なダウンロード
Windows向け
安全的なダウンロード
- Macパソコンをスキャン:
Tenorshare 4DDiG(Mac)の公式ウェブサイトからソフトウェアをダウンロードし、Mac上にインストールします。プログラムが起動後の画面で、復元したいMOVファイルが存在するドライブやパーティションを選択してスキャンします。

- MOVファイルをプレビュー:
しばらく待つと、指定した場所にあるすべてのファイルが表示されます。復元前にプレビュー機能を提供します。動画、写真、ムービー、オーディオ、音楽、ドキュメントなど、さまざまなファイルをプレビューできます。

- MOVファイルを復元:
復元したMOVファイルの保存場所を選択して、MacローカルまたはGoogleドライブに保存します。
 注意:保存パスを元の場所を選択すれば、データが上書きして復元できない恐れがあります。
注意:保存パスを元の場所を選択すれば、データが上書きして復元できない恐れがあります。
まとめ
以上、MacでMOVをMP4に変換する方法や変換する方法について解説しました。MacでMOVからMP4に変換するには、無料のオンラインサイトを利用するのがオススメです。MOVでは扱いづらい場合には、MP4に変換することを推奨します。
またMOV・MP4ファイルを復元する、Mac対応のソフトでオススメなのはデータ復元ソフト「Tenorshare 4DDiG Mac」で、業界トップクラスの復元率を誇っていますので、ぜひお試し下さい。
Mac向け
安全的なダウンロード
Windows向け
安全的なダウンロード