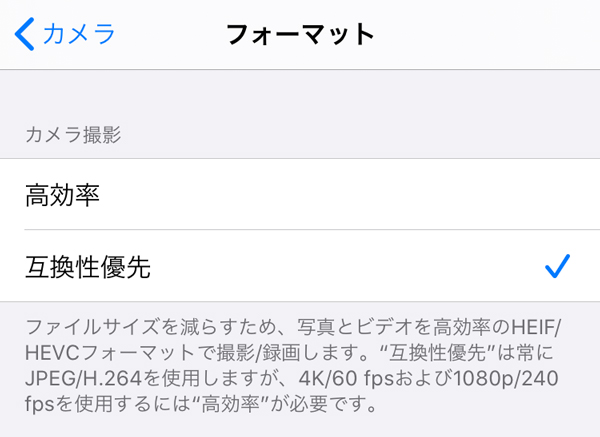質問「iPhoneで撮影したMOVファイルがWindows PCで再生できません。助けてください。」
「MOVファイルがWindowsで再生できず、音声のみが再生されます。」
Yahoo!知恵袋のユーザー質問より
iPhone/iPadで撮影した動画は「.mov」ファイル形式で保存されます。このフォーマットはmacOSで標準的に利用できるQuickTimeムービーファイルのフォーマットですが、Windowsでは標準対応されていないため、そのまま再生しようとするとエラーが発生する可能性があります。
今回は、iPhoneで撮影したMOV動画がWindowsパソコンで再生できない原因と解決方法について紹介します。MOVファイルをスムーズに再生するためのソフトウェアのインストール方法や、他の形式に変換する手順についても説明します。これにより、Windowsユーザーでも簡単にiPhoneやiPadで撮影した動画を楽しむことができるようになります。
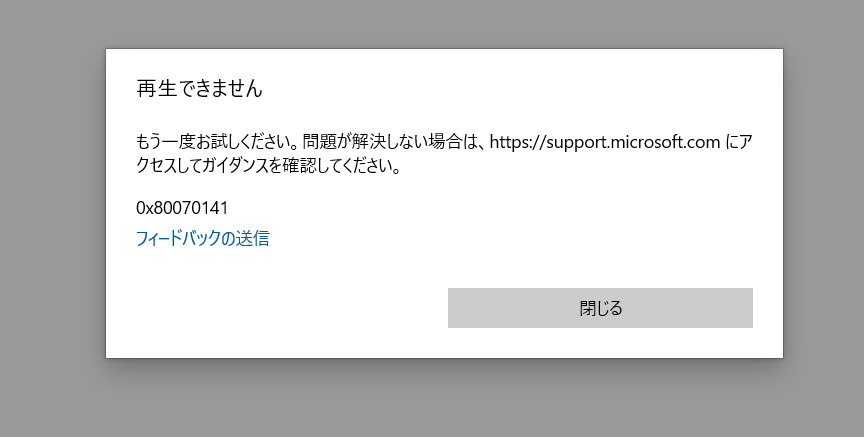
MOVファイルをWindowsパソコンで再生できない理由
iPhoneで撮影したMOVファイルをWindows11/10パソコンで再生できない原因は、次の3つが考えられます。
原因1:WindowsプレーヤーがMOVファイルに対応していない
Windowsプレーヤーは、標準でAVIやWMVなどのWindowsメディアファイル形式に対応していますが、MOV形式に対応していない場合があります。MOVファイルは、一般的にAppleのQuickTime形式でエンコードされており、この形式はWindows Media Playerに標準で含まれていないため、再生できない場合があります。
原因2:MOVファイル自体が破損している
iPhoneで撮影したMOVファイルが、何らかの原因で破損してしまった場合、Windowsで再生することができなくなることがあります。破損の原因は、例えば撮影中に電源が切れた場合や、転送中にファイルが壊れた場合などが考えられます。
原因3:Windowsのコーデックが不足している
MOVファイルがH.264やHEVC(H.265)コーデックを使用している場合、Windowsでは再生できないことがあります。特にHEVCはデフォルトでインストールされていないため、コーデックパックをインストールする必要があります。これを怠ると、映像が表示されなかったり、音声のみが再生されることがあります。
iPhoneで撮影したMOVファイルがWindowsで再生できない時の解決方法
解決方法としては、次のようなものがあります。MOV動画を再生できない問題を解決できるかどうか、一つずつ試してみてください。
方法1:MOV形式に対応するコーデックをインストールする
Windows標準のメディアプレーヤーは、MOV形式の動画を再生するために必要なコーデックを搭載していないことがあります。
そのため、K-Lite Codec Packなどのコーデックパックをインストールすることで、Windows標準のメディアプレーヤーでもMOV形式の動画を再生できるようになります。
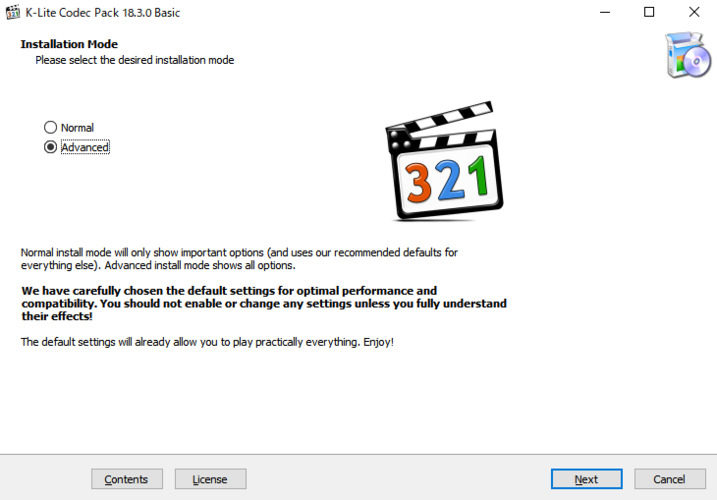
方法2:MOV形式の再生に対応したプレーヤーを使用する
MOVファイルは、さまざまなメディアプレーヤーで再生可能で、特にQuickTime PlayerやVLC Media Playerなどがよく使用されます。これらのプレーヤーを使うと、MOVファイルをスムーズに再生することができます。
QuickTime Player
Appleが開発したメディアプレーヤーで、MOVファイルの再生に必要なすべてのコーデックが組み込まれています。そのため、特別な設定を行うことなく、高品質な再生を楽しむことができます。
ただし、2016 年以降、QuickTime Player は Windows での使用がサポートされなくなり、現在は下位バージョンのみが利用可能です。
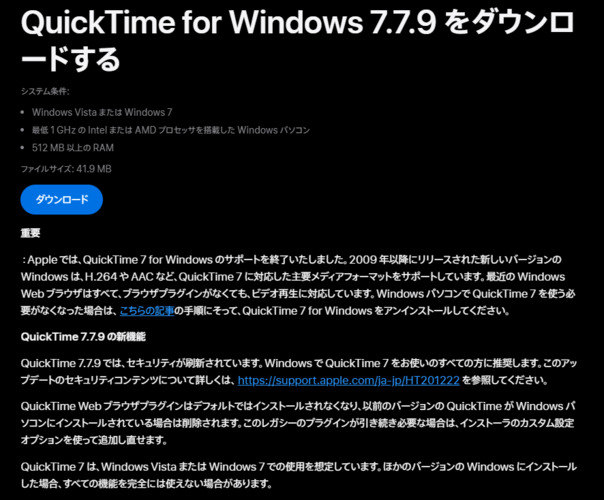
VLC Media Player
Appleの公式プレーヤーに加え、VLC Media Playerなど、WindowsでMOV動画を簡単に再生できる人気のメディアプレーヤーも多く存在します。VLCは、さまざまなビデオおよびオーディオ形式をサポートするオープンソースのプレーヤーで、Windows、Mac、Linuxなど幅広いプラットフォームに対応し、追加のコーデックをインストールすることなくMOVファイルを直接再生できるのが特徴です。
これらのプレーヤーを活用すれば、MOVファイルの再生がスムーズに行え、動画や音声コンテンツを手軽に楽しむことができます。目的に応じて、各プレーヤーの特徴を理解し、最適なものを選ぶと良いでしょう。
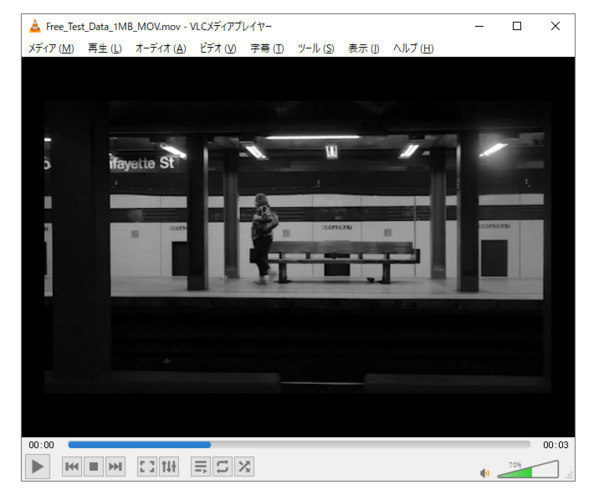
方法3:MOVファイルをMP4に変換する
MOVファイルをより広くサポートされている動画形式に変換することで、Windows環境でも簡単に再生することが可能になります。一例として、MOVファイルをMP4形式に変換する方法があります。MP4形式は、ほとんどのデバイスやメディアプレーヤーでサポートされているため、再生に関する問題が少ないのが特徴です。MP4形式は、優れた圧縮率と高品質なビデオ・オーディオを提供するため、多くのユーザーに好まれています。
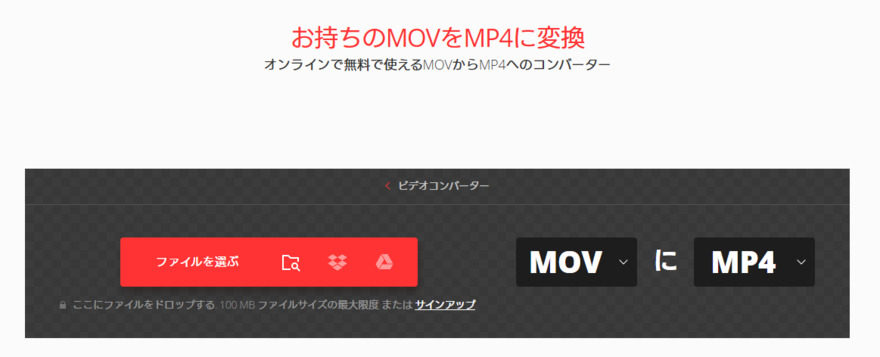
方法4:4DDiG File Repairを使って破損したMOVファイルを修復
MOVファイルが完全に破損した場合、再生ができなくなりますが、動画修復ソフト「4DDiG File Repair」を使えば、修復が可能です。このソフトは高度な修復アルゴリズムを採用しており、破損したMOVファイルを効果的に修復します。
「4DDiG File Repair」は、さまざまな種類の動画ファイルに対応し、未知のフォーマットやエラーメッセージが表示されるMOV動画でも修復できます。さらに、バッチ処理にも対応しており、複数のMOVファイルを一度に修復できるため、効率的に作業が進められます。
Windows向け
安全なダウンロード
macOS向け
安全なダウンロード
4DDiG File Repairを起動します。左側のメニューバーの「ファイルの修復」タブをクリックします。次に、「動画修復」を選択し、その下にある「動画を追加」ボタンをクリックします。

-
「動画を追加する」ボタンをクリックし、再生できないMOV動画を追加します。

-
「すべてを修復」ボタンをクリックすると、プログラムは自動的に動画を修復します。

-
動画の修復が完了すると、修復された動画をプレビューして、指定した場所に保存できます。

方法5:iPhoneのカメラ設定を互換性優先にする
iPhoneで撮影したMOV形式の動画がWindowsで再生できない場合、iPhoneのカメラ設定を互換性重視にすることも重要です。iPhoneでのビデオをmp4ファイル形式で保存するには、以下の手順に従って操作してください。
これにより、MOV形式の動画が再生できる可能性が高くなります。
カメラアプリで「設定」>「カメラ」>「フォーマット」を開きます。
「互換性優先」を選択します。

豆知識:MOV動画ファイルとは?
MOV動画ファイルはAppleが開発したビデオファイル形式の1つです。 通常はQuickTimeムービーファイルとも呼ばれ、拡張子は「.mov」です。
MOVファイルには高品質のビデオとオーディオを含めることができ、通常はMacコンピュータとiOSデバイスで使用されます。MOVファイルも多くのプログラムとアプリケーションでサポートされており、簡単に編集と変換ができます。
まとめ
iPhoneで撮影したMOVファイルがWindowsで再生できない原因は、WindowsプレーヤーがMOVに対応していないことやMOVファイルが破損していることが考えられます。本記事ではこれに対する解決方法を5つご紹介しました。
もしMOVファイルが破損している場合は、まず修復する必要があります。4DDiG File Repairは、プロフェッショナルな動画修復ソフトウェアですので、ぜひお試しください。
Windows向け
安全なダウンロード
macOS向け
安全なダウンロード