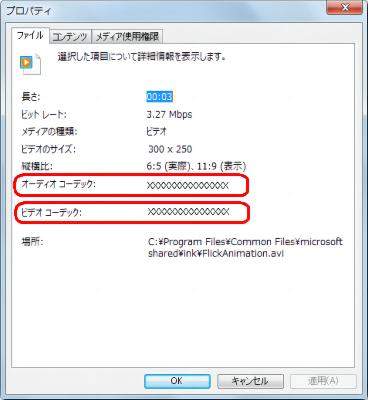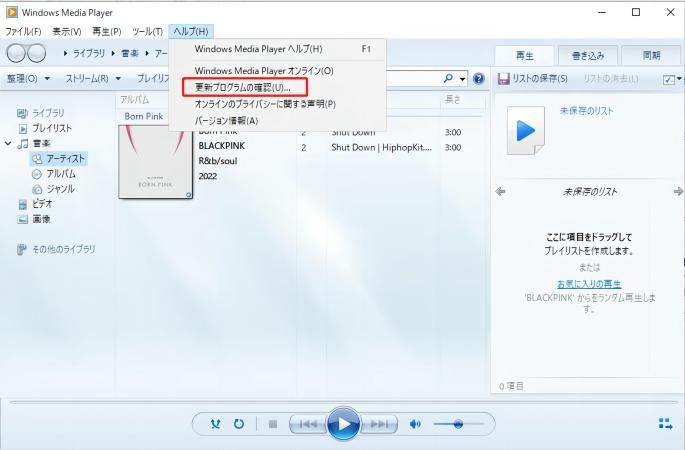質問「特定のMP4で音声だけ出ないのですが、どうしたらいいんでしょうか?」
MP4動画ファイルを再生しようとした際に、音が出ないというトラブルが発生することがあります。この問題にはさまざまな原因が考えられますが、正しく対処すればMP4の音声が出ないという問題はほぼ解消できます。具体的な原因や解決策を知ることで、MP4動画の音声が出ない状況に効果的に対処することが可能です。
また、保存したMP4動画を修復する方法も、このような状況で役立ちます。今回は、MP4動画の音声が出ない原因について詳しく説明し、さらにパソコンに保存したMP4動画を修復する方法をご紹介します。
MP4ファイルの音声が出ない原因
MP4動画の音声が出ない原因として、主に以下のことが考えられます。
原因1:パソコンの音声設定がミュート(無音)になっている
まず、パソコンの音声設定がミュート(無音)になっていることを確認し、必要に応じて調整してください。パソコンのスピーカーがミュートされている場合や、再生デバイスがヘッドホンなどの外部機器に接続されている場合は、ミュートされている可能性があります。
原因2:スピーカーやヘッドホンなどの音声出力機器に不具合がある
または、音が出ない場合は、スピーカーやヘッドホンなどの音声出力機器に問題がないかを確認してください。例えば、スピーカーが壊れていたり、ドライバーが正常に動作していない可能性があります。 別のファイルを再生して、同じ問題が発生するかどうか確認してください。
原因3:動画を再生するプレイヤーがMP4非対応
また、MP4ファイルの音声がすべて出ない場合は、MP4に対応しているオーディオコーデックをインストールする必要があるのかもしれません。MP4に対応したオーディオコーデックをインストールすることで、問題が解決する場合があります。フリーソフトのVLC Media Playerを使用すれば、MP4ファイルを再生することができます。
原因4:MP4ファイルが破損している
MP4ファイルが壊れている場合、音声が再生されないことがあります。この場合、ファイルを再ダウンロードしてみてください。
原因5:音声トラックが存在しない
MP4ファイルに音声トラックが含まれていない場合、音声は再生されません。ファイルを再度確認し、必要な場合は別のファイルを使用することを検討してください。
上記を確認してもMP4動画の音声が出ない、または、ある特定のMP4動画だけ音声が出ない場合、MP4ファイルが破損している可能性があります。次にご紹介する方法で、音声が出ないMP4動画を修復しましょう。
MP4ファイルに音声がない場合に確認すること
方法1:ファイルが正しくダウンロードされたかどうかを確認する
ファイルが完全にダウンロードされていない場合、音声が欠落することがあります。
方法2:コーデックの問題を確認する
1.Windows Media Playerを使ってコーデックを確認する方法
- Windows Media Playerを起動し、コーデックの確認が必要な聞き取りにくいMP4動画を再生してください。
- 動画上で右クリックし、表示された一覧から「リスト表示」を選択します。
- 動画ファイル名を右クリックし、リスト内の「プロパティ」を表示します。
-
「ファイル」タブから動画ファイルを選択し、コーデックがインストールされているかどうかを確認します。

2.VLC Media Playerを使ってコーデックを確認する方法
- VLC Media Playerを起動し、コーデックの確認が必要な聞き取りにくいMP4動画を再生してください。
- 上部メニューの「ツール」-「コーデック情報」を選択します。
-
「コーデック」タブをクリックし、動画ファイルのコーデックを確認します。

方法3:メディアプレーヤーアプリケーションをアップデートする
- Windows Media Playerを起動します。
-
「ヘルプ」の「更新プログラムの確認」を選択します。

- その後、「Windows Update」画面が表示され、お使いのコンピュータシステムが最新バージョンにアップデートされていることを確認します。Windowsが最新版にアップデートされると、Windows Media Playerの最新版も適用されます。
音声が出ないMP4動画を修復
音声が出ないMP4動画の修復は、4DDiG File Repairを使うと簡単にできます。専門的な知識は必要なく、直感的な3ステップ操作で簡単にファイルを復元できます。
Windows向け
安全なダウンロード
macOS向け
安全なダウンロード
4DDiG File Repairを起動します。左側のメニューバーの「ファイルの修復」タブをクリックします。次に、「動画修復」を選択し、その下にある「動画を追加」ボタンをクリックします。

-
「動画を追加する」ボタンをクリックし、破損した動画を追加します。

-
「すべてを修復」ボタンをクリックすると、プログラムは自動的に動画を修復します。

-
動画の修復が完了すると、修復された動画をプレビューして、指定した場所に保存できます。

まとめ
MP4動画の音声が出ない原因と、パソコンに保存したMP4動画を修復する方法をご紹介しました。
MP4動画の音声が出ない原因は複数あるのですが、ご紹介した原因を確認しても音声が出ない、またはある特定のMP4動画だけ音声が出ない場合、MP4動画が破損している可能性があります。4DDiG File Repairで即修復しましょう。
Windows向け
安全なダウンロード
macOS向け
安全なダウンロード