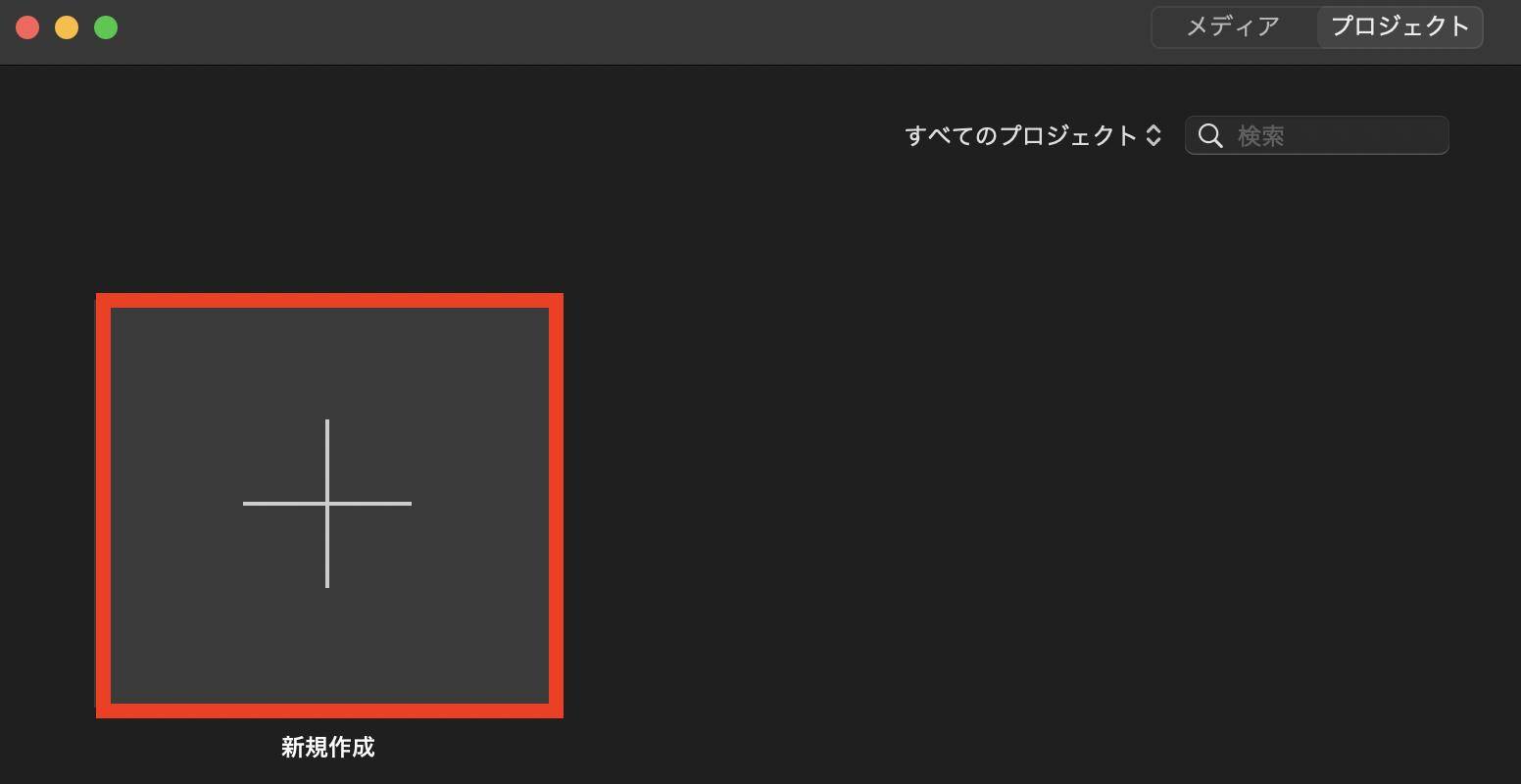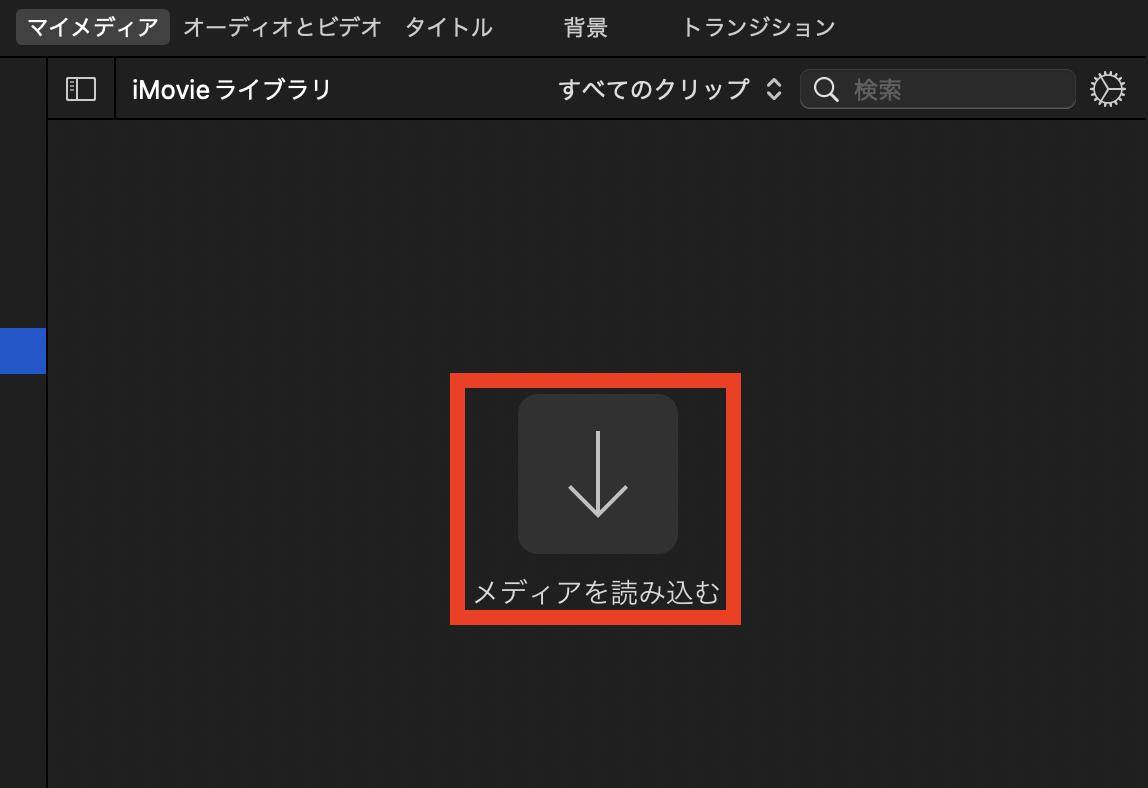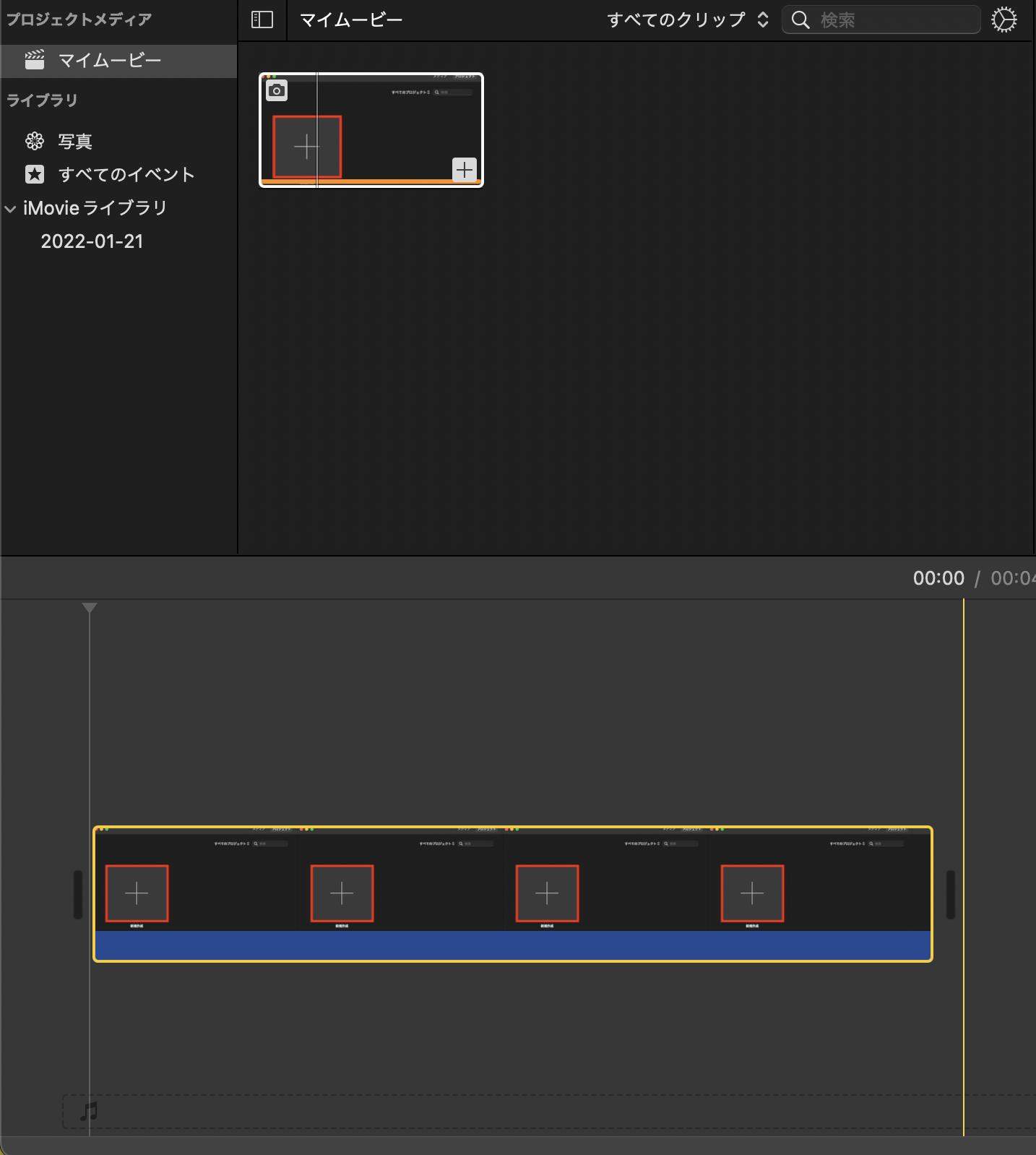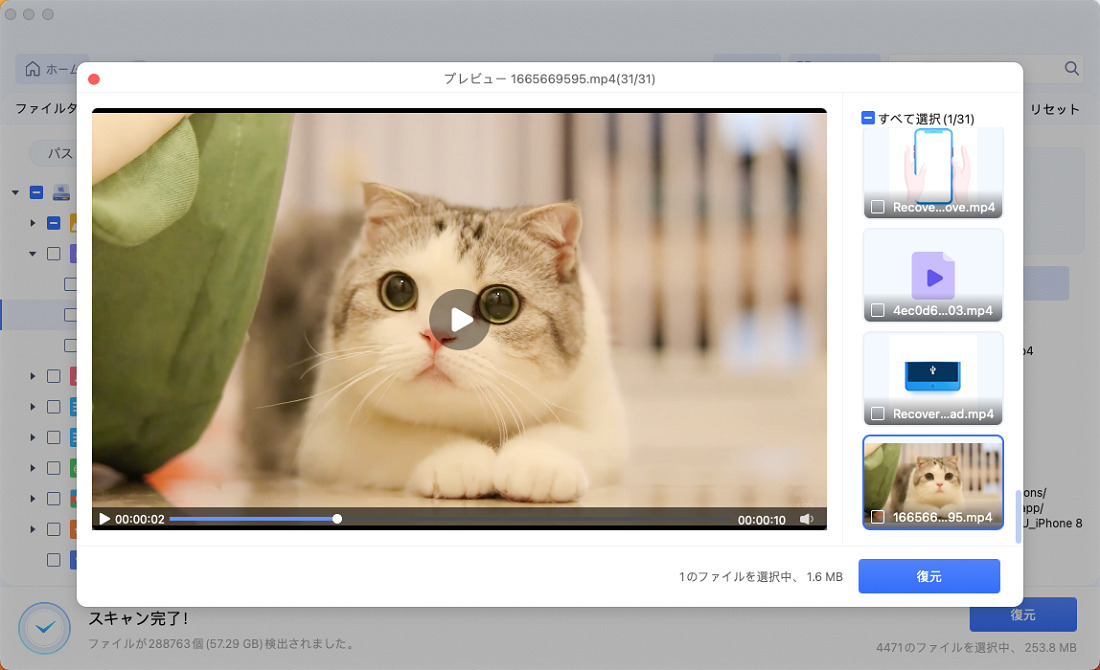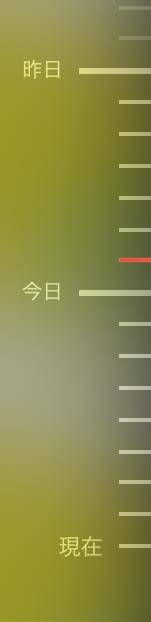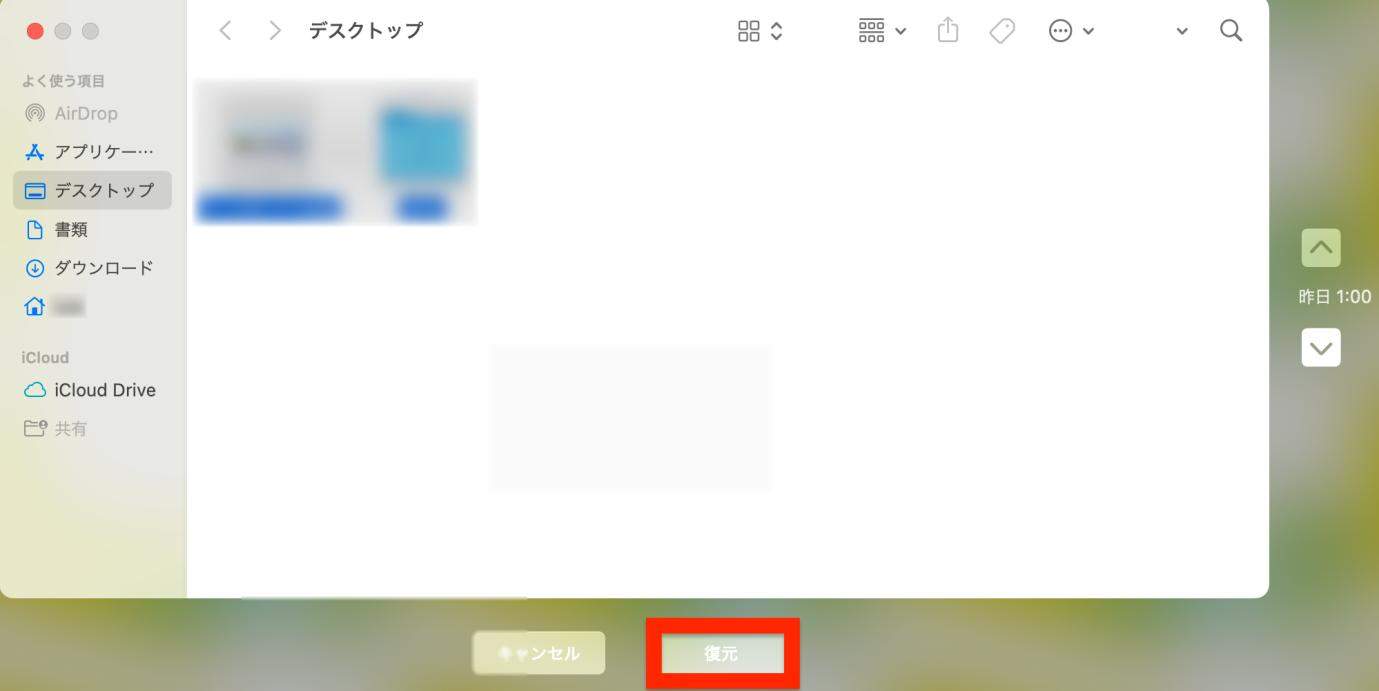iMovieで作成したプロジェクトを誤って削除してしまった経験はありませんか?
この記事では、MacでiMovieのプロジェクトを削除してしまった場合に、確実に復元する方法を詳しく解説していきます。
Part1:iMovieとは
iMovie とはAppleが提供している、iPhoneやiPad、Macなどに対応して動画編集ソフトです。無料で利用できるため、「有料で動画編集ソフトを購入するのも…」とためらっている方でも、手軽に動画編集が行えます。
またiMovieは、編集途中でも自動で保存されるため、意識して保存する必要はありません。iMovieで保存できないときや書き出しができないときには、Macの設定を見直してみて下さい。
iMovieの基本的な使い方は?
iMovieの基本的な使い方は、以下の4ステップに分けられます。詳しい使い方は割愛しますが、どれも直感的に行える操作ばかりなので、使用すれば分かることばかりだと思います。
-
新規ムービー作成

iMovieを起動し「新規作成」部分を押すことにより、新規ムービーを作成します。
使いたい動画や写真を取り込む

「メディアを読み込む」をクリックし、使用したい動画や写真を取り込みましょう。
取り込んだ写真や動画を編集タイムラインにドラッグ& ドロップする

写真や動画を取り込んだら、順番に編集タイムラインへドラッグ&ドロップして下さい。
動画のトリミング・文字(タイトルや字幕など)の挿入・効果音の挿入・トラジションなど演出の追加
不要な部分をトリミングしたり、必要に応じて文字や効果音、トランジションなどの演出を追加することも可能です。色々と試してみることを推奨します。
iMovie どこに保存?
MacのiMovieのデータ保存先、プロジェクト保存場所は「Finder/13pru/ムービー/」です。 「ムービー」フォルダの中に「iMovie Theater. theater」と「iMovie ライブラリ.imovielibrary」という二つのデータがあり、そこに保存されます。
iMovieのデータを外付けハードディスクに保存することもできますので、そういった場合は外付けHDDをMacに接続・選択して下さい。
Part2:iMovieで貴重なビデオを誤削除後の確認事項
間違ってゴミ箱に入れてしまった場合
間違ってゴミ箱に入れてしまった場合は、ゴミ箱からデスクトップに戻すことにより、削除してしまっても復元可能です。
作成途中のプロジェクトが消えた場合
作成途中のプロジェクトが消えてしまった場合には、「~/Movies/iMovie プロジェクト」を確認してみて下さい。
Part3:Macで削除されたiMovieビデオを復元する方法
方法1.Mac向けデータ復旧専門ソフトを使う
Mac向けのデータ復旧専門ソフトTenorshare 4DDiGを活用することにより、iMovieで削除されたビデオ(プロジェクト)を復元可能です。「4DDiG」はデータ復旧専門ソフトでは珍しい、Macに対応。その中でも復旧率が高く、直感的な操作が可能ですので、迷ったら「4DDiG」一択です。
この方法を応用すれば、iMovieで消えたビデオだけではなく、Macですべてのデータを復元できます。
Mac向け
安全的なダウンロード
Windows向け
安全的なダウンロード
- Macパソコンをスキャン:
Tenorshare 4DDiG(Mac)の公式ウェブサイトからソフトウェアをダウンロードし、Mac上にインストールします。プログラムが起動後の画面で、復元したいデータが存在するドライブやパーティションを選択してスキャンします。

- iMovieプロジェクトをプレビュー:
削除されたiMovieファイルを全てスキャンするのには時間がかかります。スキャン結果が出ましたら、詳細をプレビューするためにお探しのファイルタイプをクリックすることができるようになります。

- iMovieプロジェクトを復元:
復元したファイルの保存場所を選択して、MacローカルまたはGoogleドライブに保存します。
 注意:保存パスを元の場所を選択すれば、データが上書きして復元できない恐れがあります。
注意:保存パスを元の場所を選択すれば、データが上書きして復元できない恐れがあります。
方法2.タイムマシンのバックアップからiMovieビデオを復元
Mac標準ソフト「Time Machine」を活用すれば、バックアップからiMovieビデオを復元可能です。この方法は事前に「TimeMachine」をオンにしていくことが必須条件なので、これを満たしていない場合は、Mac向けのデータ復旧専門ソフト「4DDiG」を活用して下さい。
- Time Machineを起動します。
-
復元したい日時を、右部分から選択して下さい。

-
復元したいファイルやフォルダを選択し「復元」をクリック。

Part4:まとめ
以上、iMovieの使い方やiMovieで削除されたビデオを復元する方法を解説しました。
iMovieは、Apple製品で使用できる動画編集ソフトで、Mac向けのデータ復旧専門ソフトTenorshare 4DDiGを活用すれば削除しても復元可能です。「4DDiG」は、パソコンに関する知識があまりない方でも簡単に復元できますので、ぜひインストールしてみて下さい。