Googleフォトは、クラウドストレージを使用した画像や動画の管理ができる便利なサービスですが、動画が再生できないといったトラブルが発生することがあります。この記事では、Googleフォトで動画が再生できない原因と、解決策について詳しく解説します。

パート1:Googleフォトで動画が再生できない原因
動画が再生できない原因は以下の6つが考えられます。
原因1:アプリが最新バージョンでない
Google フォトが最新バージョンでない場合、動画が正常に再生されない可能性があります。最新バージョンにアップデートすることで、問題が解決される可能性があります。
原因2:アプリケーションにキャッシュが存在する
キャッシュがいっぱいになっていると、動画の再生に問題が生じる可能性があります。アプリの設定からキャッシュをクリアしてみてください。
原因3:動画アップロードの例外
Google フォトが対応していないファイル形式の動画をアップロードした場合、再生できないことがあります。Googleフォトが対応しているファイル形式は、MP4、AVI、WMV、MPEG、FLV、OGG、3GPP、WebMなどです。
原因4:未処理のストリーミング
Google フォトでストリーミング中に問題が発生した場合、動画の再生に影響を与える可能性があります。ストリーミングを中断し、再度再生することで、問題が解決される可能性があります。
原因5:ネットワーク接続が悪い
ネットワーク接続が悪い場合、動画の再生が途中で止まったり、再生自体ができなくなる可能性があります。安定した通信環境で再度再生してみてください。
原因6:アプリの不具合
アプリにバグがある場合、動画の再生に問題が生じる可能性があります。アプリを再起動する、またはアプリをアンインストールして再インストールすることで、しばらく待ってから再度試してみることが必要です。
原因7:ファイルが破損している
動画ファイルが破損している場合、再生ができないことがあります。この場合、ファイルを修復する必要があります。
パート2:Google フォトで動画が再生できない場合に試すべき解決策
解決策1:Android端末を再起動させる
まず、端末を再起動させてみることがおすすめです。端末を再起動させることで、一時的なシステムの不具合が解消されることがあります。
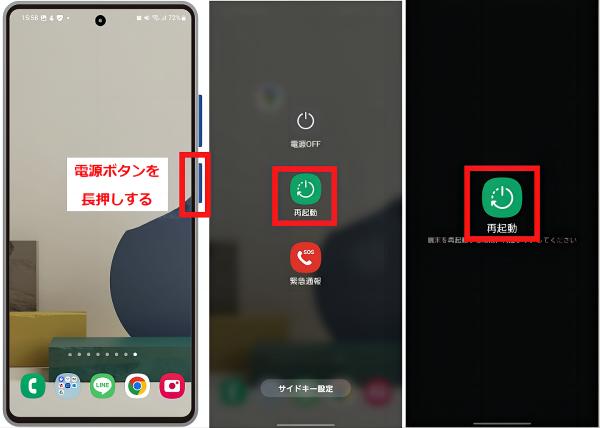
解決策2:機内モードへ変更する
次に、機内モードへ変更してみることも効果的です。機内モードにすることで、Wi-Fiやモバイルデータの通信を切断でき、通信に関する問題を解決することができます。
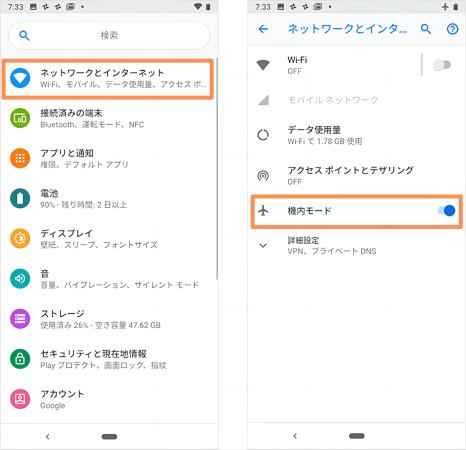
解決策3:Googleフォトアプリを最新版にアップデートする
Googleフォトアプリを最新版にアップデートすることも、動画再生に関する問題を解決するための重要な手段の一つです。最新版にアップデートすることで、アプリのバグが修正され、新しい機能が追加されることがあります。
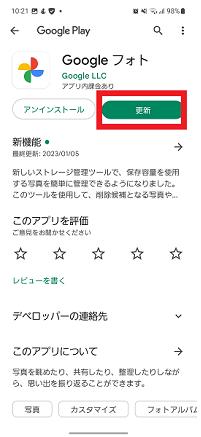
解決策4:バックアップのタイミングの設定を変更する
バックアップのタイミングの設定を変更してみることも、動画再生に関する問題を解決するための有効な方法の一つです。 バックアップのタイミングを変更することで、アップロードやダウンロードの速度が改善され、動画再生がスムーズになることがあります。
解決策5:キャッシュを削除する
最後に、キャッシュを削除することも試してみるべきです。キャッシュはアプリケーションが一時的にデータを保存するために使用されますが、たまに不具合が発生することがあります。キャッシュを削除することで、アプリの不具合が解消されることがあります。
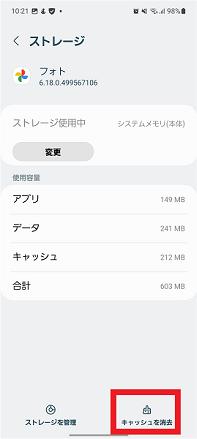
解決策6:動画ファイルを別の形式に変換する
Googleフォトは、一部のファイル形式をサポートしていません。動画ファイルを別の形式に変換して、再生できるようにしてみてください。
パート3:破損によりGoogle フォトで再生されない動画を修復する
解決策を試してもうまくいかない場合はファイルが破損していることが考えられます。ファイルが破損している場合は、専用の修復ソフト4DDiG File Repairを使用するのがおすすめです。
4DDiG File Repair—動画修復は、簡単3ステップで高速かつ高確率で写真修復できるソフトです。MP4、MOV、MKV、M4V、3GP、3G2などの様々なファイル形式を修復できます。
Windows向け
安全なダウンロード
macOS向け
安全なダウンロード
4DDiG File Repairを起動します。左側のメニューバーの「ファイルの修復」タブをクリックします。次に、「動画修復」を選択し、その下にある「動画を追加」ボタンをクリックします。

-
「動画を追加する」ボタンをクリックし、破損した動画を追加します。

-
「すべてを修復」ボタンをクリックすると、プログラムは自動的に動画を修復します。

-
動画の修復が完了すると、修復された動画をプレビューして、指定した場所に保存できます。

パート4:まとめ
Googleフォトで動画が再生できない場合、原因は様々ですが、多くはアプリが最新バージョンでない、キャッシュが存在する、通信環境が悪いなどが挙げられます。それぞれの原因に対して、再起動やアプリのアップデート、キャッシュ削除など、解決策があります。
もし、それでも動画が再生できない場合は、専用の動画修復ソフトウェア4DDiG File Repairを使用することで修復が可能ですので、Googleフォトで動画が再生できないトラブルに遭遇した際は、この記事を参考に、スムーズに解決できるようにしましょう。
Windows向け
安全なダウンロード
macOS向け
安全なダウンロード



