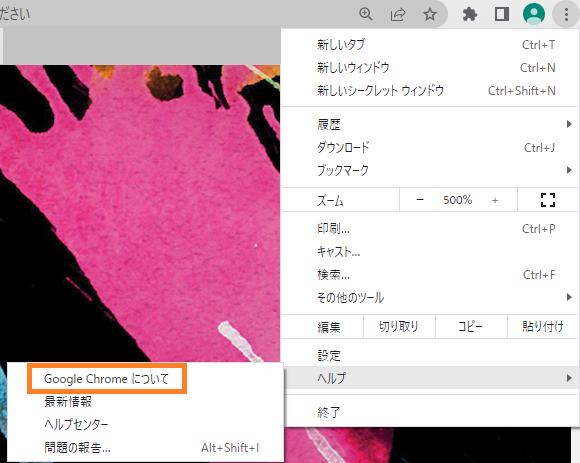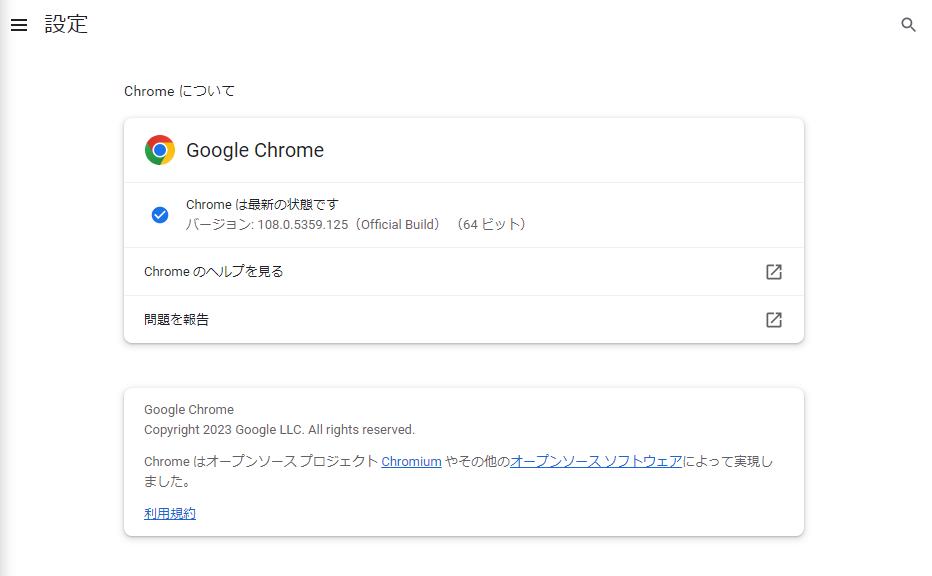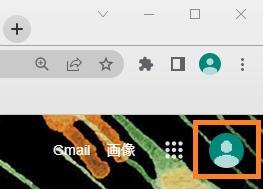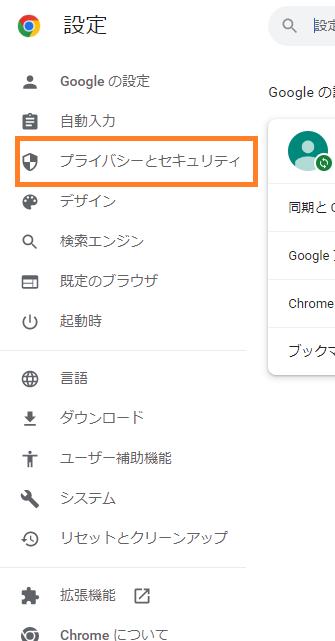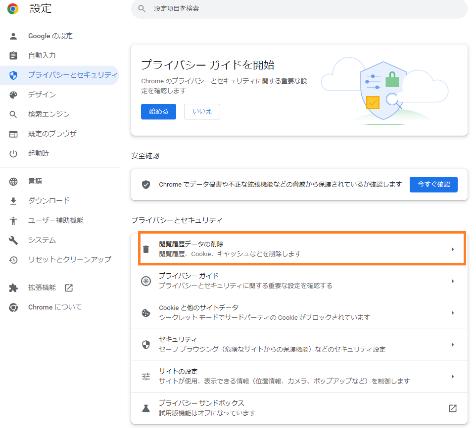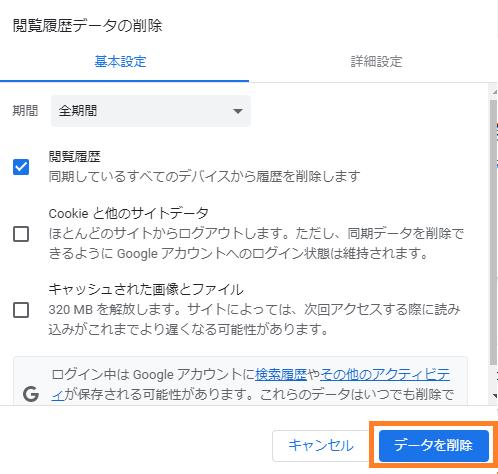質問「Google Drive で「この動画は処理中です」というエラーが出たらどうすればいいか?」
「Google Drive の「この動画は処理中です」という表示を解決することができるか?」
Google Drive は、あらゆるデータに対応したオンライン上のファイル保管庫です。今回の記事では、Googleドライブに動画を保存したことがある方が、一度は経験しているであろう「この動画は処理中です」というエラーについて、解決する方法を紹介しています。ぜひ参考にしてください。
パート1:Googleドライブ「この動画は処理中です」エラーについて
「この動画は処理中です」メッセージが表示された原因
パソコンを普段から使う人は、Googleドライブを使用している方が多いのではないでしょうか。Googleドライブで動画を再生またはダウンロードしようとしたときに、「この動画は処理中です。しばらくしてからもう一度ご確認ください。」と表示されることがあります。この動画は処理中です」エラーの原因として考えられるのは以下のとおりです。
原因1:インターネットの通信速度が遅い
ネット環境が悪い場合があります。アップロード速度が遅い場合、動画ファイルを処理するのに時間がかかる可能性があります。速いインターネット接続速度を持っている場合は、動画ファイルをより早くアップロードできます。接続状態を確認したり、ルーターの近くで作業を行ったりすることで改善する可能性がある、障害物(家電製品)などがない場所が最適です。
原因2:動画エンコード(変換処理)に時間がかかっている
Googleドライブへ動画などを保存する際には、処理に時間がかかります。これは、デバイスに応じてデータを最適化するエンコード処理が行われているからです。
原因3:動画ファイルサイズ(容量)が大きすぎる
動画ファイルのサイズが大きいほど、処理に必要な時間も長くなります。これは、大きなファイルをアップロードする時間が長くなることに加えて、Googleドライブがファイルを処理するのに必要な時間も長くなるためです。
原因4:ブラウザの更新がされていない
検索エンジンとして利用しているブラウザ(ここではGoogle Chrome)が、古いままの可能性があります。ブラウザが更新されていなければ、処理速度の低下や、エラー発生の原因となります。
原因5:ウェブブラウザのキャッシュのデータが破損している
使用しているブラウザのキャッシュ(ウェブページのデータを一時的に保存する機能)が、何かしらの不具合によって、データが破損している場合があります。
以上のように、ネット環境が悪いところや、動画の変換処理の際に不具合が生じると、「この動画は処理中です」というエラーが発生します。
Googleドライブの動画処理にかかる時間はどのくらいですか?
動画ファイルを処理する時間は、さまざまな要因によって異なります。
- 動画の解像度:動画ファイルの解像度が高いほど、処理に必要な時間も長くなります。高解像度の動画は、ファイルサイズが大きく、動画ファイルを処理するのに多くのリソースが必要とされるためです。
- 動画ファイル形式:Googleドライブは、多くのビデオファイル形式をサポートしていますが、一部の形式は処理に時間がかかることがあります。たとえば、GoogleドライブでMOV形式のビデオを処理する場合は、他の形式に比べて処理に時間がかかることがあります。
- Googleドライブのサーバー: Googleドライブの処理速度は、利用者の数やサーバーの負荷状況などによって影響を受けるため、処理に時間がかかることがあります。
以上の要因により、Googleドライブで動画を処理する時間は異なります。しかし、一般的には、小さい動画ファイルを処理する場合はわずか数分以内に完了し、大きな動画ファイルや高解像度の動画ファイルを処理する場合は、数時間かかることがあります。
パート2:Googleドライブ「この動画は処理中です」エラーを修復
Googleドライブ「この動画は処理中です」というエラーを修復する方法を「Google Chrome」を例に、3つ紹介します。
方法1:ブラウザの更新
ブラウザを更新しないでいると、脆弱だった箇所が改善されていないため、情報の漏洩にもつながる可能性が出てきます。安全かつ不具合なく利用するためには、ブラウザを最新の状態に更新することが必須です。
ここでは、ブラウザの更新手順を説明します。
- パソコンで「Google Chrome」を開きます。
- 右上部にある縦の三点リーダー「」をクリックします。
-
表示されたリストの「ヘルプ」→「Google Chromeについて」をクリックします。

-
「Google Chromeを更新」をクリックします。以下の画像のように「Chromeは最新の状態です」と表示されていれば、最新バージョンとなります。

- Chromeを「再起動」して完了です。
また、補足として、自身の使用しているブラウザが「最新であるのか」をアイコンの色でも確認することができます。
- パソコンで「Google Chrome」を開きます。
- 右上部にあるアイコンの色を確認します。
-
緑色であれば、最新状態と判断できます。

アイコンの色による判断基準
| アイコンの色 | 状態 |
|---|---|
| 緑 |
|
| オレンジ |
|
| 赤 |
|
方法2:閲覧データの消去
閲覧データを消去することで、ドライブの空き容量を増やして「この動画は処理中です」のエラー表示を解決することができます。
- パソコンで「Google Chrome」を開きます。
- 右上部にある縦の三点リーダー「」をクリックします。
-
表示されたリストの「設定」→「プライバシーとセキュリティ」をクリックします。

-
「閲覧履歴データの削除」→「閲覧履歴」にチェックします。

-
「データを削除」をクリックします。

- Chromeを「再起動」して完了です。
方法3:Googleドライブから動画をダウンロードし、修復する
Googleドライブにアップロードした動画(mp4など)をダウンロードする際に、「この動画は処理中です」と表示が出る場合もあります。方法1と2の両方を試しても改善しない場合には、何かしらの不具合により動画データが破損している可能性も考えられます。
この場合には、あらゆる「4DDiG File Repair」を利用することで、大切な動画を修復することができます。
- MP4、MOV、MKV、MTS、FLV、M4Vなどの一般的な動画形式を修復する
- AIで写真・動画を高画質化する新機能
- AIによる自動着色で古いモノクロ写真・動画を数秒でよみがえらせる新機能
- SDカード、USBメモリー、HDDなどのあらゆる記録媒体に対応する
- 100%安全で迅速な修復、使いやすいインターフェース
Windows向け
安全的なダウンロード
macOS向け
安全的なダウンロード
4DDiG File Repairを起動します。左側のメニューバーの「ファイルの修復」タブをクリックします。次に、「動画修復」を選択し、その下にある「動画を追加」ボタンをクリックします。

-
「動画を追加する」ボタンをクリックし、破損した動画を追加します。

-
「すべてを修復」ボタンをクリックすると、プログラムは自動的に動画を修復します。

-
動画の修復が完了すると、修復された動画をプレビューして、指定した場所に保存できます。

パート3:まとめ
Googleドライブ「この動画は処理中です」エラー表示後の、動画が再生できない問題の解決法を紹介しました。あらゆるデータを保存できるGoogleドライブは大変便利で、活用している人は多いかと思います。一方で、Googleドライブの「この動画は処理中です」エラーに遭遇することがあると思います。
今回の記事を参考にして、エラーを解決してください。この動画は処理中です」から波及したデータ破損は、「4DDiG File Repair」で修復可能ですので、合わせてご活用ください。
Windows向け
安全的なダウンロード
macOS向け
安全的なダウンロード