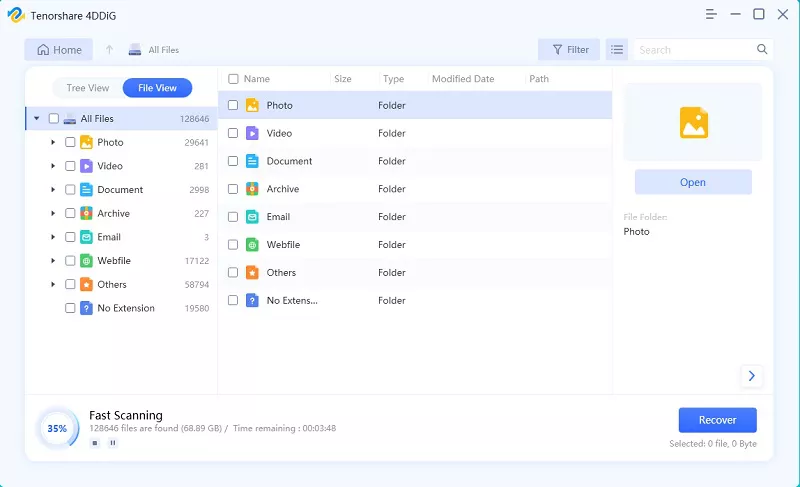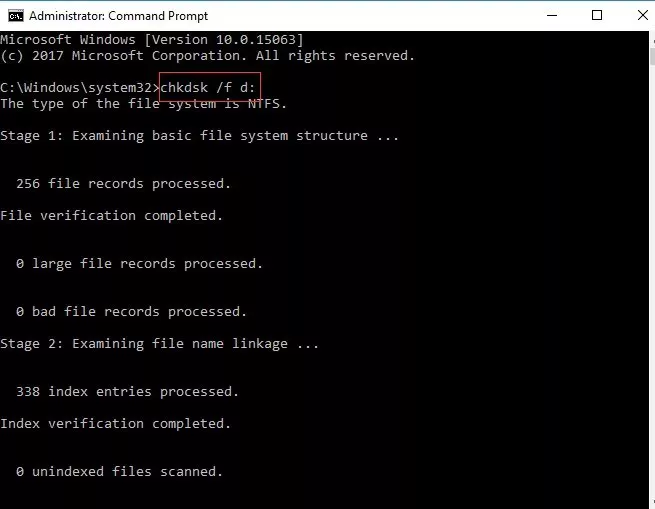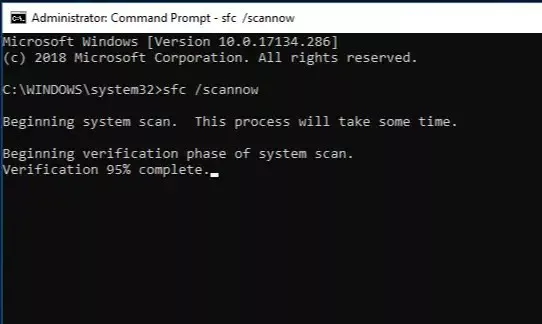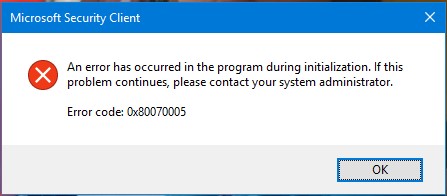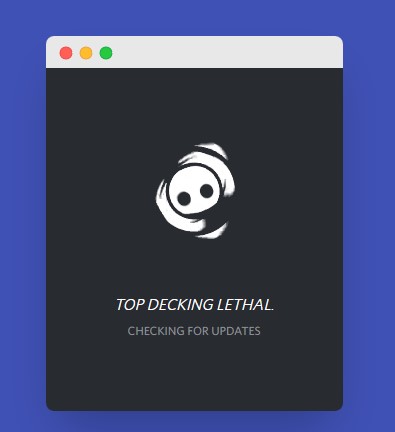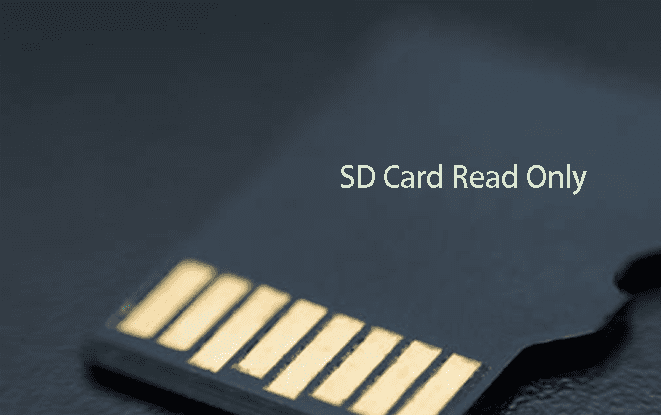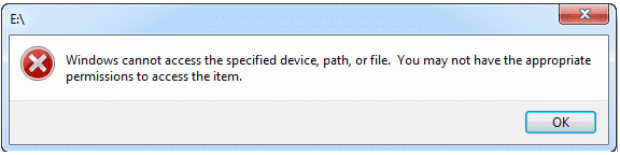How to Fix Cyclic Redundancy Check Data Error?
Read on this guide to learn 5 methods to fix data error cyclic redundancy check error. To recover lost data from hard drive due to this error, just download Tenorshare 4DDiG data recovery tool!
In the realm of Windows, errors are an unwelcome companion. While many errors have straightforward solutions, data-related errors can be particularly troublesome. One such error that causes frustration is the Data error cyclic redundancy check (CRC). This error commonly arises during file transfers or accessing files, leaving users puzzled and worried about the integrity of their data. In this article, we will delve into the complexities of the CRC data error, explore its causes, and present the top five methods to fix it. Whether it involves running disk check utilities, replacing faulty hardware, or utilizing specialized data recovery software, these approaches will help you tackle the CRC error and restore your files efficiently.
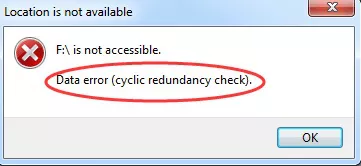
Part 1: Overview of Data Error (Cyclic Redundancy Check)
1. What is Cyclic Redundancy Check Data Error?
A cyclic redundancy check (CRC) is an error-detecting code commonly used in digital networks and storage devices. It helps detect accidental changes to digital data by attaching a short check value to blocks of data based on polynomial division. When retrieving the data, the calculation is repeated, and if the check values don't match, corrective action can be taken. CRCs are also used for error correction.
2. What Causes Cyclic Redundancy Check Data Error?
When a CRC data error occurs, it means that the calculated checksum of the received data does not match the expected checksum. This indicates that the data may have been corrupted during transmission or storage. The error can occur on different types of storage devices, including SSDs, hard drives, or even during file transfers over a network.
Below we've listed the possible causes of Cyclic Redundancy Check (CRC) data error:
- Corrupted partition, application, file, or storage device
- Connection to an unstable or faulty network
- Changes to file metadata or filename while in use
- Changes in the registry file
- Unexpected computer shutdowns or power outages
- Improperly connected hard drive
Part 2: How to Fix Data Error Cyclic Redundancy Check?
If you've encountered the annoying Data Error Cyclic Redundancy Check (CRC) message, don't panic. There are several effective methods to resolve this issue and enable you to regain access to your data. In this section, we will discuss five proven ways to fix the CRC error.
Secure Download
Secure Download
Prepare: Recover Data from Hard Drive with Cyclic Redundancy Check Error
.A hard drive affected with a data error cyclic redundancy check external hard drive error runs a high risk of losing all data. You should be ready with a solution to retrieve the data if it gets lost. Tenorshare 4DDiG Data Recovery is that solution. A fast and compact tool that is primed to recover data from almost any situation, the 4DDiG is the only thing you need for data retrieval after fixing the CRC error. Follow these simple steps to get your data back in no time.
- Recover files from inaccessible cyclic redundancy check devices.
- Recover files from internal/external HDD/SSD, SD card, USB flash drive, SD card, etc.
- Support 1000+ files types such as photos, videos, documents and more.
- Supports file systems including as FAT16,FAT32,exFAT,NTFS, APFS and HFS+.
- 100% easy and secure.
Secure Download
Secure Download
-
Choose a Hard Drive
Connect the external drive and locate it on 4DDiG. Then click scan to proceed. In the next pop-up windows, you can customize file types to start scanning.

-
Scan Hard Drive
4DDiG immediately examines the selected drive all around for missing data, and you may pause or stop the searching at any time if you've identified the files you want to recover. There are categories like Deleted Files, Existing Files, Lost Location, RAW Files, and Tag Files under the Tree View. You can also switch to File View to check file types such as Photo, Video, Document, Audio, Email, and others. Besides, you can search for target files or use Filter to narrow down your search on the left side of the panel.

-
Preview and Recover Files
Following the discovery of the target files, you can preview and recover them to a secure location. In case of disk overwriting and permanent data loss, please do not save to the same partition where you lost them.

After the data recovery, you can now start dealing with the "Data Error (cyclic redundancy check)" by trying the following methods.
Fix 1: Run Disk Check to Troubleshoot
The great thing about Windows is that it has a variety of tools that you can employ to troubleshoot the data error cyclic redundancy check external hard drive error. Disk Check is one of them and amongst the safest at preserving your data during the fix. Here's how you can use it.
- Go to My Computer and right-click on the partition with the error and go to Properties.
-
Once in the Properties window, go to the Tools tab and press the 'Check now' option under the error checking section.

- Now, you can choose to scan the drive to troubleshoot it and solve the CRC error.
Fix 2: Use CHKDSK Utility to Repair Hard Drive
CHKDSK is the go-to utility for most of the data-related issues on Windows and the diskpart has encountered an error data error (cyclic redundancy check) is no different. To use the CHKDSK for this problem, follow these steps:
-
Bring up Command prompt select run as Administrator. Type in the following command, 'chkdsk /r x:'. Here, x is the particular drive that is giving you the error.

- The CHKDSK utility will now scan the partition and give you the report and restart your PC. Your device will be fixed on startup if this method works. If not, move on to the next one.
Fix 3: Run SFC Scan to Repair System Files
If a logical issue with your hard drive is the source of this error then a System File Check (SFC) scan may also be able to solve your problem. Here's how:
-
Run command prompt as Admin and type in the following command, 'sfc /scannow'.

- The scan will now commence and will troubleshoot the issue.
Fix 4: Format the Devices
If you are using a Seagate or any other company's hard drive and still can not get around the data error cyclic redundancy check external hard drive seagate error then it's time to format your hard drive.
- Open Control Panel and go to Computer Management.
- In the Disk Management application, select the partition to be formatted and right-click on it. In the menu that pops up, select the Format option.
-
Now a format Window will pop up in which you'll have to select the type of format you want to do and other related things. Click OK and the Format process will begin.

Fix 5: Go for Manual Repair
If none of the above methods work then you should get in contact with the registered dealers of your device or hard drive and try to get it fixed there.
Part 3: How to Prevent Data Error Cyclic Redundancy Check External Hard Drive?
The fixes given in this guide will solve your problem, but it's your responsibility to prevent the virtual disk manager data error cyclic redundancy check error when initializing disk from happening again. For this, you can put the following points into practice.
- Scan your device regularly with Windows Defender and keep it up to date.
- Power off and power on your device correctly. Avoid abrupt shutdowns.
- Do not interfere with the registry or metadata of your device.
- At any given time, keep 20% of free data on your system.
- Use only a genuine copy of Windows.
FAQs Related to Data Error Cyclic Redundancy Check
1. How can I solve a data error cyclic redundancy check for a hard drive that is not initialized?
To fix data error cyclic redundancy check initialize disk error you can use the CHKDSK utility. Open up the command prompt and enter the command, 'chkdsk /r x:', x being the name of the drive, and run it.
2. How do I fix a cyclic redundancy check without a drive letter?
If you can not find the drive letter of your hard drive, update all the drivers related to the hard disk and restart your computer.
3. How do I fix data error cyclic redundancy check unallocated?
You can fix the data error cyclic redundancy check unallocated by the fixes mentioned here:
- Run Disk Check to Troubleshoot
- Use CHKDSK Utility to Repair Hard Drive
- Run SFC Scan to Repair System Files
- Format the Devices
- Go for Manual Repair
Conclusion:
Dealing with Data Error Cyclic Redundancy Check (CRC) can be a challenging task. However, with the right knowledge and tools, you can effectively address and resolve this error. We have discussed five reliable methods to fix the CRC data error, including running disk check, using CHKDSK utility, run SFC Scan, utilizing disk management for formatting, and going for Manual Repair. Nevertheless, it is crucial to prioritize data recovery before attempting any fixes to prevent potential data loss. To ensure the safety of your important files, we highly recommend using Tenorshare 4DDiG Data Recovery. By recovering your lost data first, you can then proceed with confidence to address the CRC data error. Don't hesitate to take advantage of these solutions and safeguard your data today.