WD External Hard Drives are a great way to store photos, videos, and other important files. However, if something goes wrong and your WD External Hard Drive fails, you might not be able to access your data. In this article, we'll discuss how you can recover data from a WD External Hard Drive if it fails. We'll also provide some tips on how to prevent data loss in the first place. So read on to learn how to recover files from WD external hard drive. There could be a lot of cases when you might have to recover files from your WD External Hard Drive. For example, if there is a problem with the hard drive itself or if you accidentally delete some important files. But whatever the reason may be, recovering data from your WD External Hard Drive is possible.

- Part 1: Causes Of Wd External Hard Drive Data Loss
- Part 2: Can I Recover Files from Western Digital External Hard Drive?
-
Part 3: How to Recover Deleted Files from WD External Hard Drive?
- Solution 1: First Choice to Recover Deleted Files from WD External Hard DriveHOT
- Solution 2: Retrieve WD external hard drive Deleted Files Using CMD
- Solution 3: Get Deleted Files Back from WD External Hard Disk Not Recognized
- Solution 4: Restore Deleted Files from WD External Hard Drive via Windows File Recovery
- FAQs
Part 1: Causes Of Wd External Hard Drive Data Loss
There are a few common causes of data loss when using WD External Hard Drives.
- The most common cause of data loss with external hard drives is problems with the drive itself. This can happen for several reasons, such as if the drive gets damaged or is not properly plugged into your computer. In these cases, you might not be able to access your files, and they'll likely be lost forever.
- Another common cause of data loss with external hard drives is accidental deletion. If you accidentally delete any important files from your WD External Hard Drive, you'll likely lose them forever. And if you delete multiple files, your data loss could be even more serious.
- And finally, another common cause of data loss with external hard drives is problems with the connection between the drive and your computer. This can happen for various reasons, such as if you're trying to connect the drive to a different computer or if there's something wrong with the cable connecting them.
- In these cases, recovering data from your WD External Hard Drive might not be possible either because you don't have any backup copies of your files or because the files are too damaged to be recovered.
- No matter which of these reasons is responsible for data loss, there's usually a way to recover your lost files. But first, you'll need to identify the problem and determine whether recovering data from your WD External Hard Drive is even possible in the first place.
Part 2: Can I Recover Files from Western Digital External Hard Drive?
The first step in recovering files from a WD External Hard Drive is determining whether it's even possible. This depends on the type of data loss that occurred and the specific symptoms associated with the lost files. But in most cases, you can recover data from a WD External Hard Drive. Much software like Tenorshare 4DDiG can help you get your files back. This article will share multiple ways to recover your files from the WD external hard drive. So, keep reading if you want to know how to recover files from WD external hard drive.
Part 3: How to Recover Deleted Files from WD External Hard Drive?
If you've lost data due to accidental deletion, there is still a chance that you can recover it. Below are some ways that might help.
Solution 1: First Choice to Recover Deleted Files from WD External Hard Drive
As we discussed earlier, Tenorshare 4DDiG data recovery software can help you recover deleted files from the WD external hard drive. This software is extremely easy to use and even supports data recovery for drives that have been formatted or crashed. If you've accidentally deleted some important files, this is the best way to get them back.
Features of Tenorshare 4DDiG:
- Supports recovery of all types of files such as videos, audios, images, documents, etc. from WD external hard drives regardless of the files format.
- Supports recovery of files from WD external hard drive after accidental deletion, formatting, system crash or other data loss scenarios.
- Decide which files you want to recover and start the process.
- Easy-to-use software with a user-friendly interface.
Follow the steps below if you want to use Tenorshare 4DDiG to recover data from an external WD hard drive.
For PC
Secure Download
For MAC
Secure Download
- You first need to download Tenorshare 4DDiG Windows Data Recovery and install it. To begin scanning the external hard drive, you will need to start the application, connect the external hard drive to your PC where you lost data, and then select the external hard drive you lost data on.
- When you've identified the files you wish to retrieve, 4DDiG immediately checks the external hard drive for missing data and pauses or stops the search. The right side of the panel also allows you to search for target files or narrow down your search by using Filter.
- You can preview and recover the target files once they have been discovered. Please avoid saving to the same partition as where you lost the data in case of disk overwriting.



Solution 2: Retrieve WD external hard drive Deleted Files Using CMD
Another way to recover deleted files from WD external hard drive is to use Command Prompt. This method requires a bit of familiarity with the Windows operating system, but it can be an extremely effective way to get your lost data back.
Step 1: Click on the "Start" menu and enter "cmd". Choose "Run as administrator".
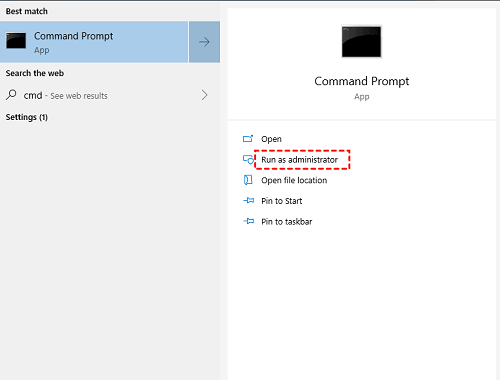
Step 2: Now enter the command “ATTRIB -H -R -S /S /D X:*.*” and hit Enter. The "X" represents your external hard drive's drive letter.
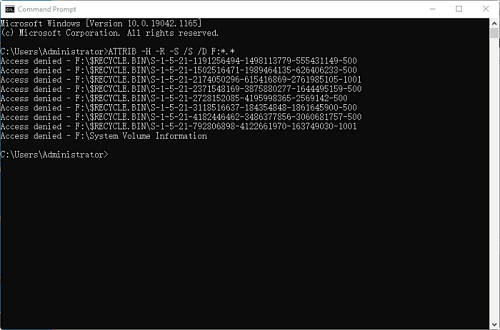
You can now get your data back from the WD external hard drive.
Solution 3: Get Deleted Files Back from WD External Hard Disk Not Recognized
Can you recover data from a Western Digital external hard drive if the computer does not recognize it? Yes, you can recover files from a wd external hard drive. Three things can cause unrecognized devices:
Case 1. Damaged device
The first step in recovering a corrupted hard drive is to check its status. The following steps will help you determine whether your device is damaged or corrupt.
Step 1: To begin with, make sure your computer's charging cable and USB port are in good working order. Make sure you try different cables and ports.
Step 2: See if the WD can be identified on another computer by connecting it to it.
Step 3: To start "Run", press "Win+R". Start Disk Management by typing "diskmgmt.msc". Check to see if the WD is displayed.
If the hard drive is corrupted, you should restore it safely and without losing any data.
Case 2. The device needs to be updated
The hard drive may not be recognized if it is not updated on time. This problem can be solved by updating the driver.
Step 1: After opening the Start menu, find "Device Manager" from the menu and open it.
Step 2: Select "Update Drivers" from "Disk Drives" and right-click on the WD external hard drive.
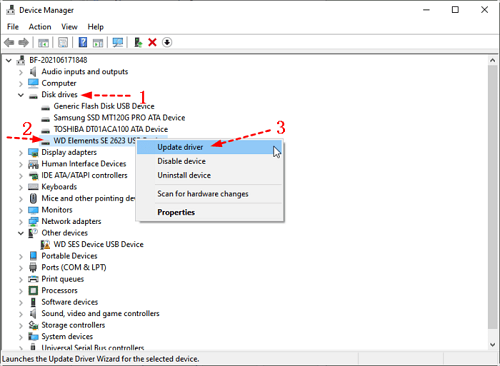
Step 3: Select "Find drivers automatically".
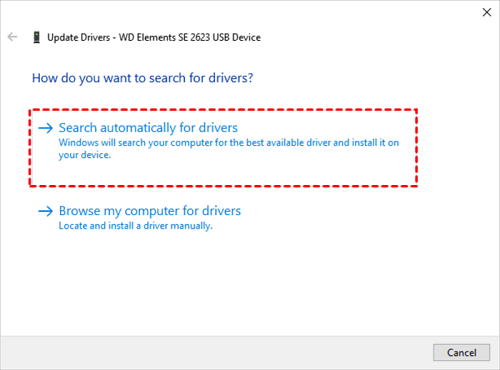
Step 4: In This PC, you can see the Western Digital external hard drive after the hard drive has been automatically updated.
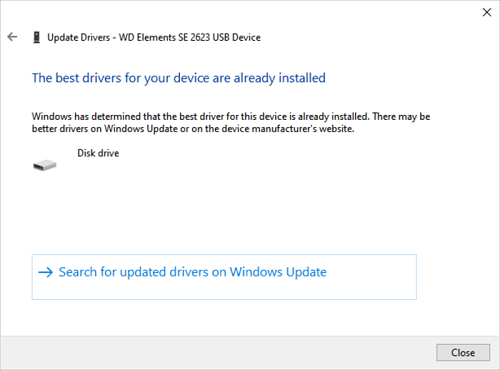
Case 3. Drive letter missing
It is likely that the Drive letter has something to do with your computer not recognizing the WD external hard disk, but you can see it in Disk Management. This problem can be addressed by assigning a letter or changing it.
Step 1: Open the "Disk Management" menu by right-clicking on the "Start" menu.
Step 2: Right-click on your WD external hard drive and choose "Change Drive Letter and Paths" from the menu.
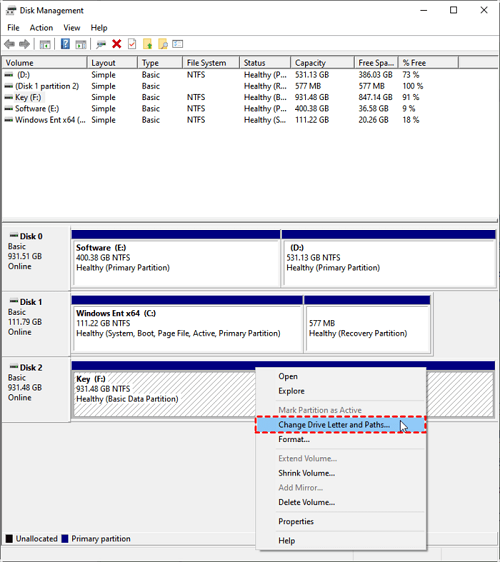
Step 3: Click "OK" after assigning a new letter to the WD external hard drive.
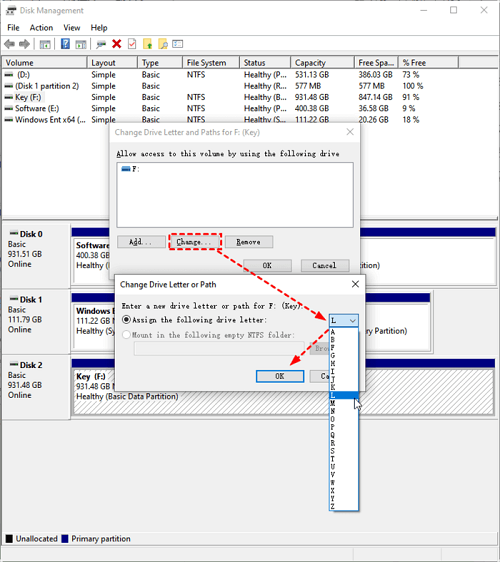
Solution 4: Restore Deleted Files from WD External Hard Drive via Windows File Recovery
To give you more options, we will show you how to do this using Windows File Recovery, allowing you to do this more easily. But you must have a separate physical partition to recover, as Windows file recovery does not allow recovery to the same physical partition, so there is a risk of overwriting data.
Step 1: To use the Windows File Recovery tool, sign in to your Microsoft account.
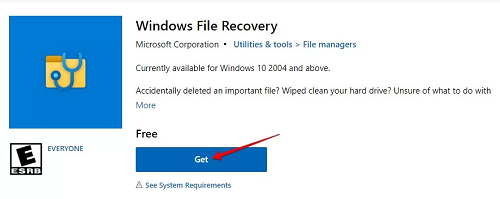
Step 2: Winfr C: E:/DataRecovery /extensive is the command to type. Likewise, ensure your own drive letter is used for C: and your own recovery path is used for E:/DataRecovery. In order to retrieve as much data as possible, this will be an extensive scan. To scan more efficiently, replace /extensive with /regular. Then hit Enter.
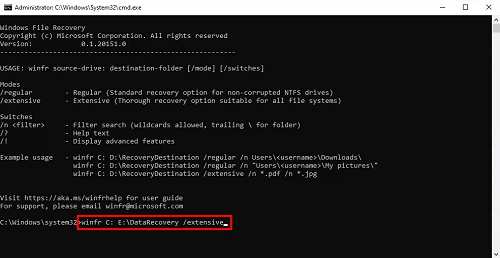
Step 3: Press Y to continue.
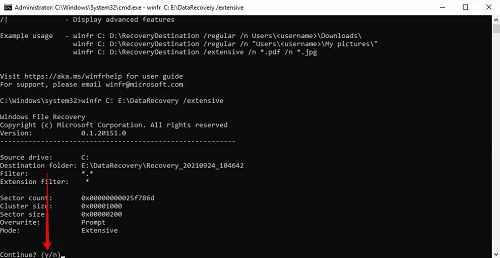
FAQs
1. How Do I Recover Data from WD External Hard Drive?
There are many ways to recover data from WD external hard drive. We have outlined 4 different solutions. Give them a try to see what works for you.
2. Does WD Have Data Recovery?
Yes, you have plenty of options to recover data from WD external drive.
3. How Can I Freely Recover Deleted Files from WD External Hard Drive?
We have mentioned different free methods that don’t require you to pay to recover your data. You can give them a try to see if they work for you.
4. How Do I Recover Files from WD External Hard Drive Mac?
We recommend you give it a try to Tenorshare 4DDiG. It is currently the best recovery software for both windows and Mac.
Conclusion
There are a few different ways to recover deleted files from your WD External Hard Drive, each with its advantages and disadvantages. Ultimately, the best way to recover lost data depends on the specific circumstances involved. However, using Tenorshare 4DDiG data recovery software will help you get started in no time and may be a better option compared to other similar options.