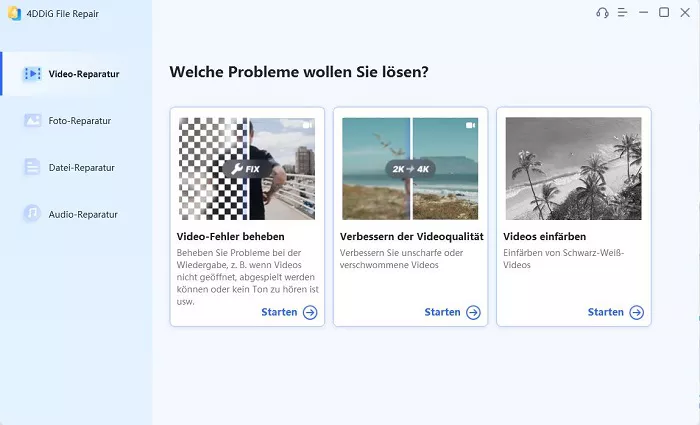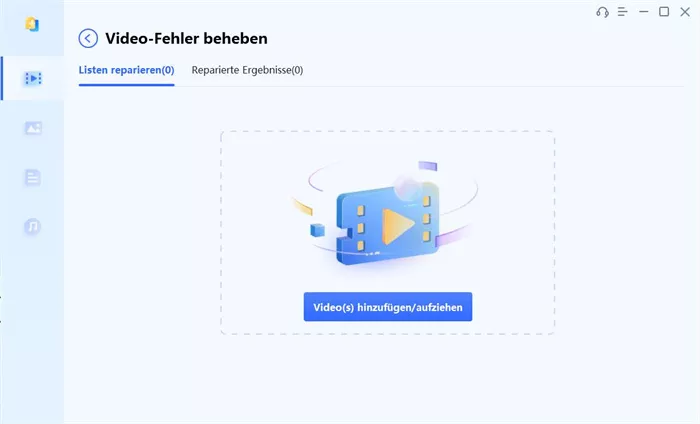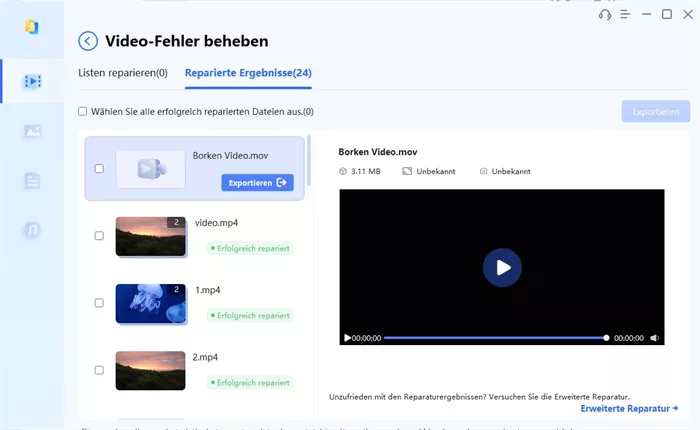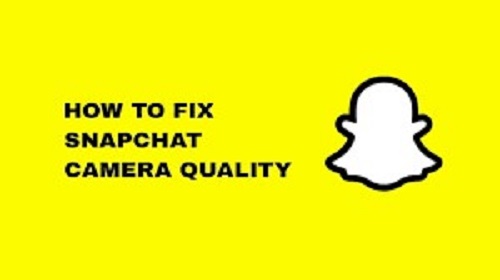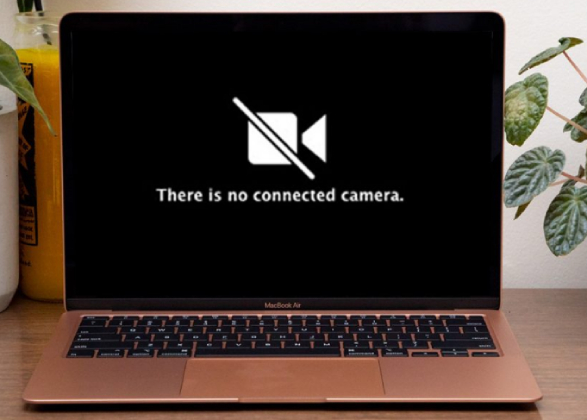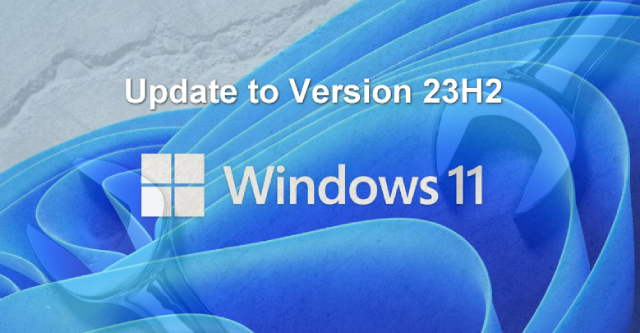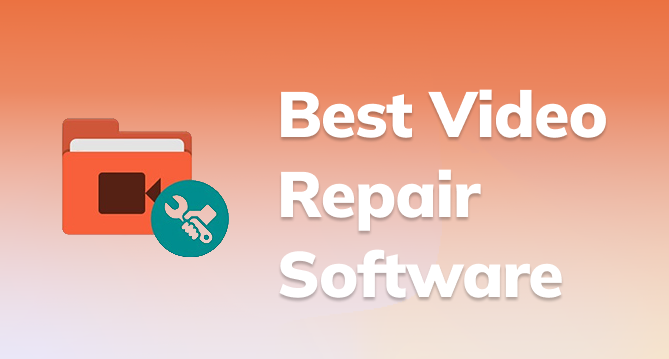7 Wege, wie man das Problem „Firefox spielt keine Videos ab“ behebt
Firefox spielt keine Videos ab? Sehen Sie immer wieder Meldungen wie "ein unbekannter Fehler ist aufgetreten" oder "Videodatei kann nicht abgespielt werden"? Viele Firefox-Nutzer haben genau diese Probleme, von Firefox YouTube Problem bis Facebook und darüber hinaus. Videos sind ein wichtiger Bestandteil unseres Online-Erlebnisses, da sie eine dynamischere und fesselndere Möglichkeit bieten, Informationen aufzunehmen.
Es ist frustrierend, wenn Sie Ihr Lieblingsvideo ansehen möchten und es immer wieder zu Fehlern kommt. Aber keine Sorge, Videos, die in Firefox nicht abgespielt werden, sind keine große Sache. Es gibt viele Möglichkeiten, diese Probleme zu lösen, und wir zeigen Ihnen, wie. In diesem Leitfaden zeigen wir Ihnen die 7 einfachen und effektiven Wege, um Probleme "Firefox spielt keine Videos ab" zu beheben. Wir werden auch die möglichen Gründe für dieses lästige Problem diskutieren. Bleiben Sie also dran und machen Sie sich bereit, wieder nahtloses Video-Streaming mit Firefox zu genießen!
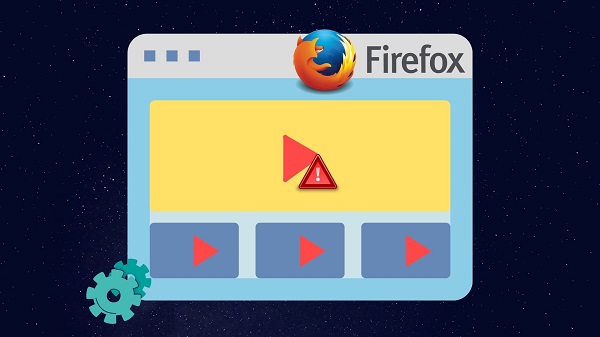
Teil 1: Firefox spielt keine Videos ab, warum?
Es gibt verschiedene Gründe, warum Videos in Firefox nicht reibungslos abgespielt werden können. Diese zu verstehen, kann der Schlüssel zur Lösung Ihrer Abspielprobleme sein:
- Browser-Add-ons: Während Add-ons das Surfen verbessern, können sie manchmal mit der Videowiedergabe in Konflikt geraten.
- Cache-Daten-Überlastung: Zu viele gespeicherte Daten können das Laden von Videos verlangsamen oder stören.
- Probleme mit der Hardware-Beschleunigung: Manchmal beeinträchtigt die Hardware-Beschleunigungsfunktion des Browsers die Videoleistung.
- Codec-Konflikte: Ein beschädigter Codec auf Ihrem Gerät kann die korrekte Wiedergabe von Videos auf bestimmten Websites verhindern.
- Browser-Fehler: Fehler wie "Fehler 102630" oder "Fehler 500" treten häufig aufgrund interner Probleme in Firefox auf und beeinträchtigen Streaming-Dienste wie YouTube und Netflix.
- Video-Verfügbarkeit: Wenn ein Video von seiner Quelle (z. B. YouTube) entfernt wird, steht es nicht mehr für die Wiedergabe zur Verfügung.
- Netzwerk-Probleme: Eine unterbrochene oder instabile Internetverbindung kann zu Fehlern wie "Verbindung zum Server unterbrochen" oder "Ein unbekannter Fehler ist aufgetreten" führen, wodurch das Video-Streaming unterbrochen wird.
Denken Sie daran, dass diese Probleme behoben werden können. Die Ermittlung der Ursache ist der erste Schritt zu einer reibungslosen Videowiedergabe in Firefox.
Teil 2: Wie behebt man das Problem "Firefox spielt keine Videos ab"?
Nun, da wir die möglichen Gründe für diese frustrierenden Wiedergabeprobleme verstehen, lassen Sie uns sieben Wege erkunden, um diese lästigen Probleme eins nach dem anderen zu lösen und das nahtlose Streaming-Erlebnis wiederherzustellen.
Weg 1: Lösen Sie das Problem "Firefox spielt keine Videos ab" mit 4DDiG Video Repair
Unsere Top-Lösung für die Behebung des Problems "Firefox spielt keine Videos ab" ist 4DDiG Video Repair. Diese Software ist wie ein Zauberstab für alle Ihre Videoprobleme. Wie hilft sie also speziell bei Firefox? Manchmal können Videos während des Downloads oder aufgrund anderer Probleme beschädigt werden, wodurch sie in Browsern wie Firefox nicht mehr abgespielt werden können. 4DDiG taucht tief in diese Dateien ein und repariert alle Probleme, um sicherzustellen, dass Ihre Videos reibungslos in Ihrem Browser abgespielt werden.
Es ist ein KI-gestützter Experte für die Reparatur von Videos in verschiedenen Formaten. Egal, ob Ihre Videos verschwommen, überbelichtet oder beschädigt sind, 4DDiG kann sie alle reparieren. Es geht nicht nur darum, Fehler zu beheben; dieses Tool verbessert die Videoqualität und erhöht die Auflösung auf bis zu 8K. Es funktioniert sowohl unter Windows als auch auf dem Mac reibungslos.
Sie fragen sich vielleicht, warum 4DDiG unsere erste Wahl ist. Das liegt an der hohen Reparaturrate und der Fähigkeit, eine breite Palette von Videoproblemen zu lösen. Ob es sich um ein Codec-Problem oder einen mysteriösen "unbekannten Fehler" handelt, 4DDiG hat die Technik, um es zu diagnostizieren und zu beheben. Sind Sie bereit, sich von den Problemen bei der Videowiedergabe in Firefox zu verabschieden? Machen Sie sich die Macht von 4DDiG Video Repair zunutze. Es ist Ihre One-Stop-Lösung für alle Video-Probleme. Probieren Sie es aus und erleben Sie problemloses Video-Streaming in Firefox.
Sicherer
Download
Sicherer
Download
-
Starten Sie die Videoreparatur, indem Sie 4DDiG File Repair auf Ihrem PC starten. Navigieren Sie nahtlos zur Registerkarte "Videoreparatur" auf der linken Seite und entscheiden Sie sich für die Funktion "Videofehler beheben". Starten Sie den Prozess mit einem Klick auf "Start".

-
Wählen Sie einfach "Video(s) hinzufügen" und durchsuchen Sie Ihren Computer nach mehreren beschädigten Videodateien. Übernehmen Sie diese in die Reparaturwarteschlange, indem Sie auf die Schaltfläche "Öffnen" klicken.

-
Hier entfaltet sich die Magie, wenn Sie auf die Schaltfläche "Reparatur starten" klicken, um den Reparaturprozess auszulösen. Klicken Sie auf die Schaltfläche "Ergebnisse anzeigen", um die Ergebnisse des Reparaturvorgangs zu sehen und sicherzustellen, dass die Wiederherstellung Ihren Erwartungen entspricht.

Weg 2: Cache und Cookies in Firefox löschen
Eine weitere Möglichkeit, dieses Problem zu beheben, besteht darin, den Cache und die Cookies Ihres Browsers zu löschen. Manchmal sind diese gespeicherten Datenbits die Schuldigen hinter den Wiedergabeproblemen.
Gehen wir den Prozess Schritt für Schritt durch:
- Öffnen Sie zunächst Ihren Firefox-Browser. Hier passiert der ganze Zauber.
- Schauen Sie auf die drei horizontalen Linien in der oberen rechten Ecke des Bildschirms. Dies ist der Zugang zum Menü des Browsers.
- Wählen Sie in diesem Menü "Optionen". Dadurch gelangen Sie in eine Welt voller Einstellungen und Anpassungen.
- Auf der linken Seite sehen Sie eine Seitenleiste. Klicken Sie auf "Datenschutz und Sicherheit" - das ist das Schildsymbol.
-
Scrollen Sie nun nach unten, bis Sie "Cookies und Website-Daten" finden. Dieser Abschnitt enthält den Schlüssel zu Ihrem Problem.

- Klicken Sie auf "Daten löschen".
- Stellen Sie sicher, dass Sie sowohl "Cookies und Websitedaten" als auch "Zwischengespeicherte Webinhalte" ankreuzen. Klicken Sie dann auf "Löschen".
Dadurch werden alle gespeicherten Daten entfernt, die Ihre Videos behindern könnten. Starten Sie danach Firefox neu. Das ist wie ein Neuanfang für Ihren Browser.
Weg 3: Firefox-Erweiterungen deaktivieren
Haben Sie immer noch Probleme mit Videos, die in Firefox nicht abgespielt werden oder Firefox kein Ton? Dann ist es vielleicht an der Zeit, Ihre Browser-Erweiterungen zu überprüfen. Obwohl Erweiterungen Ihr Browsererlebnis verbessern, können sie manchmal die Videowiedergabe stören. Ihre Deaktivierung könnte die Lösung sein.
Schauen wir uns die einzelnen Schritte an:
- Öffnen Sie zunächst Ihren Firefox-Browser. Hier nehmen Sie die notwendigen Änderungen vor.
- Klicken Sie auf die drei horizontalen Balken in der oberen rechten Ecke. Dies ist Ihr Menüsymbol.
- Wählen Sie aus der Dropdown-Liste "Add-ons". Hier befinden sich alle Ihre Erweiterungen.
-
Navigieren Sie zur linken Seitenleiste und klicken Sie auf "Erweiterungen". Hier sehen Sie alle Erweiterungen, die Sie zu Firefox hinzugefügt haben.

- Neben jeder Erweiterung finden Sie drei Punkte. Klicken Sie auf diese und wählen Sie dann "Deaktivieren" für jede Erweiterung, von der Sie vermuten, dass sie Probleme verursacht.
Nach diesem Schritt müssen Sie Ihren Browser nicht neu starten. Wenn Sie nach einer Abkürzung suchen, drücken Sie in Firefox einfach STRG+SHIFT+A, um direkt zur Liste der Add-Ons zu gelangen. Das Deaktivieren dieser Erweiterungen kann oft Probleme bei der Videowiedergabe beheben.
Weg 4: Stellen Sie eine gute Internetverbindung her
Das Problem, dass Firefox keine Videos abspielt oder Firefox kein Ton hat, kann oft mit einer stabilen Internetverbindung behoben werden. Diese einfache Lösung wird häufig übersehen. Eine stabile Internetverbindung ist entscheidend für eine reibungslose Videowiedergabe.
Hier erfahren Sie, wie Sie Ihre Internet-Stabilität sicherstellen und verbessern können:
- Überprüfen Sie zunächst Ihre Wi-Fi- oder Ethernet-Verbindung. Vergewissern Sie sich, dass sie verbunden und stabil ist.
- Führen Sie einen Schnelltest der Internetgeschwindigkeit durch. Es gibt viele kostenlose Online-Tools für diesen Test. Eine langsame oder instabile Verbindung führt häufig zu Fehlern und Wiedergabeproblemen.
- Wenn Sie mit Wi-Fi arbeiten, versuchen Sie, näher an Ihren Router heranzurücken. Wände und Entfernungen können das Signal schwächen.
- Starten Sie Ihren Router neu. Das ist ein klassischer, aber effektiver Schritt. Ziehen Sie den Stecker, warten Sie eine Minute und schließen Sie ihn dann wieder an.
- Vermeiden Sie eine intensive Internetnutzung während der Videowiedergabe. Andere Geräte, die große Dateien streamen oder herunterladen, können die Bandbreite in Anspruch nehmen.
Denken Sie daran, dass eine starke Internetverbindung das Rückgrat eines problemlosen Online-Videoerlebnisses ist.
Weg 5: Versuchen Sie, Firefox zu aktualisieren
Wenn Sie Probleme mit der Videowiedergabe in Firefox haben, könnte eine Aktualisierung des Browsers die Lösung sein. Es ist wichtig, Software auf dem neuesten Stand zu halten, besonders bei Browsern. Ein veralteter Firefox unterstützt möglicherweise nicht die neuesten Videoformate, was zu Wiedergabeproblemen führt.
Hier ist eine kurze Anleitung zur Aktualisierung von Firefox:
- Öffnen Sie Ihren Firefox-Browser. Dort beginnen alle Aktualisierungen.
- Klicken Sie auf die drei horizontalen Balken in der oberen rechten Ecke. Dadurch wird das Hauptmenü geöffnet.
- Navigieren Sie im Dropdown-Menü zu "Hilfe". In diesem Abschnitt finden Sie Unterstützung und Aktualisierungsoptionen.
-
Klicken Sie auf "Über Firefox". Hier prüft der Browser, ob Aktualisierungen verfügbar sind.

Firefox sucht automatisch nach der neuesten Version und lädt diese herunter. Sobald die Aktualisierung abgeschlossen ist, wird eine Benachrichtigung angezeigt. Klicken Sie einfach auf "Neustart, um Firefox zu aktualisieren". Dadurch wird sichergestellt, dass Ihr Browser auf dem neuesten Stand ist und eventuelle Probleme bei der Videowiedergabe behoben werden.
Weg 6: Aktivieren Sie Autoplay in Firefox
Eine weitere Methode, um Probleme bei der Videowiedergabe in Firefox zu beheben, ist die Aktivierung von Autoplay, was besonders nützlich ist, wenn bestimmte Websites betroffen sind. Und so geht's:
- Klicken Sie zunächst auf das Vorhängeschloss neben der URL der Website und dann auf die Pfeiltaste.
- Klicken Sie auf die Schaltfläche "Weitere Informationen".
- Wählen Sie in der Menüleiste die Registerkarte "Berechtigungen".
- Suchen Sie in der Liste der Berechtigungen nach "Autoplay" und deaktivieren Sie die Option "Standard verwenden".
- Wählen Sie "Video und Audio zulassen". Starten Sie Ihren Browser anschließend kurz neu.
Dieser Tweak ermöglicht es Firefox, Medien mit Ton automatisch abzuspielen und das Problem auf bestimmten Websites zu lösen.
Weg 7: Deaktivieren Sie die Hardware-Beschleunigung in Firefox
Wenn Sie immer noch Probleme mit Videos in Firefox haben, sollten Sie die Hardware-Beschleunigung deaktivieren. Diese Funktion ist zwar nützlich, kann aber manchmal Probleme verursachen.
Bevor Sie beginnen, stellen Sie sicher, dass Sie all Ihre Arbeit speichern und wichtige Tabs mit Lesezeichen versehen, da Sie den Browser neu starten müssen. So deaktivieren Sie sie:
- Öffnen Sie Ihren Firefox-Browser.
- Klicken Sie auf die drei horizontalen Balken in der oberen rechten Ecke, um das Menü aufzurufen.
- Wählen Sie "Optionen" aus dem Dropdown-Menü.
- Navigieren Sie zu "Allgemein" und suchen Sie den Abschnitt "Leistung".
-
Deaktivieren Sie das Kontrollkästchen für "Empfohlene Leistungseinstellungen verwenden".

- Es erscheint eine neue Option: "Hardwarebeschleunigung verwenden, wenn verfügbar". Deaktivieren Sie auch diese Option.
Wenn Sie diese Schritte befolgen, können Sie die Hardware-Beschleunigung deaktivieren, was Ihre Probleme bei der Videowiedergabe in Firefox beheben kann. Vergessen Sie nicht, den Browser neu zu starten, um diese Änderungen zu übernehmen.
Teil 3: Häufig gestellte Fragen
F1: Wie kann ich meinen Cache in Firefox leeren?
Antwort: Um Ihren Cache in Firefox zu leeren, klicken Sie auf die drei horizontalen Balken in der oberen rechten Ecke, gehen Sie zu "Optionen", dann zu "Datenschutz und Sicherheit" und klicken Sie unter "Cookies und Website-Daten" auf "Daten löschen".
F2: Warum lädt Firefox keine Daten?
Antwort: Es kann sein, dass Firefox aufgrund von Problemen mit Ihrer Internetverbindung, einer veralteten Browserversion oder widersprüchlichen Browsererweiterungen nicht lädt.
F3: Wie kann ich beheben, dass Firefox keine Seiten lädt?
Antwort: Um zu beheben, dass Firefox keine Seiten lädt, überprüfen Sie Ihre Internetverbindung, deaktivieren Sie alle in Konflikt stehenden Erweiterungen, leeren Sie Ihren Cache oder versuchen Sie, Firefox im abgesicherten Modus neu zu starten.
Fazit
Der Umgang mit Videos, die in Firefox nicht abgespielt werden, kann lästig sein, aber wie wir in diesem Artikel gesehen haben, gibt es mehrere effektive Möglichkeiten, dieses Problem zu lösen. Jede Methode, die wir besprochen haben, bietet eine mögliche Lösung. Wenn diese Schritte jedoch nicht zum Ziel führen, ist es an der Zeit, eine leistungsfähigere Lösung in Betracht zu ziehen. Hier kommt 4DDiG Video Repair ins Spiel, ein sehr empfehlenswertes Tool. Es wurde entwickelt, um eine Vielzahl von Problemen "Firefox spielt keine Videos ab" mit Leichtigkeit zu lösen und Ihre Videos zu verbessern und zu reparieren, um ein reibungsloses Streaming in Firefox zu gewährleisten. Wenn Sie alles andere ausprobiert haben und immer noch Probleme haben, probieren Sie 4DDiG Video Repair aus und genießen Sie ein ununterbrochenes Videoerlebnis in Firefox!
Lesen Sie auch
- Startseite >>
- Video retten >>
- 7 Wege, wie man das Problem „Firefox spielt keine Videos ab“ behebt