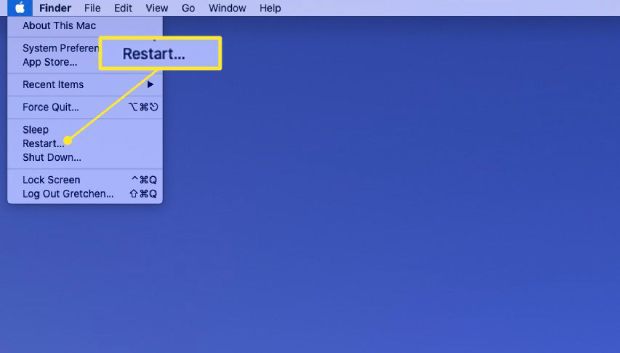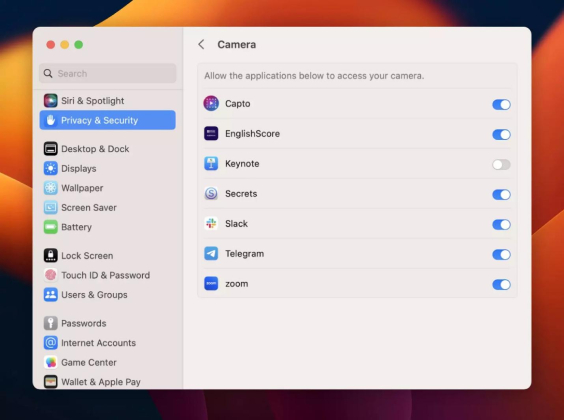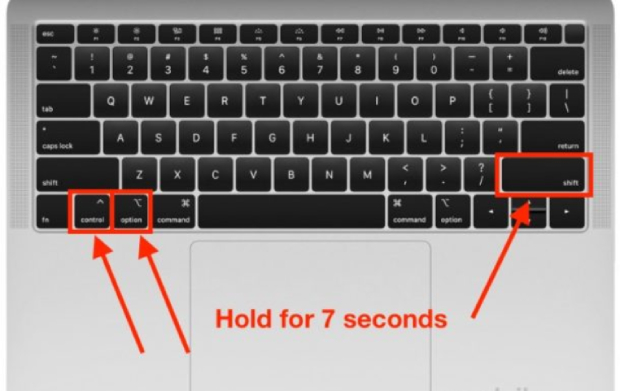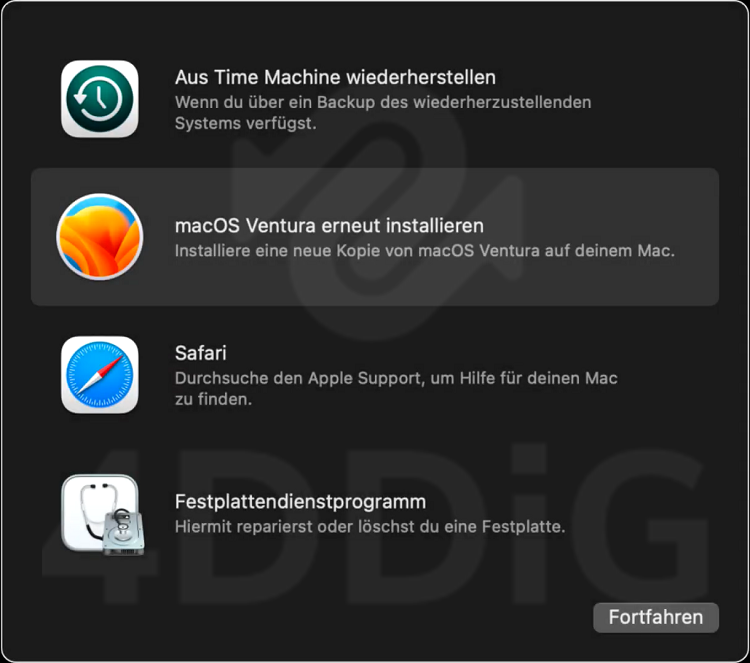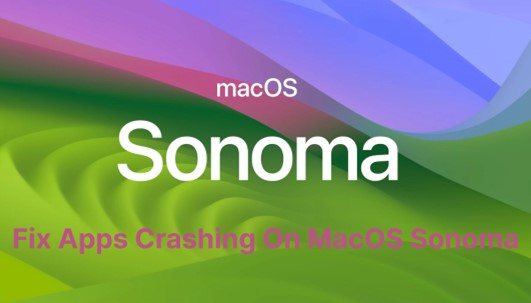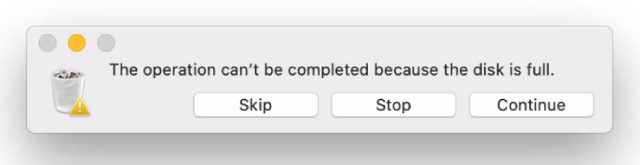Es gibt keine angeschlossene Kamera MacBook [MacBook Kamera funktioniert nicht]
Suchen Sie nach einer Lösung für das Problem "MacBook Kamera funktioniert nicht"? Lesen Sie unsere vollständige Anleitung mit 8 effektiven Methoden und laden Sie das 4DDiG Mac Datenrettungstool herunter, um verlorene Daten nach einer Neuinstallation von macOS wiederherzustellen.
Haben Sie ständig mit der gefürchteten Fehlermeldung "MacBook hat keine angeschlossene Kamera" zu kämpfen? Wenn Sie ein MacBook besitzen und auf dieses frustrierende Problem gestoßen sind, sind Sie sicher nicht allein. Diese Fehlermeldung kann Sie ratlos zurücklassen und Sie daran hindern, Ihre integrierte oder externe Kamera für Videoanrufe, Online-Meetings oder sogar für die Aufnahme von Fotos und Videos zu verwenden.
Aber keine Sorge, wir sind für Sie da. In diesem Artikel führen wir Sie durch die Schritte, mit denen Sie dieses lästige Problem lösen können, damit Sie die Kamera Ihres MacBooks wieder ohne weitere Unterbrechungen nutzen können.
Also, fangen wir an.
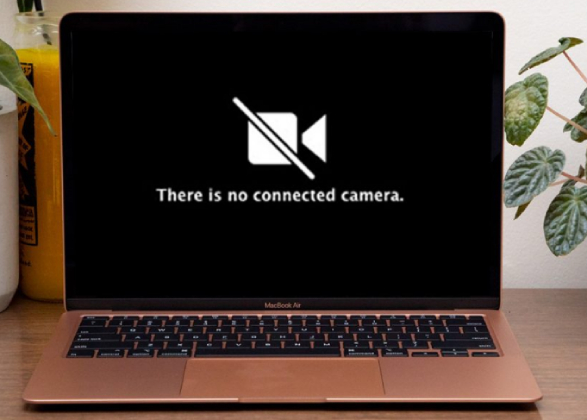
Teil 1: MacBook Kamera funktioniert nicht, warum?
Wenn Sie schon einmal auf die Fehlermeldung "Es ist keine Kamera angeschlossen MacBook" gestoßen sind, fragen Sie sich vielleicht, warum meine Mac-Kamera nicht funktioniert. Das Verständnis der zugrundeliegenden Ursachen kann bei der Fehlersuche und der Suche nach einer effektiven Lösung entscheidend sein.
Lassen Sie uns die Gründe für dieses Problem besprechen.
- Software-Konflikte: Manchmal können Konflikte zwischen Softwareanwendungen dazu führen, dass die Kamera Ihres MacBook nicht erkannt wird. Dies ist besonders häufig nach Software-Updates der Fall oder wenn Sie mehrere Anwendungen haben, die auf die Kamera zugreifen.
- Berechtigungen: macOS hat strenge Datenschutzeinstellungen. Wenn Sie einem Programm nicht die erforderlichen Berechtigungen für den Zugriff auf Ihre Kamera erteilt haben, kann dieser Fehler auftreten.
- Hardware-Probleme: In einigen Fällen kann das Problem mit einem Hardwareproblem zusammenhängen. Eine lockere oder beschädigte Kameraverbindung kann dazu führen, dass Ihr MacBook die Kamera nicht erkennt.
- Fehlerhafte Voreinstellungen: Fehlerhafte Einstellungsdateien im Zusammenhang mit Ihrer Kamera können ebenfalls zu dem Problem "Es ist keine Kamera angeschlossen" führen.
Nachdem wir nun die häufigsten Gründe für das Nichtfunktionieren Ihrer Mac-Kamera kennengelernt haben, kommen wir nun zu den Lösungen für das Problem, dass die Kamera auf dem Mac nicht funktioniert.
Teil 2: Wie behebt man das Problem 'MacBook Kamera funktioniert nicht'?
Hier finden Sie verschiedene Lösungen, um das Problem "MacBook Kamera funktioniert nicht" zu beheben.
Einfache Methoden
Methode 1. Starten Sie Ihren Mac neu
Einer der einfachsten Wege, das Problem "MacBook Kamera funktioniert nicht" zu beheben, besteht darin, Ihr MacBook neu zu starten. Manchmal kann dieser Fehler aufgrund von vorübergehenden Softwareproblemen oder -konflikten auftreten. Ein Neustart Ihres Macs kann diese Probleme effektiv beheben und die Kamerafunktionalität wiederherstellen.
Schritte:
- Speichern Sie Ihre Arbeit und schließen Sie alle geöffneten Anwendungen.
-
Klicken Sie auf das Apple-Logo in der oberen linken Ecke und wählen Sie "Neu starten".

- Warten Sie, bis Ihr MacBook heruntergefahren und neu gestartet ist.
- Versuchen Sie nach dem Neustart, auf Ihre Kamera zuzugreifen, um zu überprüfen, ob das Problem behoben ist.
Methode 2. Überprüfen Sie die Zugriffsberechtigung der Kamera für Ihre Apps
Eine weitere häufige Ursache für das Problem mit der Kameraverbindung sind fehlende Zugriffsrechte für Anwendungen. macOS verfügt über strenge Datenschutzeinstellungen, die es erforderlich machen, dass Sie Anwendungen ausdrücklich den Zugriff auf Ihre Kamera erlauben.
Schritte:
- Gehen Sie in Ihrem Apple-Menü zu "Systemeinstellungen".
- Klicken Sie auf "Sicherheit & Datenschutz".
- Wählen Sie die Registerkarte "Datenschutz".
-
Wählen Sie in der linken Seitenleiste "Kamera".

- Stellen Sie sicher, dass die Anwendungen, die Zugriff auf die Kamera benötigen, mit einem Häkchen versehen sind.
- Wenn eine Anwendung nicht aufgeführt ist, können Sie sie hinzufügen, indem Sie auf das Schloss-Symbol klicken, Ihr Passwort eingeben und dann das Kontrollkästchen der Anwendung aktivieren.
Methode 3. Überprüfen Sie Ihre Internetverbindung
Manchmal kann die Fehlermeldung "macOS Kamera funktioniert nicht" irreführend sein und das Problem könnte tatsächlich mit Ihrer Internetverbindung zusammenhängen. Bestimmte Apps benötigen eine stabile Internetverbindung, um auf die Kamera zugreifen und sie nutzen zu können.
Vergewissern Sie sich, dass Ihre WLAN- oder Ethernet-Verbindung ordnungsgemäß funktioniert, bevor Sie das Problem mit der Kamera beheben.
- Rufen Sie dazu Ihren Browser auf und fahren Sie mit dem Surfen auf einer beliebigen Website fort. Wenn Ihre Internetverbindung funktioniert, werden Sie keine Probleme beim Surfen haben.
- Wenn Sie jedoch Schwierigkeiten beim Surfen auf der Website haben, liegt ein Problem mit Ihrer Internetverbindung vor, das Sie zunächst beheben müssen.
Methode 4. Erlauben Sie nur einer App den gleichzeitigen Zugriff auf die Kamera
Wenn mehrere Anwendungen gleichzeitig versuchen, auf Ihre Kamera zuzugreifen, kann es zu Konflikten kommen, die zu dieser Fehlermeldung führen. Um dieses Problem zu lösen, erlauben Sie nur einer App den gleichzeitigen Zugriff auf Ihre Kamera. Sie müssen andere kameraabhängige Apps schließen, die Sie nicht aktiv verwenden.
Advanced Methods
Methode 5. Überprüfen Sie, ob Ihr MacBook auf die Kamera-Hardware zugreifen kann
Bevor Sie sich mit Softwarelösungen befassen, sollten Sie sicherstellen, dass Ihr MacBook auf die Kamera-Hardware zugreifen kann.
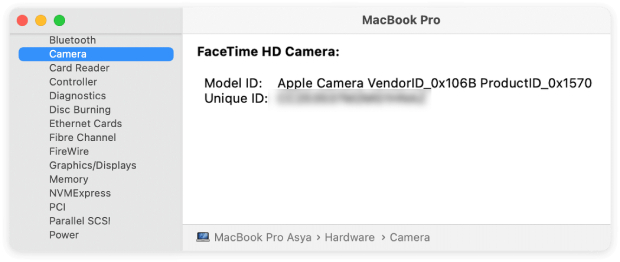
In den Systeminformationen finden Sie Informationen über die Kamera-Hardware Ihres Macs. Wenn Ihr MacBook in der Lage ist, auf die Kamera zuzugreifen, werden Sie dort einige Informationen dazu sehen. Wenn Sie keine Informationen sehen, kann es sein, dass Ihre Kamera nicht richtig mit Ihrem Computer verbunden ist oder dass ein Problem mit der Kamera selbst vorliegt.
Methode 6. Aktualisieren Sie die App auf die neueste Version
Veraltete Anwendungen können manchmal Probleme mit der Kamera verursachen. Vergewissern Sie sich, dass die Anwendung, die Sie verwenden möchten, auf dem neuesten Stand ist. App-Updates enthalten oft Lösungen für Probleme mit der Kamera.
Schritte:
- Öffnen Sie den App Store.
-
Klicken Sie in der Seitenleiste auf "Updates".

- Wenn ein Update für Ihre App verfügbar ist, klicken Sie auf "Update", um es zu installieren.
Methode 7. Zurücksetzen der SMC
Das Zurücksetzen des SMC kann helfen, verschiedene Hardware- und Softwareprobleme zu beheben, einschließlich Problemen mit der Kamera. Diese Methode ist fortgeschrittener und sollte versucht werden, wenn andere Lösungen fehlgeschlagen sind.
So gehen Sie vor:
- Schalten Sie Ihr MacBook aus.
- Stecken Sie den Netzadapter ein.
-
Halten Sie die Umschalt-, Kontroll- und Optionstaste einige Sekunden lang gedrückt und drücken Sie dann die Einschalttaste auf der linken Seite für einige weitere Sekunden.

- Lassen Sie alle Tasten und die Einschalttaste los, wenn Sie das Apple-Logo sehen.
Prüfen Sie nach einem SMC-Reset, ob das Kameraproblem behoben ist.
Methode 8. Installieren Sie macOS neu auf Ihrem MacBook
Als letzten Ausweg, wenn alles andere fehlschlägt, sollten Sie eine Neuinstallation von macOS auf Ihrem MacBook in Betracht ziehen. Dadurch wird Ihr System in einen sauberen Zustand zurückversetzt und hartnäckige Kameraprobleme können oft behoben werden.
Schritte:
- Starten Sie Ihr MacBook neu und halten Sie die Tasten Option + Command + R gedrückt, sobald Sie den Startgong hören. Halten Sie diese Tasten so lange gedrückt, bis Sie das Apple-Logo sehen.
-
Das Fenster macOS Utilities wird angezeigt. Wählen Sie aus den verfügbaren Optionen "macOS neu installieren" und klicken Sie auf "Weiter".

- Folgen Sie den Anweisungen auf dem Bildschirm, um macOS neu zu installieren. Dieser Vorgang wird einige Zeit in Anspruch nehmen.
Hilfreicher Tipp: Wie können Sie verlorene Daten nach der Neuinstallation von macOS wiederherstellen?
Die Neuinstallation von macOS ist eine drastische Maßnahme, die manchmal zu einem Datenverlust führen kann. Wenn Sie das Betriebssystem neu installieren, wird der Speicher des Systems gelöscht, einschließlich der Programme, Einstellungen und persönlichen Dateien.
Wenn Sie sich in einer Situation befinden, in der Sie nach der Neuinstallation von macOS wichtige Daten verloren haben, geraten Sie nicht in Panik. Sie können eine Datenrettungssoftware wie 4DDiG Mac Data Recovery verwenden, um Ihre verlorenen Dateien wiederherzustellen.
Hier sind die Hauptmerkmale von 4DDiG Mac Data Recovery:
- Umfassende Dateiwiederherstellung: 4DDiG kann über 1000 Dateitypen und -formate wiederherstellen und stellt damit sicher, dass Sie eine umfassende Auswahl an Dokumenten, Bildern, Videos und mehr wiederherstellen können.
- Benutzerfreundliches Interface: Die Software ist mit einem benutzerfreundlichen Interface ausgestattet, so dass sie auch für technisch weniger versierte Anwender verfügbar ist.
- Tiefenscans: Es führt Tiefenscans Ihres Speichers durch, um verloren gegangene oder gelöschte Dateien zu finden und wiederherzustellen.
- Vorschau vor der Wiederherstellung: 4DDiG ermöglicht Ihnen eine Vorschau der wiederherstellbaren Dateien, bevor Sie sie wiederherstellen. So können Sie sicherstellen, dass Sie die richtigen Daten wiederherstellen.
- Selektive Wiederherstellung: Sie können auswählen, welche Dateien oder Ordner Sie wiederherstellen möchten, um Zeit und Speicherplatz zu sparen.
Erfahren Sie nun, wie Sie Ihre verlorenen Dateien auf dem Mac mit dem 4DDiG Mac Data Recovery Tool wiederherstellen können.
-
Installieren Sie zunächst 4DDiG Mac Data Recovery auf Ihrem Computer und starten Sie es. Bewegen Sie nun den Mauszeiger auf das lokale Laufwerk, auf dem Sie die Daten verloren haben, und in der linken Ecke erscheint eine kleine Schaltfläche Scannen. Klicken Sie auf diese Schaltfläche Scannen.
KOSTENLOSER DOWNLOADSicherer Download
KOSTENLOSER DOWNLOADSicherer Download

-
Jetzt beginnt das System mit der Suche nach Ihren verlorenen Dateien. Dieser Vorgang kann einige Zeit in Anspruch nehmen, haben Sie also etwas Geduld. Sobald der Vorgang abgeschlossen ist, können Sie eine Vorschau der Dateien anzeigen, indem Sie die Dateitypen aufrufen, um die gewünschten Daten oder Dateien zu finden.

-
Wählen Sie nun die Dateien aus, die Sie auf Ihrem Mac speichern möchten, und klicken Sie auf die Schaltfläche Wiederherstellen. Das System fordert Sie auf, einen Speicherort für diese Dateien zu wählen. Wir empfehlen Ihnen, einen anderen Speicherort für diese Dateien zu wählen.

Verwandte Fragen und Antworten
1. Wie aktiviere ich meine Kamera auf meinem Mac?
Um Ihre Kamera auf einem Mac zu aktivieren, öffnen Sie die "Systemeinstellungen", navigieren Sie zu "Sicherheit & Datenschutz" im Fenster "Systemeinstellungen" und wählen Sie "Kamera" auf der Registerkarte "Datenschutz". Vergewissern Sie sich, dass die Anwendung, die Sie mit der Kamera verwenden möchten, eine Berechtigung hat, indem Sie das entsprechende Kontrollkästchen aktivieren. Danach sollte die Anwendung in der Lage sein, auf die Kamera Ihres Macs zuzugreifen.
2. Warum funktioniert die Kamera meines MacBook nicht mit FaceTime?
Wenn die Kamera Ihres MacBook bei FaceTime nicht funktioniert, versuchen Sie diese Schritte:
- Vergewissern Sie sich, dass FaceTime unter "Systemeinstellungen" > "Sicherheit & Datenschutz" > "Kamera" Zugriffsrechte für die Kamera hat.
- Starten Sie die FaceTime Anwendung neu, um vorübergehende Störungen zu beheben.
- Starten Sie Ihren Mac neu, um softwarebedingte Probleme zu beheben.
- Halten Sie macOS und FaceTime auf dem neuesten Stand, um mögliche Lösungen für Fehler zu beheben.
- Überprüfen Sie eine stabile Internetverbindung für die FaceTime-Funktionalität.
- Wenn keine der oben genannten Lösungen funktioniert, ziehen Sie Hardwareprobleme in Betracht und wenden Sie sich an den Apple Support oder besuchen Sie einen Apple Store, um Hilfe zu erhalten.
Fazit
Zusammenfassend lässt sich sagen, dass Sie das Problem "MacBook hat keine angeschlossene Kamera" und alle anderen kamerabezogenen Probleme auf Ihrem MacBook leicht beheben können, wenn Sie die oben beschriebenen Schritte sorgfältig befolgen.
Wenn jedoch keine dieser Lösungen für Sie funktioniert, könnte der letzte Ausweg darin bestehen, macOS neu zu installieren. Bitte beachten Sie, dass dieser Vorgang zu einem Datenverlust auf Ihrem System führen kann. Aber keine Sorge, Sie können das 4DDiG Mac Data Recovery tool verwenden, um Ihre verlorenen Daten wiederherzustellen.
Viel Glück!
Lesen Sie auch
- Startseite >>
- Mac-Probleme >>
- Es gibt keine angeschlossene Kamera MacBook [MacBook Kamera funktioniert nicht]