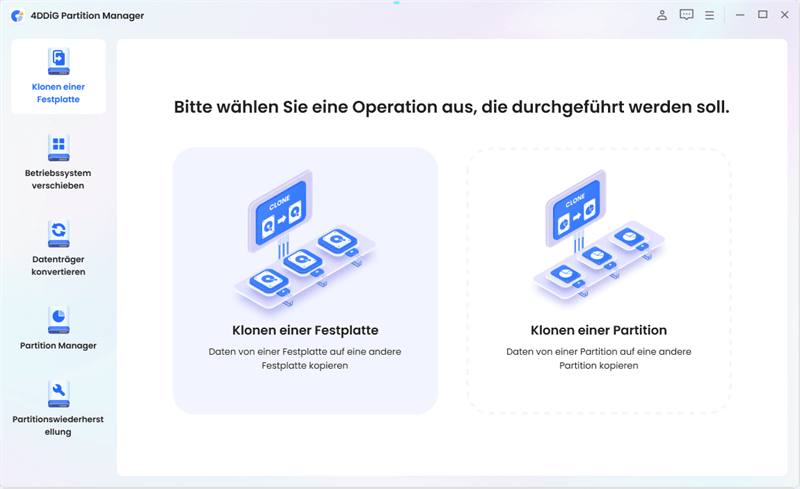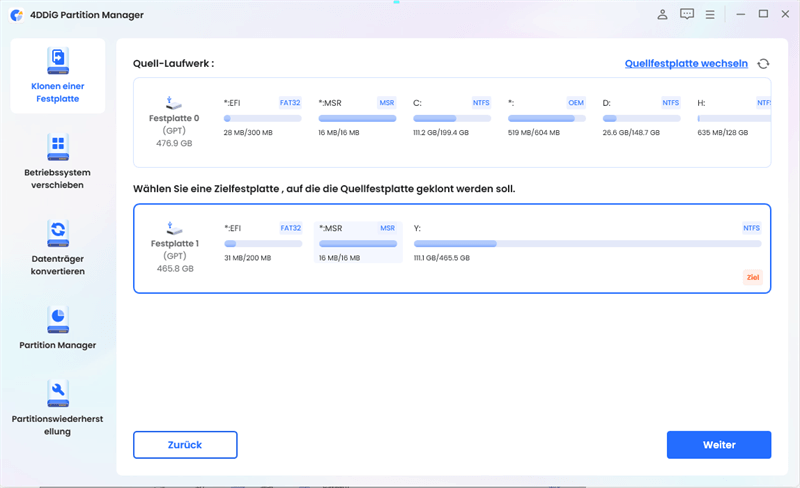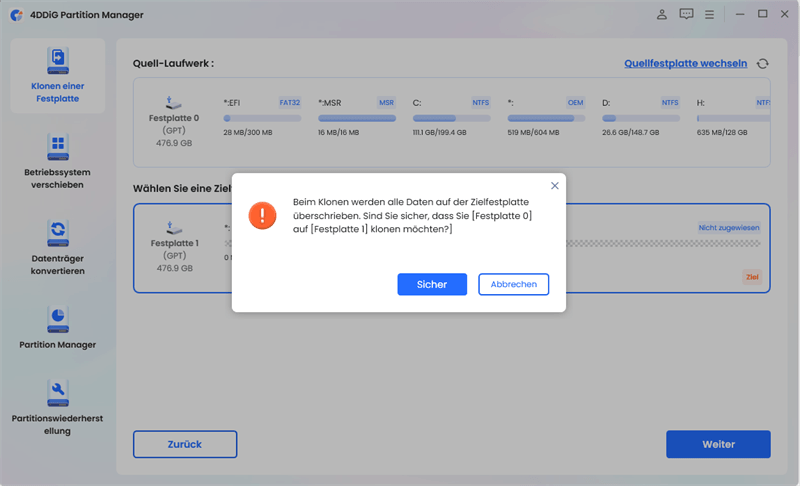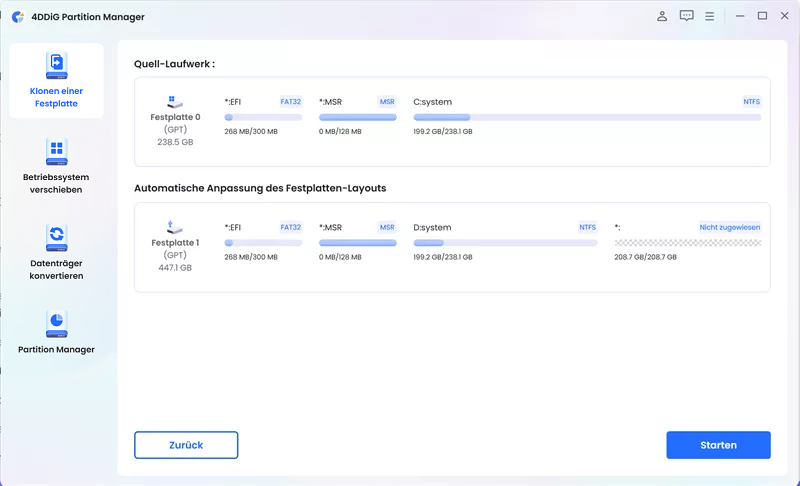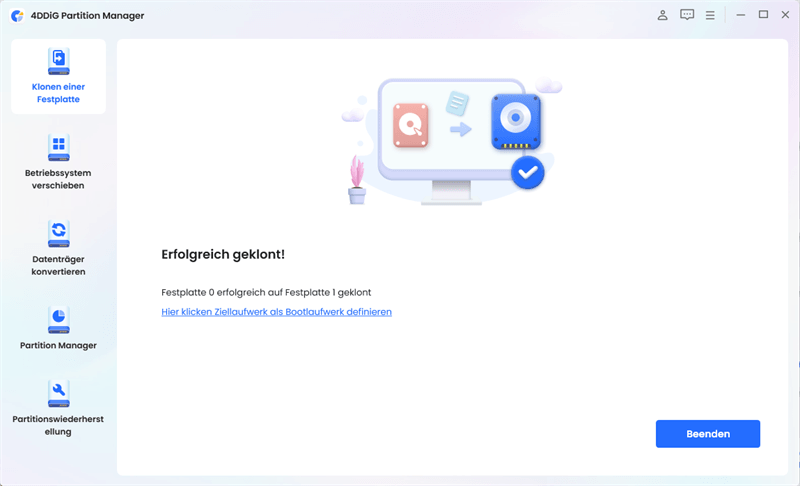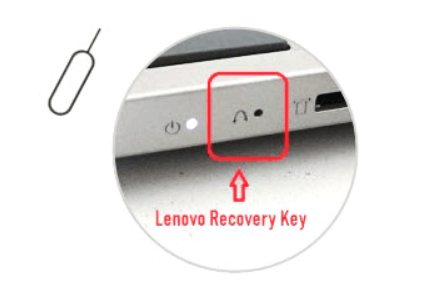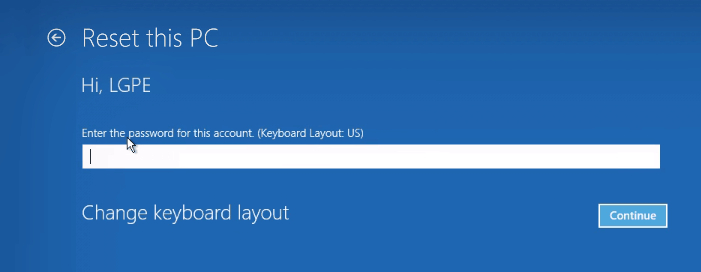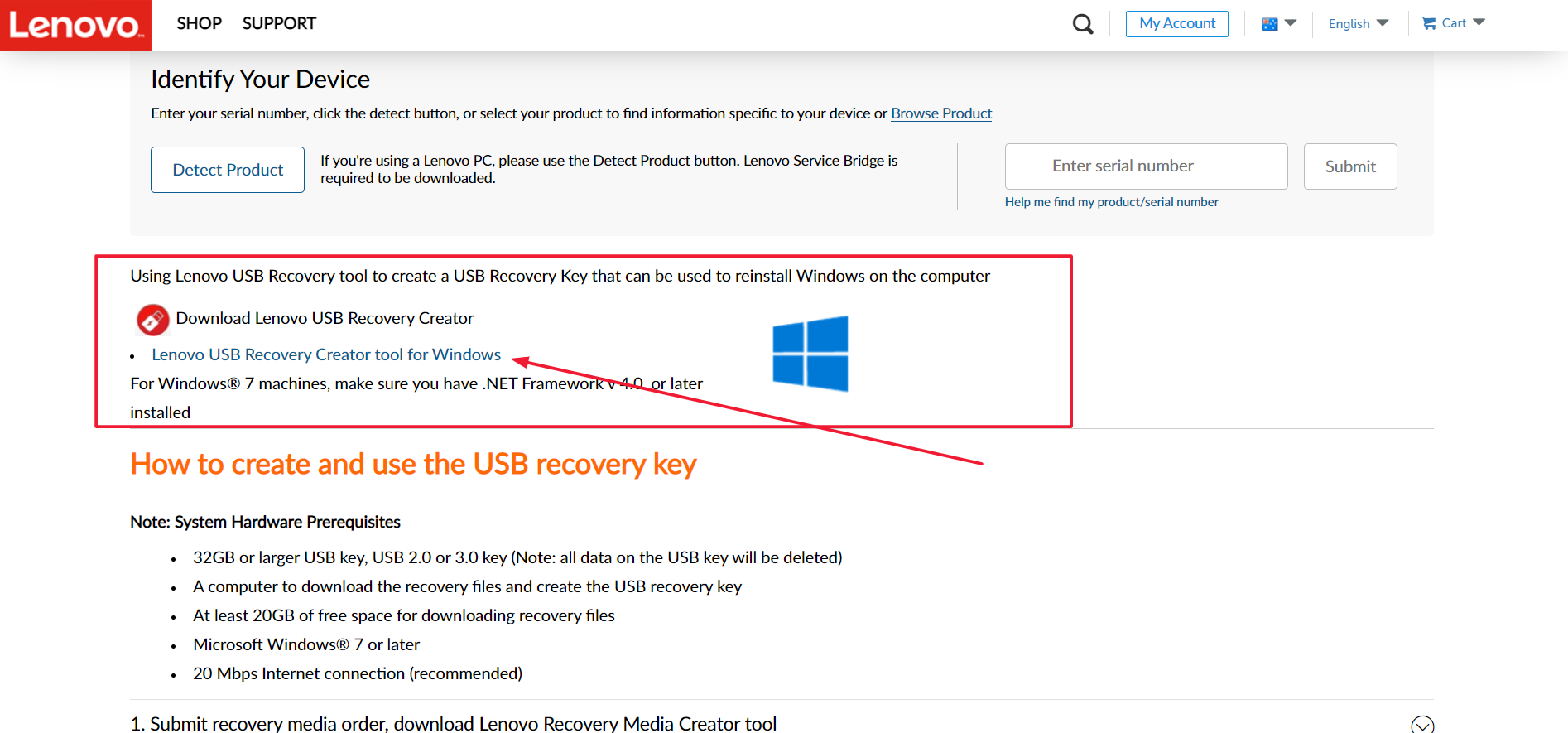Sind Sie frustriert, weil Ihr Lenovo Laptop langsam läuft, häufig einfriert oder Softwareprobleme hat? Oder planen Sie, Ihren Laptop zu verkaufen oder zu verschenken und möchten sicherstellen, dass alle Ihre persönlichen Daten und Einstellungen vollständig gelöscht werden. Sie können diese Probleme lösen, indem Sie Ihren Lenovo Laptop auf Werkseinstellung zurücksetzen. Aber wie setzt man einen Lenovo-Laptop auf die Werkseinstellungen zurück?
Wenn Sie nicht wissen, wie Sie einen Lenovo Laptop zurücksetzen können, sind Sie hier genau richtig, denn wir werden Ihnen alles erklären. Wir stellen Ihnen 3 einfache Möglichkeiten vor, wie Sie Ihren Lenovo Laptop zurücksetzen können, und zwar in ausführlicher Form und mit einer Schritt-für-Schritt-Anleitung.
Teil 1: Dinge, die Sie tun sollten, bevor Sie Ihren Lenovo auf Werkseinstellungen zurücksetzen
Bevor Sie Ihren Lenovo Laptop zurücksetzen, sollten Sie zunächst einige Dinge erledigen. Das wird Sie vor einem möglichen Datenverlust und anderen Problemen bewahren, die während des Zurücksetzens auf die Werkseinstellungen mit Ihrem Lenovo Laptop auftreten können.
1. Sichern Sie wichtige Daten im Voraus
Bevor Sie mit dem Zurücksetzen auf die Werkseinstellungen beginnen, sollten Sie unbedingt alle wichtigen Daten auf Ihrem Lenovo Laptop sichern. Beim Zurücksetzen auf die Werkseinstellungen werden alle Daten, einschließlich des Betriebssystems, gelöscht, so dass Sie sicherstellen sollten, dass Ihre Dateien an einem anderen Ort sicher gespeichert sind.
Um den Sicherungsprozess zu vereinfachen, empfehlen wir die Verwendung des zuverlässigen Tools 4DDiG Partition Manager. Hier sind einige seiner wichtigsten Funktionen:
- Unterstützt das Erstellen, Löschen und Ändern von Partitionen ohne Datenverlust.
- Ermöglicht das Klonen der gesamten Festplatte für eine exakte Datensicherung.
- Bietet eine benutzerfreundliche Oberfläche für einfache Festplattenverwaltung.
Sie können 4DDiG Partition Manager verwenden, um Ihre wichtigen Daten im Voraus zu sichern, und zwar wie folgt:
-
Schließen Sie zunächst eine externe Festplatte oder ein USB-Laufwerk an, das Sie zum Sichern oder Klonen Ihrer Daten verwenden möchten. Dann laden Sie das Tool 4DDiG Partition Manager von der offiziellen Website herunter, installieren es und starten es.
KOSTENLOS TESTENFür PCSicherer Download

-
Gehen Sie nun zur Option Datenträger klonen und wählen Sie das externe Laufwerk, das Sie in Ihr System eingelegt haben. Klicken Sie anschließend auf die Schaltfläche Fortfahren.

-
Hier wird ein Bestätigungsfeld angezeigt. Sie müssen den Vorgang bestätigen, indem Sie auf die Schaltfläche Sicher klicken, nachdem Sie sich vergewissert haben, dass Sie das richtige externe Laufwerk zum Erstellen eines Klons oder Backups ausgewählt haben.

-
Jetzt sehen Sie eine Vorschau des Vorgangs. Überprüfen Sie also noch einmal alles und klicken Sie auf die Schaltfläche Start, um den Vorgang zu starten.

-
Der gesamte Vorgang wird einige Zeit in Anspruch nehmen, haben Sie also etwas Geduld. Sobald der Vorgang abgeschlossen ist, sehen Sie auf dem Bildschirm eine Schaltfläche Fertig stellen. Sie müssen nur noch auf die Schaltfläche Fertig stellen klicken und das war's.

Sie haben mit dem Tool 4DDiG Partition Manager erfolgreich ein Backup Ihrer Daten auf Ihrem Lenovo Laptop erstellt.
2. Laden Sie den Laptop auf oder schließen Sie ihn an den Strom an
Bevor Sie das Zurücksetzen auf die Werkseinstellungen starten, müssen Sie sicherstellen, dass Ihr Lenovo Laptop über ausreichend Akkuleistung verfügt oder an eine Stromquelle angeschlossen ist. Das Zurücksetzen auf die Werkseinstellungen erfordert eine ununterbrochene Stromversorgung, um mögliche Probleme oder Datenbeschädigungen während des Vorgangs zu vermeiden. Stellen Sie also sicher, dass Ihr Laptop ausreichend aufgeladen oder an eine Steckdose angeschlossen ist, bevor Sie fortfahren.
3. Trennen Sie alle externen Geräte
Um mögliche Konflikte oder Probleme bei der Datenübertragung zu vermeiden, ist es ratsam, alle externen Geräte wie USB-Laufwerke, externe Festplatten, Drucker oder andere Peripheriegeräte von Ihrem Lenovo Laptop zu trennen, bevor Sie das Zurücksetzen auf die Werkseinstellungen starten. So können Sie einen reibungslosen und unterbrechungsfreien Reset-Prozess gewährleisten.
Wenn Sie diese vorbereitenden Schritte befolgen, sind Sie gut vorbereitet, um mit dem Zurücksetzen Ihres Lenovo Laptops auf die Werkseinstellungen fortzufahren.
Teil 2: Wie kann man Lenovo Laptop auf Werkseinstellung zurücksetzen?
Sie haben also die oben genannten Tipps befolgt und es ist an der Zeit, Ihren Lenovo Laptop zurückzusetzen.
Die einfachste Methode zum Zurücksetzen Ihres Lenovo Laptops ist die Verwendung der Novo-Taste. Die Novo-Taste ist eine kleine Taste, die sich normalerweise in der Nähe des Netzschalters oder an der Seite Ihres Laptops befindet. Lenovo hat die Novo-Taste in die meisten aktualisierten Laptop-Modelle eingebaut, um einen bequemen Zugang zu den Systemwiederherstellungsoptionen zu ermöglichen.
Hier finden Sie eine Schritt-für-Schritt-Anleitung, wie Sie Ihren Lenovo Laptop mit Hilfe der Novo-Taste auf Werkseinstellung zurücksetzen können:
- Schalten Sie zunächst Ihren Lenovo Laptop aus und warten Sie ein paar Minuten, bis das System vollständig heruntergefahren ist.
-
Suchen Sie nun die Novo-Taste an der Seite Ihres Laptops. In der Regel finden Sie ihn in der Nähe der Einschalttaste. Sie können den Novo Key wie in der Abbildung unten sehen.

- Sobald Sie die Novo-Taste entdeckt haben, nehmen Sie eine Papiernadel und halten Sie die Novo-Taste einige Sekunden lang gedrückt, bis Ihr Laptop eingeschaltet ist.
-
Jetzt sehen Sie auf dem Bildschirm ein Novo-Button-Menü mit verschiedenen Optionen. Wählen Sie die Option Systemwiederherstellung und anschließend die Option Diesen PC zurücksetzen, wie in der Abbildung gezeigt.

-
Hier sehen Sie 2 Optionen: Meine Dateien behalten und Alles entfernen. Wenn Sie Ihren Laptop verkaufen und alle Daten entfernen möchten, können Sie die Option Alles entfernen wählen. Wenn Sie hingegen Ihren Lenovo Laptop wegen langsamer Leistung oder Einfrierproblemen zurücksetzen möchten, können Sie die Option Meine Dateien behalten wählen.

-
Sobald Sie eine der Optionen gewählt haben, werden Sie nach dem Passwort Ihres Laptops gefragt. Geben Sie das Passwort ein und klicken Sie auf Weiter.

-
Jetzt sehen Sie eine Vorschau des Vorgangs entsprechend der von Ihnen gewählten Optionen. Überprüfen Sie also alles und klicken Sie auf die Schaltfläche Zurücksetzen.

-
Wenn Sie die Option alles entfernen gewählt haben, sehen Sie 2 Optionen: Cloud Download und Lokale Neuinstallation. Wählen Sie Lokale Neuinstallation und klicken Sie auf die Schaltfläche Zurücksetzen.

So setzen Sie einen Lenovo-Laptop mit der Novo-Taste auf die Werkseinstellungen zurück. Aber wenn Ihr Lenovo Laptop nicht über eine Novo-Taste verfügt, wie können Sie dann einen Werksreset durchführen?
Finden wir es heraus.
Teil 3: Wie setzt man einen Lenovo Laptop ohne Novo-Taste auf die Werkseinstellungen zurück?
Nutzen Sie einen Lenovo Laptop ohne Novo-Taste und fragen sich, wie Sie lenovo zurücksetzen können? Keine Sorge - es gibt mehrere zuverlässige Methoden, Ihren Laptop auf Werkseinstellungen zu resetzen, selbst ohne die spezielle Novo-Taste.
Hier sind die Methoden, die Sie anwenden können.
Methode 1. Über die Windows-Einstellungen
Die erste Methode zum Zurücksetzen Ihres Lenovo Laptops ohne Novo-Button auf die Werkseinstellungen ist die Verwendung der Windows-Einstellungen.
Gehen Sie wie folgt vor, um Ihren Laptop auf die Werkseinstellungen zurückzusetzen.
- Klicken Sie auf das Menü "Start" in der unteren linken Ecke Ihres Bildschirms und wählen Sie das Zahnradsymbol "Einstellungen".
-
Wählen Sie im Menü "Einstellungen" die Option "Update und Sicherheit".

Wählen Sie in der linken Seitenleiste die Option "Wiederherstellung".

-
Es werden Ihnen zwei Optionen angezeigt: "Meine Dateien behalten" und "Alles entfernen". Wählen Sie die Option, die Ihren Anforderungen entspricht. Wenn Sie "Alles entfernen" wählen, werden alle Dateien und Einstellungen auf Ihrem Laptop gelöscht.

-
Lesen Sie die Warnmeldung und klicken Sie auf die Schaltfläche "Zurücksetzen", um den Vorgang des Zurücksetzens auf die Werkseinstellungen zu starten.

- Warten Sie, bis der Vorgang abgeschlossen ist. Ihr Laptop kann während des Zurücksetzens mehrmals neu gestartet werden. Sobald der Rücksetzvorgang abgeschlossen ist, wird Ihr Lenovo Laptop eingeschaltet und Sie können ihn benutzen.
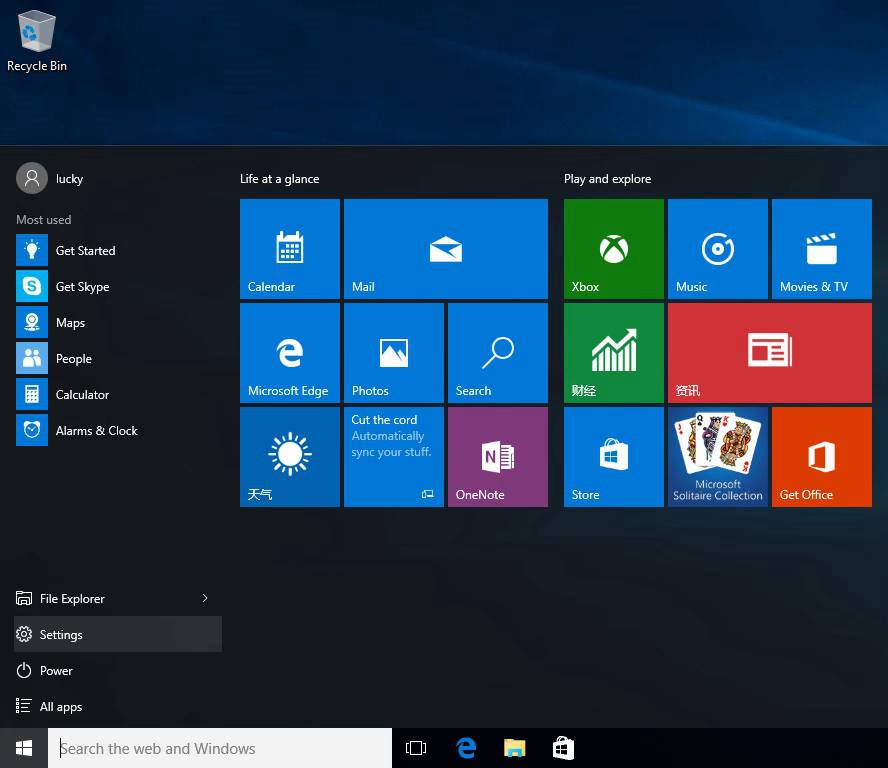
Methode 2. Verwendung eines Lenovo USB-Wiederherstellungslaufwerks
Eine weitere Methode zum Zurücksetzen des Lenovo Laptops auf die Werkseinstellungen ohne Novo-Taste ist die Verwendung eines Lenovo USB-Wiederherstellungslaufwerks.
Dazu müssen Sie mit dem Lenovo USB Recovery Creator ein USB-Wiederherstellungslaufwerk erstellen und dann Ihren Laptop von diesem USB-Laufwerk booten, um auf die Wiederherstellungsoptionen zuzugreifen.
Mit dieser Methode können Sie den Prozess des Zurücksetzens auf die Werkseinstellungen einleiten und Ihren Laptop auf seine ursprünglichen Einstellungen zurücksetzen. Sie bietet eine alternative Möglichkeit, einen Reset durchzuführen, wenn die Novo-Taste nicht verfügbar ist.
Lassen Sie uns nun die Schritte für diese Methode besprechen.
-
Besuchen Sie die offizielle Lenovo Support-Website und laden Sie das Tool Lenovo USB Recovery Creator herunter. Schließen Sie anschließend ein USB-Laufwerk mit ausreichender Speicherkapazität an Ihren Lenovo Laptop an.

-
Starten Sie das Lenovo USB Recovery Creator Tool und folgen Sie den Anweisungen auf dem Bildschirm, um ein USB-Wiederherstellungslaufwerk zu erstellen. Sobald das USB-Wiederherstellungslaufwerk erstellt ist, fahren Sie Ihren Laptop vollständig herunter.

-
Schließen Sie das USB-Wiederherstellungslaufwerk an Ihren Laptop an und schalten Sie ihn ein. Drücken Sie die entsprechende Taste (normalerweise F12 oder F11), um das Boot-Menü aufzurufen. Wählen Sie das USB-Laufwerk als Boot-Gerät.

- Folgen Sie den Anweisungen auf dem Bildschirm, um die Wiederherstellungsoptionen aufzurufen.
- Bestätigen Sie Ihre Wahl zwischen Meine Dateien behalten und Alles entfernen. Klicken Sie anschließend auf die Option Zurücksetzen und warten Sie, bis der Vorgang abgeschlossen ist.
Fazit
Das ist die Anleitung, wie Sie Lenovo Laptop zurücksetzen, mit Hilfe der oben genannten Methoden. Alle oben genannten Methoden sind legitim und Sie können jede davon je nach Situation anwenden. Es ist jedoch wichtig, dass Sie die richtigen Schritte befolgen und Vorsichtsmaßnahmen zum Schutz Ihrer Daten treffen. Bevor Sie mit dem Zurücksetzen beginnen, sollten Sie Ihre wichtigen Dateien mit einem zuverlässigen Tool wie 4DDiG Partition Manager sichern.