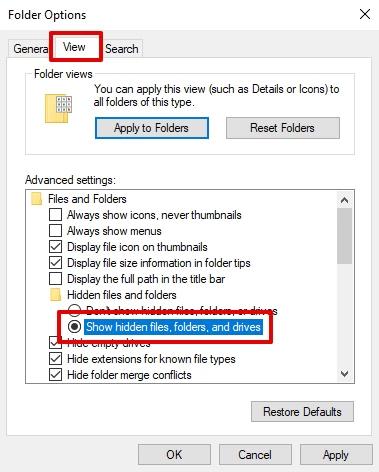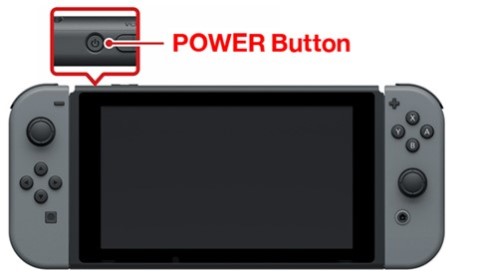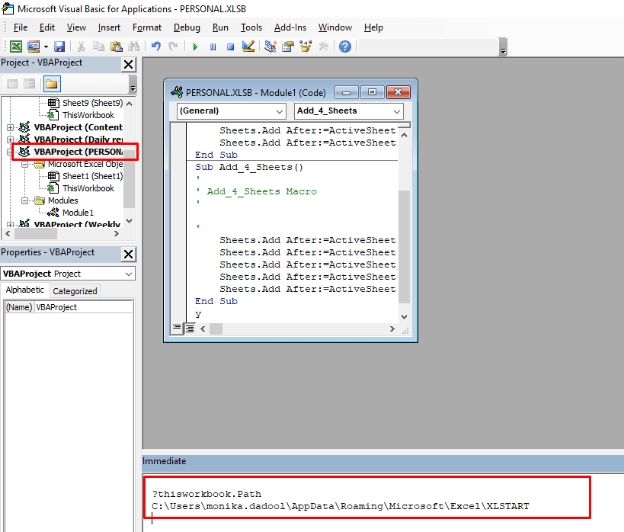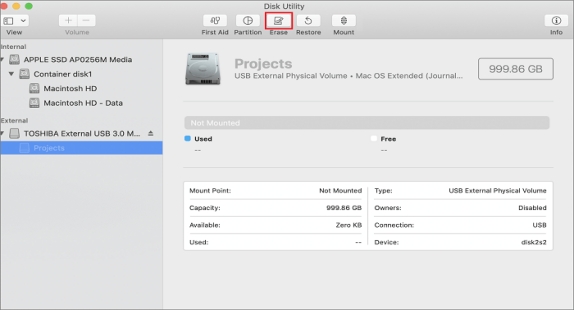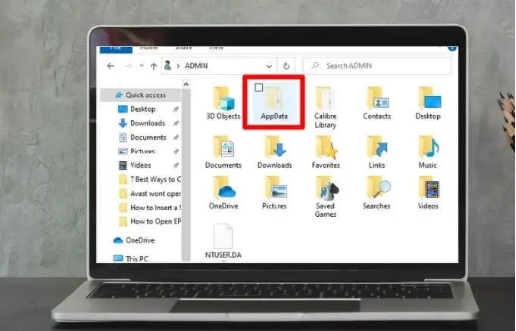How to Delete Files on USB Flash Drive that Cannot Be Deleted?
Have you plugged in your USB to delete some files but cannot complete the action? Most of the time, the deletion process completes without any hassle. Sometimes, it happens that you can’t delete the files from flash drive . It's frustrating, right? You might be wondering why the flash drive won't delete files. You need not worry more. We are here to help you! In this article, we'll shed light on the reasons and top 7 methods to fix the can't delete files issue.
Part 1: What Cause "Can't Delete Files from Flash Drive"
Pen drive won't delete files if you have reformatted the USB flash drive. Other than formatting, there are several situations when you can't delete files from the USB drive. Take a look at a few reasons:
-
Causes
-
Possibility
-
USB flash drive has a read-only or write-protection property
-
80%
-
Files and folders are in read-only mode.
-
70%
-
USB drive has been physically damaged.
-
60%
-
USB drive is under virus attack.
-
40%
Part 2: Recover Files while Flash Drive Won't Delete Files
Sometime flash drive won't delete files might cause by USB flash drive damaged or files corruption. If the USB flash drive has been damaged , you need to send the usb to repair. But what about the files stored on it? Since the flash drive might be corrupted, you may not access any data from it. Don’t worried, free try 4DDiG Data Recovery Software and you still got a way to recover the corrupted files which store in the problematic USB. 4DDiG is all-in-one data recovery software to perform data recovery for all formatted/ corrupted USB flash drive .
- Data recovery not only from laptop/PC, but also from external devices, such as USB, SD card, etc
- Recover various file types recovery, including photos, videos , documents, and audio
- Support to repair corrupted photos and videos.
- It can recover lost data due to accidental deletion, crashed system, lost partition, and virus attack
Trustpilot Rating 4.3
100% Secure
-
Before starting recovery, install Tenorshare 4DDiG Windows Data Recovery on your PC. After installing 4DDiG, connect your USB flash drive to your PC. Then select a USB device on the interface. Once you have selected the USB flash drive, click the "Scan" button to look for the lost files on a USB drive.

-
It take time to process the scanning process, once you see the scanned out files from USB, you can choose to preview them one by one.

-
Now click on "Recover" to process data recovery, 4DDiG will recover the choose files or all scanned out files to choosen location, just remember that do not save the recovered files in the same location. It's also supported to save to cloud.


Trustpilot Rating 4.3
100% Secure
Part 3: How to Fix Can't Delete Files from Flash Drive
If you can't delete files from flash drive , we have researched the top 7 methods to fix the problem. Let's begin:
Method 1: Remove Write-Protection from USB Flash Drive
If your flash drive is in write protection mode, flash drive won't delete files. To start deletion, you need to remove write protection from your USB flash drive.
-
Choose USB drive from file explorer, select properties, and right-click, untick Read-Only, and click on the 'Apply'.
-
Moreover, if your flash drive has a switch, turn it on to remove the Write-Protection from your USB flash drive.

After remove write protection on USB, try to deleted the files from flash drive again, if the files still can't be deleted, just move to the next method.
Removing write-protection from a USB flash drive is a common solution for the "can't delete files" error, and it can be effective in many cases. However, it's important to ensure that the write-protection is not hardware-based, as this would require physical access to the drive.
Method 2: Use Command Prompt to Delete Files
If you can't delete files from flash drive, then try to deleted files using the command prompt which is just a piece of cake.
Open Command Prompt from the Start menu. Once Command Prompt appears, right-click on it and select 'Run as Administrator.

Once the window line opens, use the del file path command and press enter. After executing the command, it will delete files from a USB flash drive that won't delete.
With a few command in command prompt, you should successfully fix the files can't be deleted from flash drive problems.
Method 3: Remove Read-Only Attributes with Diskpart Utility
If Your USB flash drive is in Read-Only mode, you might receive error message "can’t delete the file from the USB flash". In this case, you can use the Diskpart utility to remove Read-Only/ Write Protected attributes. Follow these easy steps if you cannot delete files from flash drive due to read-only attributes:
Open Diskpart utility - Press Window+R, type Diskpart, and press Enter.
Type commands - On the window line, type the following commands:
-
list disk (To check the total external disks)
-
select Disk 1 (1 refer to the number of external hard drives)
-
attributes disk clear readonly

After executing the above-mentioned commands, you'll see the ‘Disk attributes cleared successfully. Now, you can close the window and delete the files from your USB flash drive.
Method 4: Make Sure the Flash Drive's Folders Are Not Read-Only
You cannot delete files from a USB flash drive if the files are in read-only mode. Sometimes, files/folders can be changed to read-only mode after the system upgrade. To fix this problem, you can try Registry Editor to remove write protection.
Press Window+R and type“regedit”.
Once the Registry Editor opens, go to this path 'Computer\HKEY_LOCAL_MACHINE\SYSTEM\CurrentControlSet\Control\StorageDevicePolicies'.
Double click on the Write-Protect.
Change the number from 1 to 0.
Congratulations! Now you can restart your computer and reconnect the USB flash drive to retrieve the files without read-only mode.
It's important to note that changing the read-only attribute may not be sufficient if the underlying issue is more complex, such as a corrupted file system or a hardware malfunction.
Method 5: Unlock and Delete Files Using Safe Mode
You can try Safe mode to unlock and delete files from your USB flash drive. Follow these simple steps to delete files using safe mode:
Open PC Settings, select Update & Security, and click Recovery.

Select Advanced Startup and tap the Restart Now button.
Click Troubleshoot and go to Advanced Options and then Startup Settings.
Once in Startup Settings, press F4 from the keyboard to turn on the Safe Mode.
In Safe mode, you can locate files from File Explorer to delete the files.
To exit the Safe mode, you can simply restart your PC.
Method 6: Run Disk Checking Utility to Fix USB
In some cases, the files may be unreadable or corrupted due to which you cannot delete files from a flash drive. In this case, you can run the disk checking utility to fix the problem. Follow these simple steps to run the disk checking utility:
You can locate your flash drive from File Explorer and right-click on the drive and then select Properties.
From the pop-up window, choose to Check under the Tool option.

Once you have removed the "won't delete files from USB flash drive" error, you are in a position to delete the files.
While disk checking utilities can address many file system-related issues, it's important to consider other potential causes of the error, such as corrupted drivers or hardware failures, if the problem persists.
Method 7: Get Permission from Windows Explorer to Delete Files
In some cases, you need to get permission from Windows Explorer to delete files. You can follow these steps to delete the files:
Right-click the file, then select Properties and then tap the Security tab and go to the Edit.

Now, permission for file dialogue will open. Click Add button to enter the Select Users.
Add a user named Authenticated User and then tap the OK button to proceed next.
After getting into the permission window, give full access and tap OK and then Continue.

After completing these steps, you will fix the issue flash drive won’t delete files.
Part 4: People Also Ask
1. How to Force Delete Files from USB Flash Drive?
When you want to regain the full storage capacity of the USB flash drive, formatting the USB drive is the best option. So, for the deletion of all the files in the USB flash drive, follow these steps:
-
Connect USB with your computer/PC.
-
Go to "Start", type "run" and press enter.
-
After an interface shows up, type "cmd" and press enter.
-
Now go to "del/filesX" (filesX is the name of the files that you want to delete.)
-
After following these steps, you will be able to force delete files on USB.
2. Would Data be Erased if I Formatted a USB Flash Drive?
Yes, of course. Formatting is all about regaining full storage capacity for new files/folders. So, when you format a USB flash drive, all of your files/folders would be erased.If you want to recover data from formatted USB, you can use Tenorshare 4DDiG to get your data back from formatted USB either.
3. How to Fix The "Can't Delete File is Open in the System" Error?
To solve the "can't delete file open in the system" error, follow these steps:
-
Close the program.
-
Restart your PC/computer.
-
Close the application via the Task Manager.
-
Change File Explorer settings.
-
Disable the File Explorer preview pane.
-
Force delete the file in use using Command Prompt.
Final Thoughts
Finally, we hope you are clear about the "flash drive won’t delete files" error and the reasons behind it. So, if you have encountered this error, you need not worry about it. In this article, we have discussed the top 7 methods to fix the can't delete files from the USB flash drive problem. However, if unfortunately you meet this error since USB damaged or files corrupted, and you want to recover the corrutped files, we recommend you to Tenorshare 4DDiG data recovery software . It's a 100% secure and hassle-free data recovery software that will help you recover lost files from the USB flash drive.
Trustpilot Rating 4.3
100% Secure
💡 Summarize with AI:
You May Also Like
- Home >>
- Windows Fix >>
- How to Delete Files on USB Flash Drive that Cannot Be Deleted?



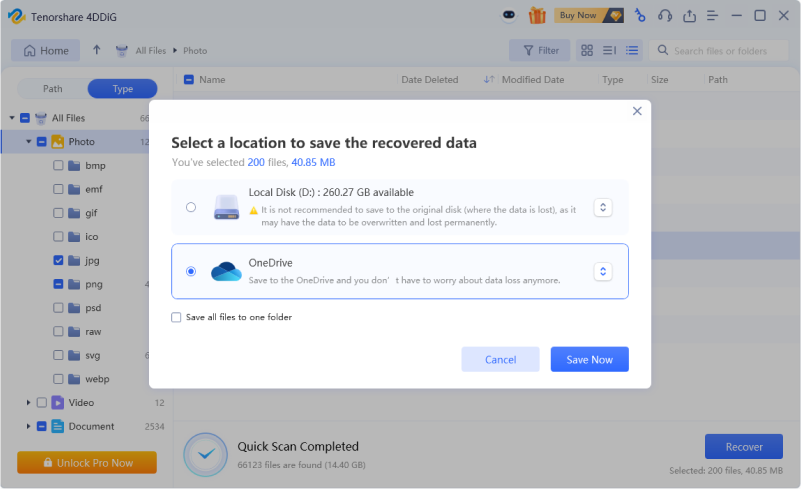

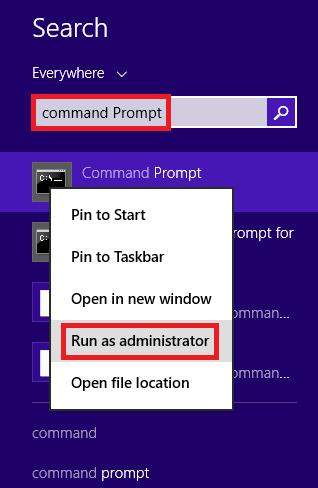
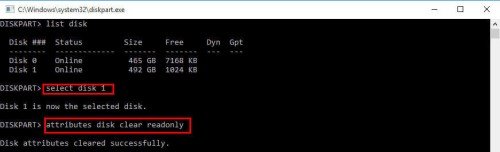
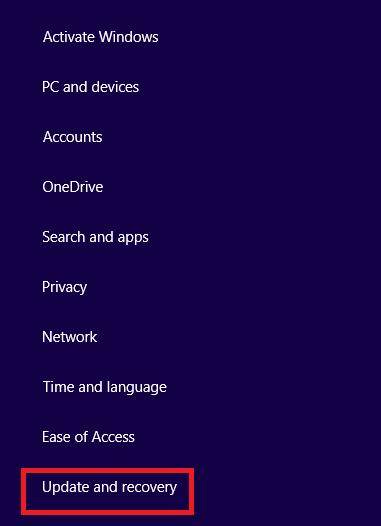
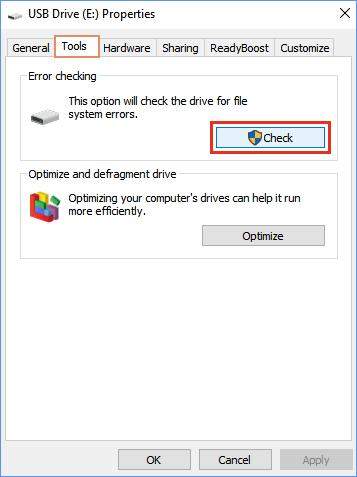
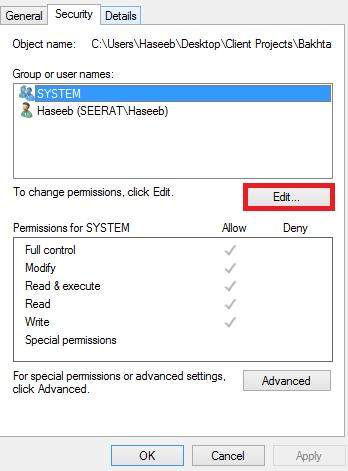
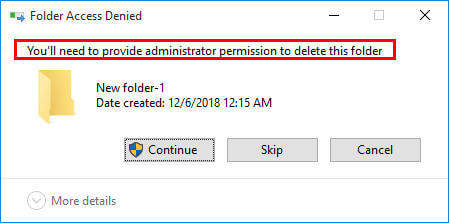
 ChatGPT
ChatGPT
 Perplexity
Perplexity
 Google AI Mode
Google AI Mode
 Grok
Grok