Imagine trying to save important data on an SD card only to find out it is under write-protection. That means, you cannot erase, add, or modify any files stored on the memory card, no matter what you do. Many users feel surprised and frustrated when they get the write-protection error while trying to save or modify the files on SD card. Luckily, it’s not a complicated task to remove write protection from SD card so you can start writing data on it. Here’s everything you need to know about SD write-protection as well as how to remove write protection from SD card without compromising your data.

- Part 1: Common Cause of SD Card Write Protection
- Part 2: How to Recover Data from Formatted SD Card?HOT
-
Part 3: 9 Fixes for Remove SD Card Write Protection
- Fix 1: Check your SD Card Lock Switch
- Fix 2: Remove SD Card Write Protection Using CMD
- Fix 3: Use Registry Editor to Remove SD Card Write Protection
- Fix 4: Run CHKDSK to Fix the Corrupted SD Card
- Fix 5: Check SD Card Virus or Malware
- Fix 6: Unlock the Write Protection SD Cad with Decryption Software
- Fix 7: Replace a New SD Card
- Fix 8: Reformat your SD Card
- Fix 9: Go to the Nearby SD Card Restore Store for Help
Part 1: Common Cause of SD Card Write Protection
An SD card write-protection is an advanced feature to save data from accidental deletion or disk erasure. But sometimes you face write-protection notification message, even though you haven’t enabled it.
Here’re the common reasons:
- 💥 Malware attack or corrupt files can generate write-protection errors
- 📌 The SD card may be physically damaged
- 🌟 SD card or the files on it are already corrupted
- 💡 You have inadvertently enabled this feature on the SD card, and now you are stuck on it.
In such a scenario, the only way-forward is to remove write protection from micro SD card to keep using it normally.
Part 2: How to Recover Data from Write Protection SD Card
If you’ve formatted the SD card or replaced it with a new one, you have probably lost all the data. Fortunately, you can get back your formatted data using a professional data recovery program like 4DDiG Data Recovery Software. It is developed specifically to allow users retrieve any type of lost data from a formatted or corrupt SD card without any hassles. In addition, it can also recover data from your computer’s internal storage, irrespective of the reason of data loss.
Key Features:
- A one-stop solution to recover files from formatted SD card
- It can retrieves lost data from both internal and external storages
- It can recover 2000+ file types including photos, word, pdf, ppt, music, video and so on
- Helps you get back data due to any reason including file format, crashed computer, power outage, accidental deletion, and more.
Here’s how to use this software:
Secure Download
Secure Download
- Launch 4DDiG and connect the formatted USB drive to the PC. Then select the external disk on the program’s main interface and hit Scan.
- Now, Tenorshare 4DDiG will srat to scan the deleted files on SD card and once the scanning process done, it will display on the screen.
- Simply, select the files you want to recover, and hit Recover to save them on any location on your PC.
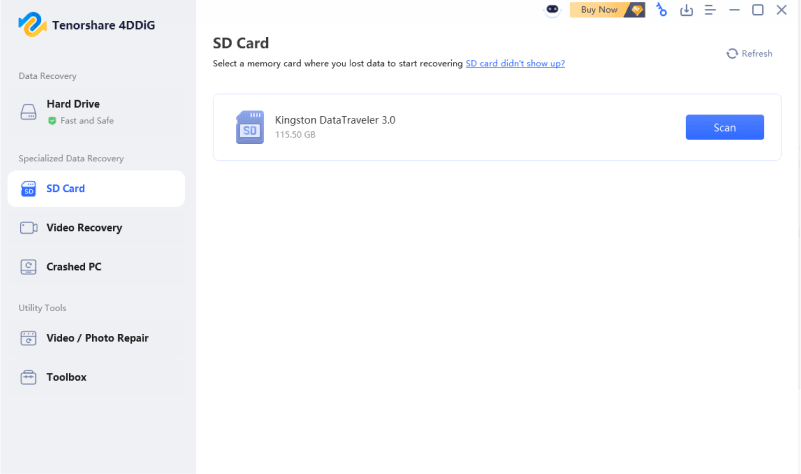


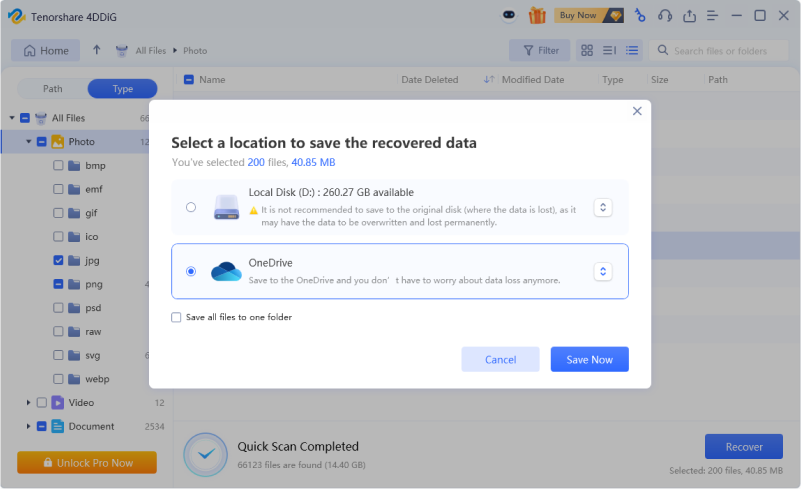
How to Fix SD Card Won't Format on Windows 11/10/8/7?
Part 3: 9 Fixes for Remove SD Card Write Protection
Below are a few handy solutions to unlock a write-protected SD card safely and quickly. Implement them carefully and at least one of them will work for you.
Fix 1: Check your SD Card Lock Switch
Most SD cards have a small lock switch on the left side to enable and disable the write-protection. So, the first thing you should do is eject the card and ensure that the slider is disabled or at the top.

If the write-protection is already away from the “Lock” position, jump to the next solution.
Fix 2: Remove SD Card Write Protection Using CMD
You can also manually remove the write-protection from the command prompt. This method is quite easy and takes hardly a few seconds to get the job done.
Check out how to remove write protection from SD card using CMD:
Step 1: Hit Window + X keys simultaneously to open the command window. Here, enter “diskpart” and hit Ok.
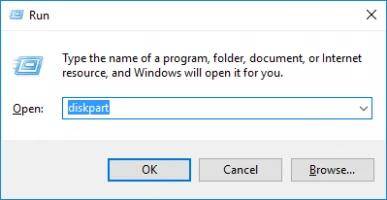
Step 2: Now, run the command “list disk” and locate your SD card from the list. Remember its disk number.
Step 3: Next, run the command, "select disk number” and replace “number” with your “disk number.”
Step 4: Finally, enter the command, “attributes disk clear readonly” and hit Enter. The program will clear the write-protected error successfully.
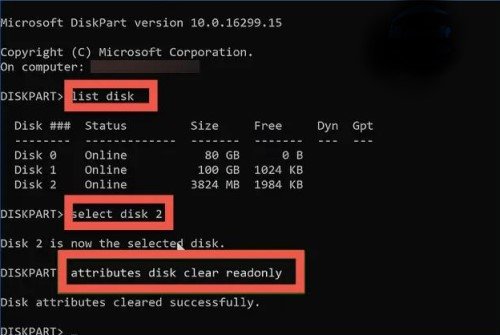
Using the CMD to remove write protection is a viable option, but it's important to exercise caution. Mistakes in the command prompt can lead to data loss or render your SD card unusable.
Fix 3: Use Registry Editor to Fix SD Card Write Protection
Still facing the write-protection error? Try fixing the issue using Windows registry. For that, just follow the below steps carefully to avoid any Registry editing errors:
Step 1: After connecting your SD card to a PC, hit “Windows + R” to bring up the Run window.
Step 2: Now, type in “regedit”, hit Enter, and select Yes to open Registry Editor.
Step 3: Here, expand the folder in the left panel as the following path: “HKEY_LOCAL_MACHINE\SYSTEM\CurrentControlSet\Control.” Then, click the StorageDevicePolicies folder. If you don't see this folder, right-click Control folder and select New > Key to create a new key called StorageDevicePolicies.
Step 4: After that, double-click the “WriteProtect” key, set its value data to 0. Hit Ok to proceed.
Step 5: Close the Registry editor, remove your SD card, and restart your PC.
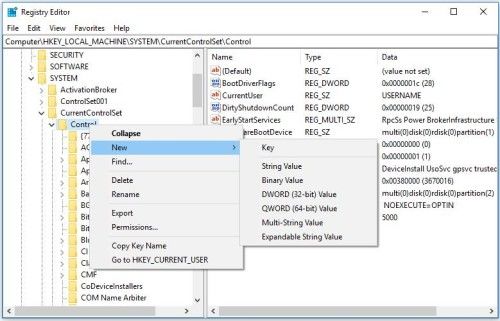
The Registry Editor is a powerful tool that should be used with caution. Modifying the wrong settings can cause serious problems with your computer. It's recommended to back up your data before making any changes.
Fix 4: Run CHKDSK to Fix the Corrupted SD Card
This method is useful if your SD card is corrupt or gets stuck while writing data. Check out how to identify and fix these errors using CHKDSK:
Step 1: Search command prompt, right-click “Command Prompt”, and run it as administrator.
Step 2: Now, run the command, “chkdsk /f /r” with the drive letter of the SD card. For instance, chkdsk h: /f /r.
Step 3: The program will automatically fix the errors and bad patches on your SD card.

Fix 5: Check SD Card Virus or Malware
All SD cards are prone to malware attacks particularly while transferring data from one device to another. The solution is as simple as it can get. Just scan your SD card using a reliable, licensed antivirus software to identify and remove any virus on it.
Fix 6: Unlock the Write Protection SD Card with Decryption Software
One of the best and easiest ways to remove write protection from micro SD card is using a decryption software. Luckily, the internet is awash with such tools that offer a user-friendly procedure to get rid of write-protection. You can choose any program you want to decrypt the SD card and start using it smoothly.
Fix 7: Replace with a New SD Card
If none of the afore mentioned methods have worked for you, then your SD card is damaged beyond repair. Thus, you have no option but to get a new SD card and get too work. Unfortunately, you’ll lose the data on the previous card.

Fix 8: Reformat your SD Card
If you SD card or its files are severely corrupt, then consider formatting your data. Formatting wipes out all the data stored on it as well as removes any type of malware in the card. Simply, insert the card in your PC, right-click its drive, choose “Quick Format”, and hit Start. The system will take a few seconds to format it.
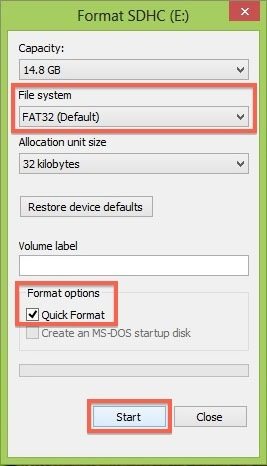
Fix 9: Go to the Nearby SD Card Restore Store for Help
SD cards are very difficult to repair and it’s always a good choice to replace a damaged with a new card. But if you don’t want to lose the important data stored on it, then bring the card to a local repair center and ask for repair services.
FAQs about SD Card Write Protection
Below are some common queries of users pertaining to how to remove write protection from micro SD card.
1. Why You Should Remove SD Card Write Protection?
If your card is write-protected, then you cannot make any changes to the data stored on it as well as add or write new data to it. Plus, you may also get an error message if you try to format the SD card under write-protection. So, you have to remove the write protection to start using your SD card properly
2. How to Remove Write Protection from USB Flash Drive?
If you’re having difficulty in removing the write-protection, then head to the Step by Step Guide on "How to Remove Write Protection from USB Flash Drive". It outlines many proven ways on how to get rid of write-protection on your USB flash drive.
Conclusion
With the solutions outlined in this guide, you won’t ever face any difficulty in how to remove write protection from SD card windows 7. All you need to ensure is to implement the steps carefully particularly while editing Windows Registry and running commands in CMD. If you have lost precious data while trying to remove write protection from SD card, then use 4DDiG data recovery software to get it back.