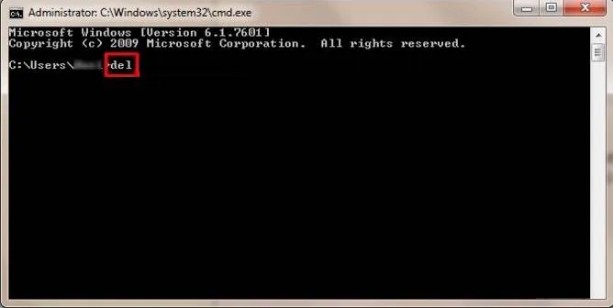How to Delete Duplicate Emails in Outlook 365 in 5 Ways?
Duplicate emails in Outlook can clutter your inbox and reduce productivity. Understanding how to delete duplicate emails in Outlook effectively is key to keeping your inbox organized. In this article, we’ll explore five proven methods to remove duplicate emails manually and with tools, helping you maintain a clean mailbox.
Part 1: Why Am I Getting Duplicate Emails in Outlook?
Duplicate emails are a common issue that can arise for several reasons. Let’s explore why you might encounter emails duplicated in Outlook:
- Multiple Accounts with Same Settings: If you’ve configured multiple accounts with overlapping rules or forwarding settings, you might see outlook duplicate emails.
- Frequent Inbox Updates: Rapid inbox syncing or high-frequency updates can sometimes cause Outlook to generate duplicate emails.
- Antivirus Interference: Some antivirus programs incorrectly identify email processes, causing outlook sending duplicate emails.
- Server or Network Issues: Interrupted or repeated server connections during email downloads can lead to duplicates.
Part 2: How to Delete Duplicate Emails in Outlook in 5 Common Ways
Now look into the following 5 ways to eliminate emails from Outlook:
Way 1: Delete Outlook Duplicate Emails Manually
Manually removing duplicates is straightforward but requires attention to detail. Follow these steps carefully to ensure an organized cleanup:
-
Sort Emails: Organize your inbox by subject, sender, received time, or even attachments to group similar emails together. Sorting helps to easily identify and manage duplicates.
-
Identify Duplicates: Review each sorted group carefully to pinpoint emails with identical subject lines, sender information, or timestamps. Take extra care when dealing with large folders.
-
Delete Duplicates: Once duplicates are identified, select them using the Ctrl or Shift key for batch deletion. Ensure you leave the original email untouched to avoid accidental data loss.
Regular maintenance of your inbox can significantly reduce clutter. Refer to Microsoft’s manual guide for additional steps and insights on manual duplicate email removal.
Way 2: Set Outlook Inbox Updates Frequency
Frequent syncing may create duplicates, especially if the connection is unstable. Adjusting the sync frequency can minimize this issue. Here’s how to do it:
-
Open Outlook and tap the “Send / Receive” tab from the top toolbar.
-
Click on the “Send/Recive Groups” tab and select “Define Sen/Receive Groups” from the draw-down list.

-
From the popup, check the “Schedule an automatic send/receive every 30 minutes” box, change “30” to longer time.

Way 3: Use Outlook Built-in "Clean Up" Feature
Outlook’s built-in "Clean Up" feature offers a quick and efficient way to declutter your mailbox for Outlook clean up duplicate emails.
-
Go to the folder containing duplicate emails (e.g., Inbox, Sent Items).
-
On the ribbon, click Home > Clean Up > Clean Up Folder to start the process.

-
A dialog box will appear. Confirm the cleanup action and let Outlook automatically identify and remove redundant messages within the conversation threads.
-
Check the “Deleted Items” folder to ensure no critical emails were accidentally removed. Restore any important messages if necessary.
Way 4: Disable Antivirus Software Temporarily
Antivirus programs often interfere with email processes, causing duplicates during syncing. Temporarily disabling the antivirus software can help resolve the issue.
-
Locate the antivirus icon in the taskbar (typically near the clock) and right-click it.
-
Choose “Disable Protection” or a similar option and specify the duration for which protection should be disabled.
-
Open Outlook, perform a sync, and verify if duplicates still appear. If the issue is resolved, proceed to the next step.
-
Re-enable the antivirus protection once you’ve confirmed the duplicates are removed. Consider whitelisting Outlook in the antivirus settings to prevent future conflicts.
Avoid extended periods without antivirus protection to maintain system security.
How to Fix Antimalware Service Executable High Memory and CPU Usage?
Part 3: How to Remove Duplicate Emails in Outlook Using Expert Tools
You may find that it will take time to manually sort and delete duplicate email items. Also, the above way cannot ensure to complete delete all duplicates from Outlook. Amid this, to solve the problem, 4DDiG Duplicate File Deleter will be your fast and best assistant. This tool can find and batch remove all duplicates.
It is designed to thoroughly scan and remove all duplicate files including Outlook contracts/emails, videos, audio, photos, documents, and any other repeated local files and system data from computers and any storage media. Besides, it provides customizable scanning options and remove buttons, which allows you to eliminate duplicates to your preferences and convenience.
Secure
Download
Secure
Download
How to Delete Duplicate Emails from Outlook Using 4DDiG
-
Install and activate the 4DDiG Duplicate File Deleter. Then go to the left “Duplicates” tab and then hit “Get Started”.

-
Select Local Drive or Google Driver. It depends on where your Outlook emails are saved. Then tap “Next” to choose the folder containing the Outlook duplicate emails. Once chosen, hit “Scan” to commence the duplicate Outlook email scanning.


Note:
In this screen, you can click the cog icon to personalize the scanning options, like file type, specific files, etc.

-
Then you can see “Smart Remove” and “Review Duplicates”. The former can eliminate all duplicates safely automatically at once while the later allows you to preview specific duplicate items and delete them based on file types.


How to Search for Duplicates in File Explorer with/without Software
Part 4: Bonus: How to Repair Corrupt Data Files
You may encounter such a situation, the email is blank when opening or you cannot open it absolutely. That means the Outlook emails (that is the PST or OST file) are damaged. But don’t worry, you get help from 4DDiG Email Repair to fix corrupted PST and OST files effectively.
It is designed to completely repair all problematic Outlook files in batch, which can save you time. The success rate is up to 98%. After repairing, you can preview the fixed result and download them. Whether Outlook emails or, attatchments, contracts, calendar events, and more items and no matter how serverely the PST/OST files are corrupted, 4DDiG Email Repair can fix them successfully!
How to Use 4DDiG Email Repair
Now, take a walkthrough how to use 4DDiG Email Repair to repair corrupted PST or OST files from Outlook.
-
Download and install 4DDiG Email Repair. Open the tool and click “Select File” from the home screen.

-
Choose “Search File” or “Add File” to upload the problematic Outlook PST or OST files to the email repair. Then click the bottom-right “Repair” button to start fixing.

-
Once uploaded, you can open the fixed emails to preview the specific content and the result. If satisfied, click “Save” to download them.

Part 5: How to Stop Duplicate Emails in Outlook [Prevention Tips]
Prevention is key to avoiding duplicates. Here are some tips:
- Configure Rules Carefully: Avoid overlapping rules for forwarding or sorting emails.
- Adjust Sync Settings: Set appropriate intervals for syncing emails.
- Monitor Add-ins: Disable unnecessary add-ins that may interfere with email handling.
- Check Network Stability: Ensure a stable internet connection to avoid sync interruptions.
Part 6: People Also Ask about Outlook Eliminate Duplicate Emails
Q1: How to delete duplicate contacts in Outlook?
Go to People > Manage > Clean Up Contacts to remove duplicate contacts easily.
Q2: How to not have duplicate email when sending in Outlook?
Check for proper configuration of sending rules and avoid using duplicate recipient addresses.
Q3: Is there a way to find duplicate emails in Outlook 365?
Yes, you can use the "Clean Up" feature or tools like 4DDiG Duplicate File Deleter.
Q4: How do I bulk delete duplicate emails in Outlook?
Use specialized tools like 4DDiG or batch selection features within Outlook.
Q5: How to Eliminate Duplicate emails in Outlook for free?
Manual sorting and the "Clean Up" feature are free methods to remove duplicates.
Conclusion
Managing a clutter-free inbox requires understanding how to delete duplicate emails in Outlook. Use the methods discussed, from manual removal to expert tools like 4DDiG Duplicate File Deleter, for efficient results. Keep your email system optimized and enjoy hassle-free communication!
Secure
Download
Secure
Download
💡 Summarize with AI:
You May Also Like
- Home >>
- Remove Duplicates >>
- How to Delete Duplicate Emails in Outlook 365 in 5 Ways?
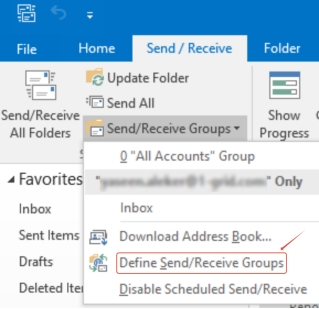
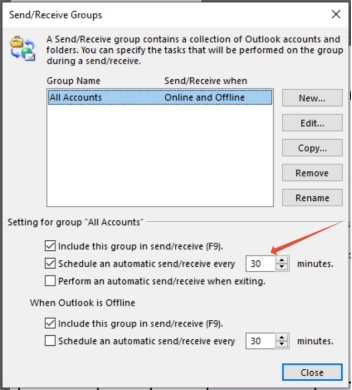
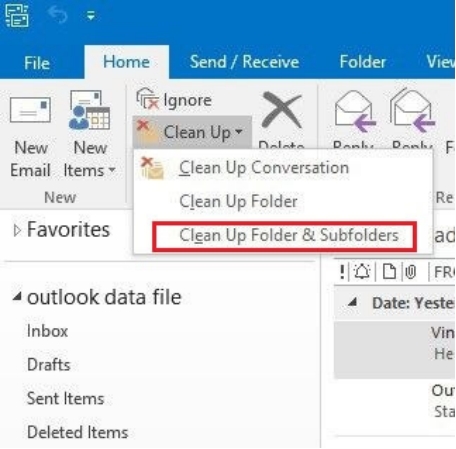
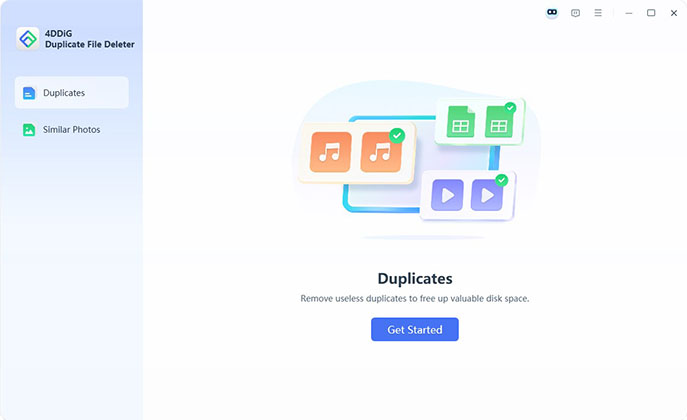
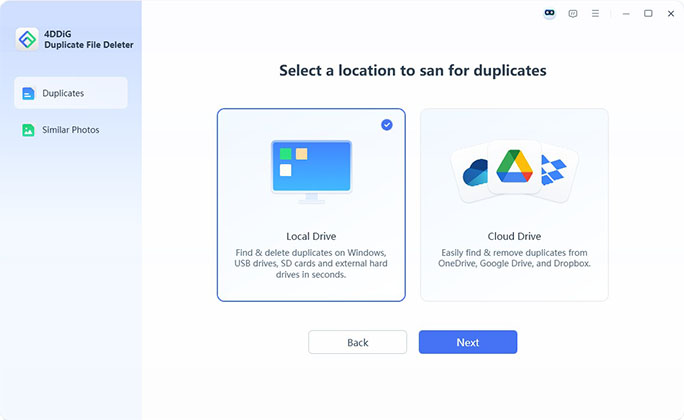
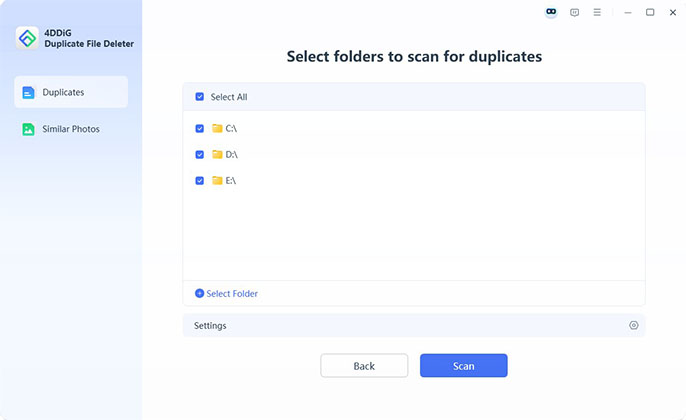
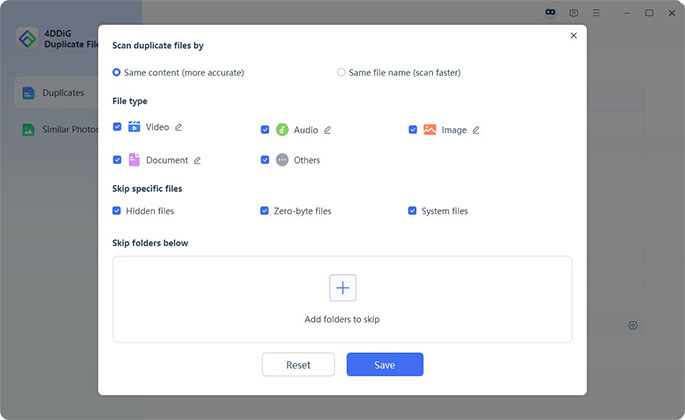
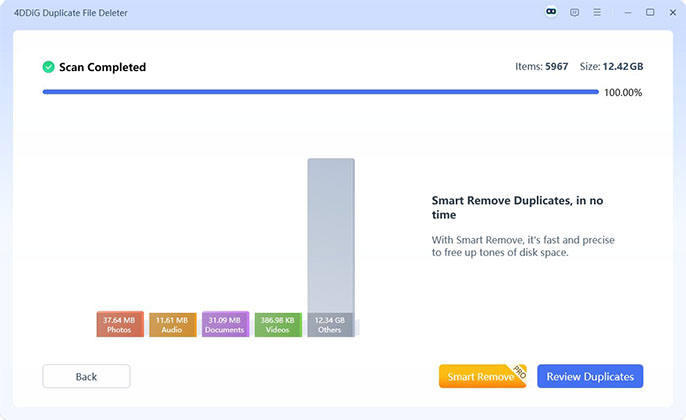

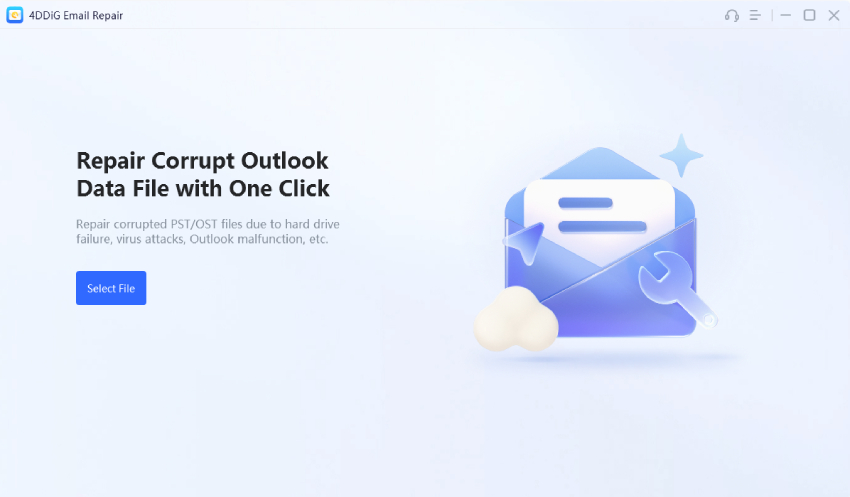
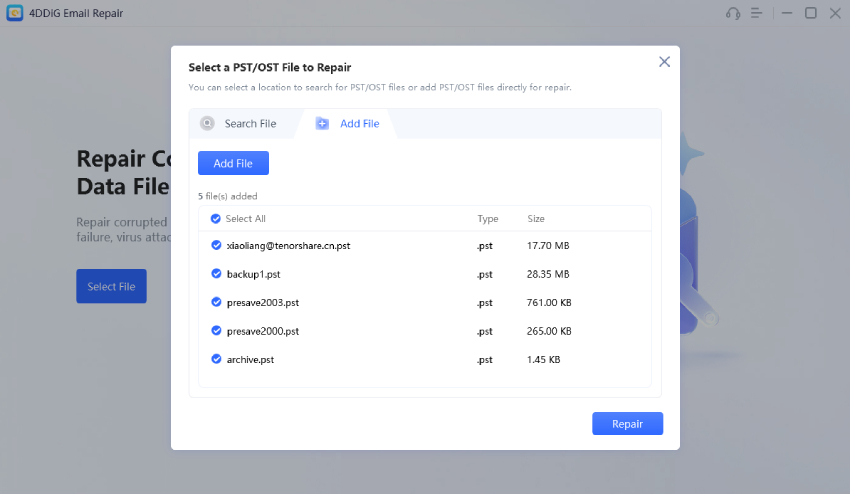
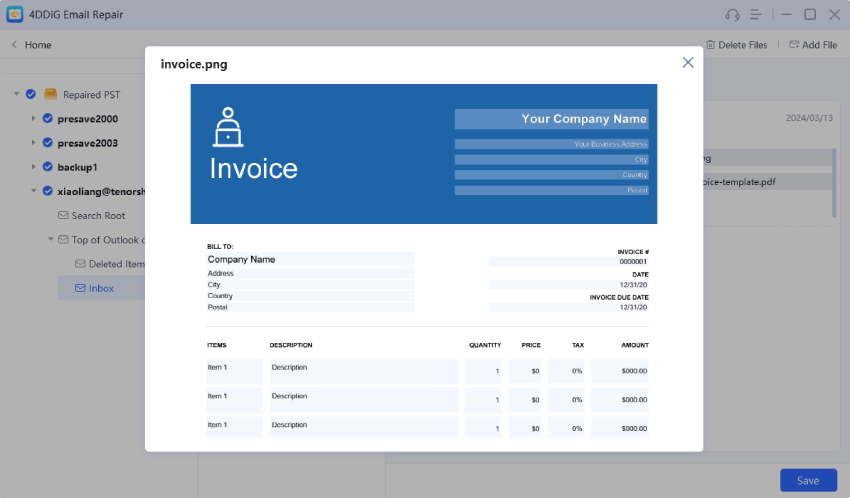
 ChatGPT
ChatGPT
 Perplexity
Perplexity
 Google AI Mode
Google AI Mode
 Grok
Grok