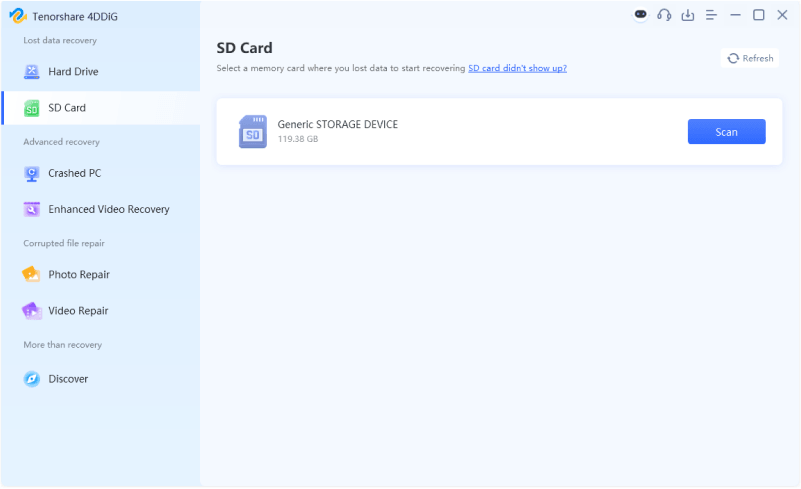3 Ways to Delete Malware from Mac
Download 4DDiG Mac Data Recovery to retrieve lost files and disappearing files due to malware & virus (wipers, ransomware, trojans). Read on to learn how to delete malware from Mac using our guide.
Is your Mac acting a little off? Sluggish performance, unexpected pop-ups, or files are mysteriously vanishing? Don’t despair, it doesn’t have to do anything with hardware but just the software part. Macs have a reputation for being secure, but they aren’t immune to the sneaky world of malware. The good news is that these digital pests aren’t as daunting as to remove from your Mac it sounds. This guide will show you how to delete malware from Mac and stop the automatic deletion of your files. We’ll also discuss how to recover the lost data due to chromium malware.
- How to Recover Data if Malware Automatically Delete FilesHOT
- Fix 1. End Virus/Malware Activity in Activity Monitor
- Fix 2. Uninstall Suspicious Apps
- Fix 3. Remove Browser Extensions
- Fix 4. Update macOS to Latest

Part 1: Why Malware Automatically Delete Files
Malware automatically deletes the files from Mac as a part of its malicious activities to achieve the goals or cause harm to your important files. CHI (Chernobyl malware) is one of the notorious malware known for automatically deleting files from computers. It’s like bullies - just wants to cause trouble to your computer by deleting files.
It automatically deletes the system files that help your computer run, or even your own personal files like pictures, videos, docs and more. This can make your computer stop working or make it really sluggish by jeopardizing the system resources. These malware are disguised and look like normal and safe files to trick your antivirus. That’s the reason antivirus software programs fail to take it as a threat, and never inform you until you notice something unusual.
If your Mac is infected with malware you don’t need to worry about it. We’ll show you how to delete malware from Mac and save your important files without seeking professional help.
If you suspect your Mac is infected with malware that deletes the files, stop using it immediately! Every moment it remains on, the virus keeps damaging the files. Focus on removing the malware first, then explore a data recovery tool to retrieve lost files.
Part 2: How to Recover Data if Malware Automatically Delete Files
If you’re more concerned about your lost important files than removing the malware from the Mac itself, don’t panic. 4DDiG Mac Data Recovery by Tenorshare allows you to recover data from Mac after malware attacks.
It’s one of the powerful data recovery software popular for recovering data even in the most challenging data loss scenarios with 99% success rate. Equipped with an advanced scanning algorithm, it specializes in recovering the lost or hidden files due to the malware or virus attack.
Key Features:
- Recover Mac files deleted by virus & malware including wipers, ransomware, trojans, and more.
- Supports various data loss scenarios, including data lost due to malware, accidental deletion, system error and formatting.
- 99% success rate ensures the smooth recovery even after a notorious malware attack on your Mac files.
- Recover 2000+ file formats and large files from 2000+ storage devices including HDDs, SSDs, USB, SD card and more.
- Preview feature that allows selective file recovery to retrieve files that you think are important.
Secure Download
Secure Download
Here's how to recover data after a malware attack using 4DDiG Mac Data Recovery:
-
Install and launch the 4DDiG on your Mac. Launch it and select the storage device or drive and hit the Start button.

-
4DDiG will immediately initiate the scanning process to find the deleted/lost files. You can pause or stop it at a moment and resume. Use the Filter option to select the file formats you want to recover.

-
Once the scanning is completed, you can preview the files with double-click. To retrieve the files, select the files and click the Recover button.


Part 3: How to Delete Malware from Mac
Before we move to the solution part on how to delete malware from Mac, it’s important to disconnect your Mac from the internet. The moment you suspect a malware attack on your Mac, disconnect it from the internet as soon as possible. It’ll cut off malware connection and prevent sending the data back to the server and delete files.
The methods to remove the malware from Mac mentioned below doesn’t require an internet connection. Let’s dive in to learn how to delete chromium malware from Mac.
Fix 1. End Virus/Malware Activity in Activity Monitor
Activity Monitor in macOS shows you the current background activities in process on the device. Looking into the activity monitor can help you identify any suspicious apps or background service that might be causing the destruction.
Malware usually remains active in the devices it affects, and consumes high system resources. Closely check the apps and activities running in the background with high usage. If you notice anything unusual, you need to end its activity by following the steps:
Go to Applications > Utilities > Activity Monitor.
Find suspicious apps in the list.
-
End the process using the [X] button from the toolbar.

Once you’ve found something suspicious in the Activity Monitor, the next step you need to know is how to delete a malware from Mac.
Fix 2. Uninstall Suspicious Apps
Ending the problematic app’s activity isn’t enough to purge your Mac from poison malware. It’ll only freeze it for a while, controlling it from causing further damage. If you’ve downloaded any suspicious apps on your Mac or recently downloaded new apps, you need to uninstall it immediately.
Here’s how to delete malware crusher from Mac by removing the suspicious apps:
Navigate to the Applications folder.
Drage the problematic app to the trash.
The selected app will be deleted from your Mac.
Deleting the apps isn’t enough to eradicate the malware from your system. The process doesn’t end here. Apps source folder or data folder can contain the malware/virus files that can continue causing the damage even after you’ve deleted the app. Here’s how to delete 8338372888 malware from Mac from apps folder:
Go to the Finder > Folder and type ~/Library.
-
Check the Application support folder to the app, and delete it.
-
Locate the other folders like Launch Agents and Launch Daemons and delete .plist files.
-
Restart your Mac to delete these files from the temporary memory.
Fix 3. Remove Browser Extensions
One of the common ways for the hackers to inject virus/malware on your Mac is via the browser extensions. No doubt, the browser extension can significantly enhance your web surfing experience, but malicious or poorly vetted extensions can cause a serious security risk.
Consider removing browser extensions you think are suspicious or didn’t add by yourself. Follow the steps below to learn how to delete a malware from Mac injected via Browser extension:
Launch Safari and go to Settings.
-
Locate Extension option, and check the extensions installed on the browser.
-
Select the suspicious extension, and click Delete.

Fix 4. Update macOS to Latest
You may not need to install an antivirus app on your mac, as Apple already provides the protection from virus and malware. Apple keeps updating these background protection in the newer macOS update to defeat the new viruses and malwares. However, to get these updates, you need to update your macOS to the latest version. Keep the macOS version up to date for maximum protection. Here’s how to update it:
Go to the Spotlight and search Software Update.
It’ll automatically start checking for the newer updates.
-
If any update is available, click the Update button.

Part 4: FAQs
Q 1: How to Protect Files from Malware Automatically Delete Files
Most importantly keep your MacOS updated to the latest version, and avoid installing malicious apps and browser extensions.
Q 2: How to remove virus without antivirus using Command Prompt
Launch the CMD and identify and delete malicious files by running commands like attrib to reveal hidden files and del to remove them for your system.
Q 3:How to clear malware from Mac?
Clear malware from a Mac by uninstalling suspicious apps, removing malicious browser extensions, deleting malware files, and updating macOS.
Final Words
Malware can be destructive for your Mac and especially one that automatically deletes files can be quite frustrating and painful. However, the damage can be controlled from spreading further if you take note of it in the early stages. In this guide we discussed how to delete malware from Mac effectively with simple ways. If you’re worried about your lost files due to malware activity, 4DDiG Mac Data Recovery lets you recover the deleted data by virus and malware with just one-click.

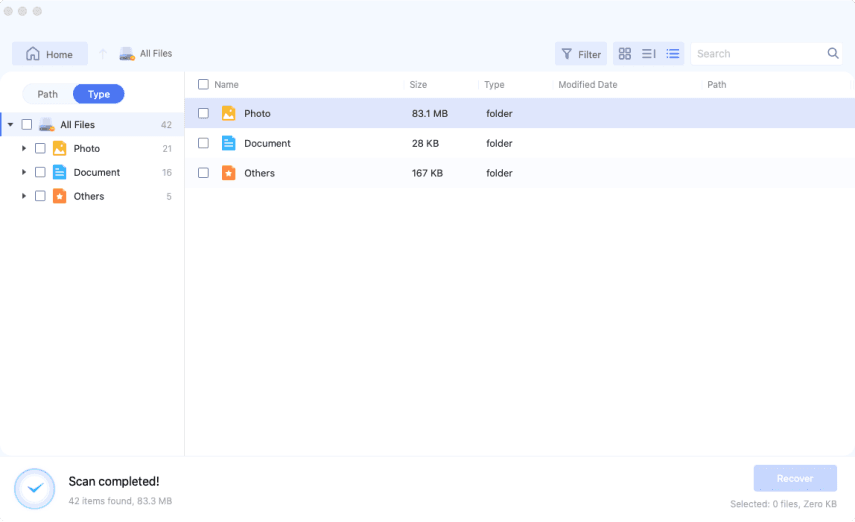

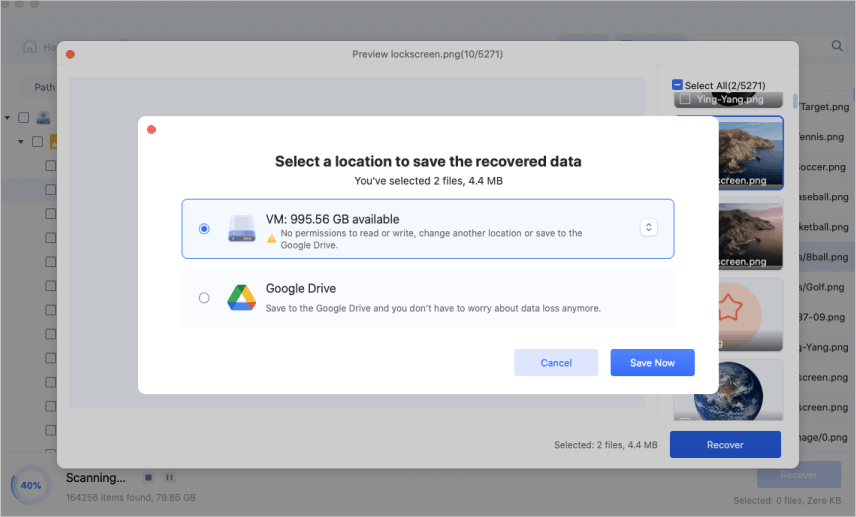
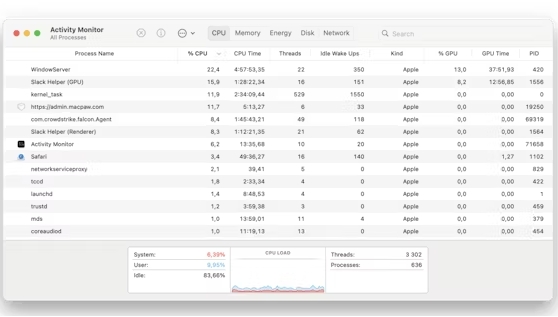
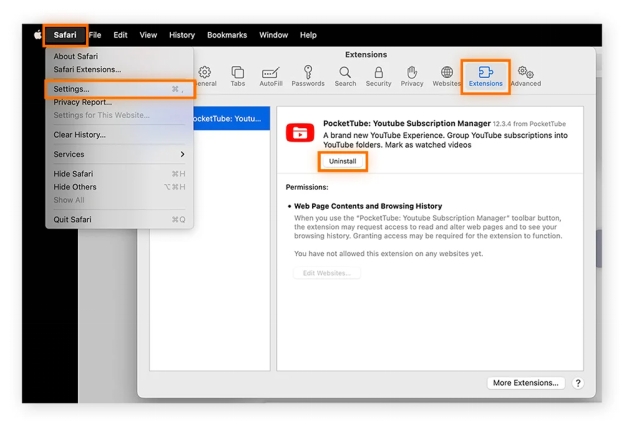
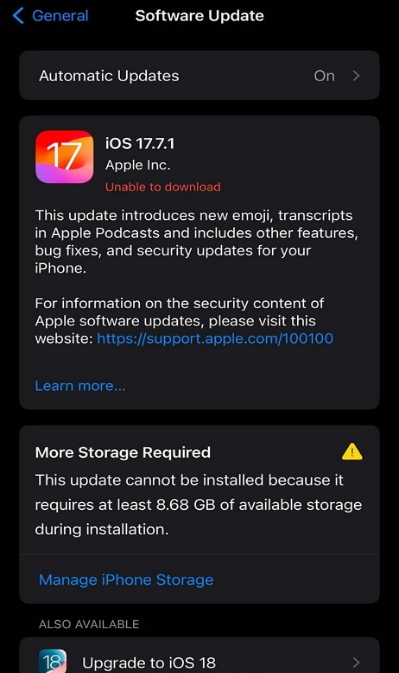
 ChatGPT
ChatGPT
 Perplexity
Perplexity
 Google AI Mode
Google AI Mode
 Grok
Grok